Windows 10 masuk ke hibernasi saat mematikan
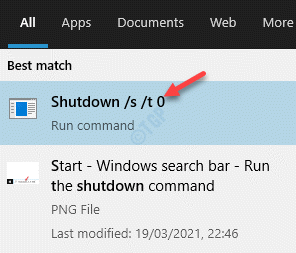
- 2056
- 432
- Daryl Hermiston DVM
Setelah selesai dengan pekerjaan Anda, yang Anda inginkan hanyalah mematikan komputer Anda dan melanjutkan pekerjaan harian Anda yang lain. Tapi, saat Anda menekan tombol mati, komputer Anda, lebih tepatnya masuk ke hibernasi. Ini bisa mengejutkan dan membuat frustrasi, karena niat Anda adalah untuk menutup semua dokumen terbuka Anda dan mematikan PC sepenuhnya.
Dimungkinkan bahwa Anda telah menyalakan fitur startup cepat di Windows 10 PC Anda baik secara tidak sengaja maupun dengan sengaja. Saat dinyalakan, fitur startup cepat mematikan semua program terbuka Anda dan memaksa komputer Anda untuk masuk ke mode hibernasi hemat daya yang membantu komputer Anda boot lebih cepat saat startup, lain kali. Oleh karena itu, ini bisa menjadi alasan utama di balik PC Windows 10 Anda masuk ke hibernasi saat dimatikan.
Sementara, ini adalah perilaku aneh oleh Windows 10 PC Anda, kami memiliki beberapa solusi yang dapat membantu Anda memperbaiki masalah ini. Mari kita lihat caranya.
Daftar isi
- Metode 1: Pilih apa yang dilakukan tombol daya
- Metode 2: Jalankan perintah shutdown
- Metode 3: Gunakan prompt perintah
- Metode 4: Jalankan Pemecahan Masalah Daya
- Metode 5: Melalui Editor Registri
- Metode 6: Jalankan peningkatan perbaikan
Metode 1: Pilih apa yang dilakukan tombol daya
Terkadang, itu adalah pengaturan daya dan tombol tidur yang dapat menyebabkan masalah. Kemungkinan Anda telah mengaturnya ke hibernasi alih -alih ditutup. Mari kita lihat cara mengubah pengaturan daya dan tombol tidur:
Langkah 1: tekan Menang + r kunci bersama untuk membuka Jalankan perintah jendela.
Langkah 2: Sekarang, ketik kontrol.exe di bidang pencarian dan tekan Memasuki untuk meluncurkan Panel kendali jendela.
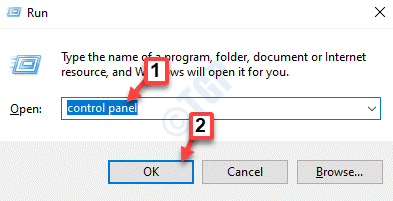
Langkah 3: Dalam Semua item panel kontrol jendela, pergi ke Dilihat oleh Bagian di kanan atas dan pilih Ikon besar dari drop-down di sebelahnya.
Sekarang, pilih Opsi Daya dari daftar.
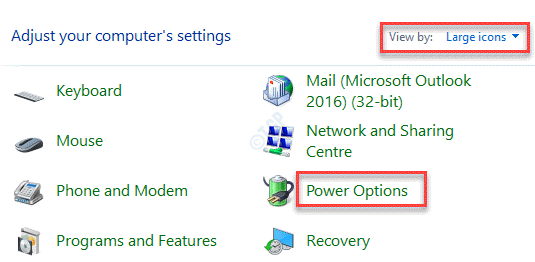
Langkah 4: Selanjutnya, pergi ke sisi kiri jendela dan pilih Pilih apa yang dilakukan tombol daya.
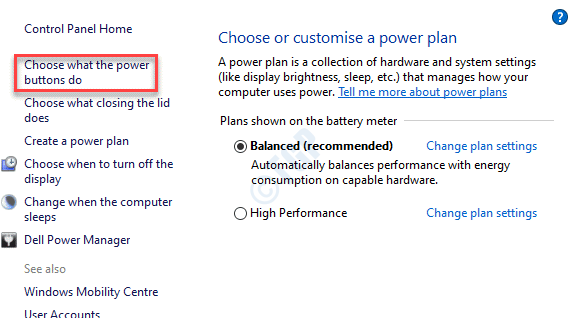
Langkah 5: Dalam Pengaturan sistem jendela, pergi ke Tombol daya dan tidur dan pengaturan tutup bagian.
Pergi ke Saat saya menekan tombol daya bidang dan mengubah keduanya Pada baterai Dan Dicolokkan bidang ke Matikan dari Hibernate.
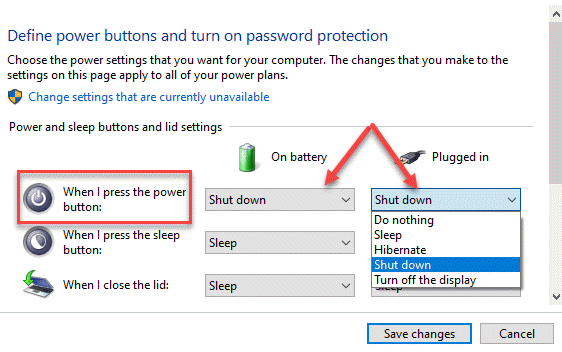
Langkah 6: Selanjutnya, untuk menonaktifkan Startup cepat fitur, klik pada Ubah pengaturan yang saat ini tidak tersedia tautan di bagian atas halaman.
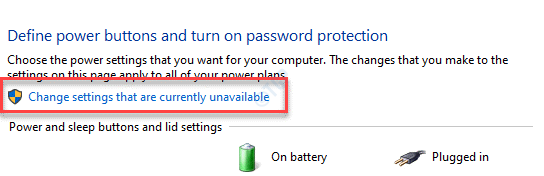
Langkah 7: Sekarang, gulir ke bawah ke Pengaturan Shut-Down bagian dan hapus centang pada kotak di sebelah Nyalakan start-up yang cepat.
Klik Simpan perubahan Untuk menyimpan perubahan yang Anda buat dan keluar.
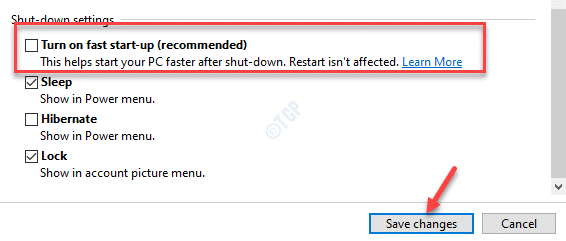
Anda sekarang dapat mencoba menekan tombol mati di PC Anda dan harus dimatikan sepenuhnya tanpa pergi ke hibernasi.
Metode 2: Jalankan perintah shutdown
Sebagai opsi, Anda juga dapat menjalankan perintah yang mematikan komputer Anda, sepenuhnya tanpa melalui prosedur shutdown hybrid. Mari kita lihat caranya:
Langkah 1: Pergi ke Awal dan ketik perintah di bawah ini di bilah pencarian Windows:
Shutdown /s /t 0
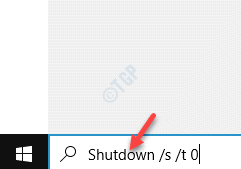
Langkah 2: Sekarang, klik hasilnya dan komputer Anda akan dimatikan dengan segera.
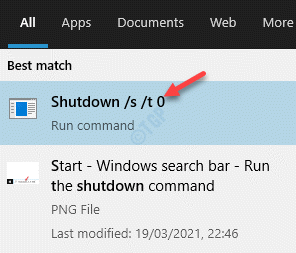
Metode 3: Gunakan prompt perintah
Cara lain untuk sepenuhnya mematikan PC Anda tanpa masuk ke hibernasi adalah melalui prompt perintah. Mari kita lihat caranya:
Langkah 1: Klik kanan di Awal Menu di kiri bawah layar dan pilih Berlari dari menu.
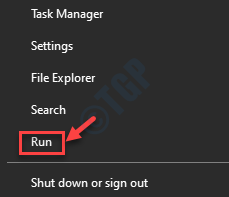
Langkah 2: Ini akan membuka Jalankan perintah.
Di kotak pencarian, tulis cmd dan tekan Ctrl + Shift + Enter kunci bersama di keyboard Anda untuk dibuka Command prompt dalam mode tinggi.
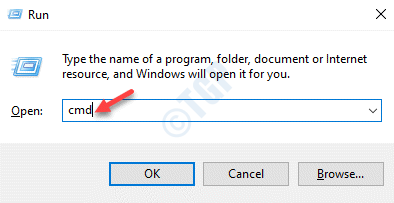
Langkah 3: Dalam Command prompt (admin) jendela, jalankan perintah di bawah ini satu per satu dan tekan Memasuki Setelah setiap perintah:
powercfg -h off shutdown /s /t 0
Setelah selesai, keluar Command prompt jendela dan restart PC Anda.
Metode 4: Jalankan Pemecahan Masalah Daya
Terkadang, Windows 10 mungkin masih tetap dalam mode hibernasi saat dimatikan, bahkan ketika Anda mematikan fitur startup cepat. Situasi ini dapat terjadi karena file sistem yang rusak di sistem Anda. Dalam kasus seperti itu, Anda dapat menjalankan pemecahan masalah daya dalam pengaturan dan memeriksa apakah ini menyelesaikan masalah.
Langkah 1: Klik kanan Awal dan pilih Pengaturan dari menu.
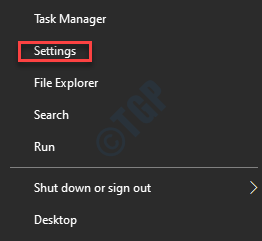
Langkah 2: Dalam Pengaturan jendela, klik Pembaruan & Keamanan.
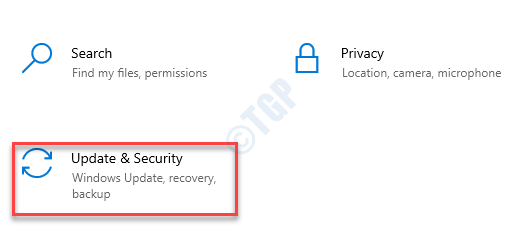
Langkah 3: Selanjutnya, pergi ke sisi kiri panel dan pilih Pemecahan masalah.
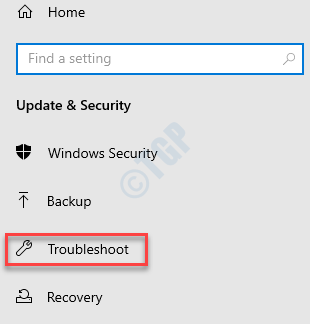
Langkah 4: Sekarang, pergi ke sisi kanan jendela, gulir ke bawah dan pilih Pemecah masalah tambahan.
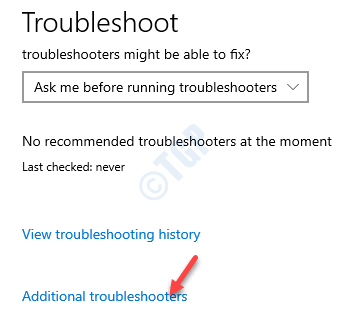
Langkah 5: Dalam Pemecah masalah tambahan jendela, pergi ke Temukan dan perbaiki masalah lainnya bagian dan klik Kekuatan.
Klik pada Jalankan Pemecah Masalah tombol.
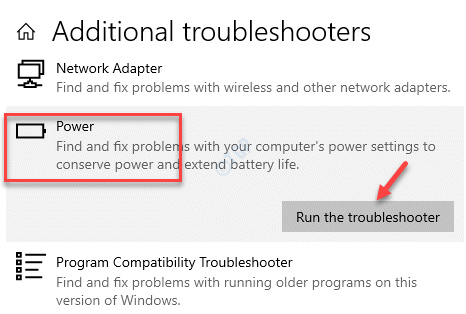
Langkah 6: Pemecah masalah sekarang akan mulai mencari masalah apa pun dan menampilkan serangkaian rekomendasi.
Ikuti instruksi di layar untuk menyelesaikan memperbaiki masalah.
Reboot PC Anda dan PC Anda harus kembali normal sekarang.
Metode 5: Melalui Editor Registri
Jika metode di atas tidak berfungsi, cobalah membuat perubahan pada editor registri dan lihat karya ini.
Langkah 1: tekan Menang + x tombol pintas di keyboard Anda dan klik Berlari untuk meluncurkan Jalankan perintah.
Langkah 2: Di bidang Pencarian Perintah Jalankan, tulis Regedit dan tekan OKE untuk membuka Editor Registri jendela.
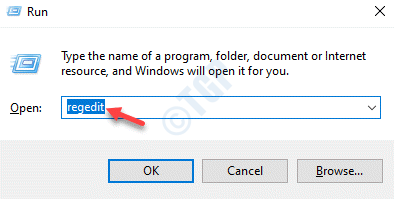
Langkah 3: Salin dan tempel jalur di bawah ini di Editor Registri Alamat bar dan panas Memasuki:
Hkey_local_machine \ system \ currentControlset \ control \ power
Sekarang, buka sisi kanan jendela dan cari HibernateEnableDDefault.
Klik dua kali di atasnya.
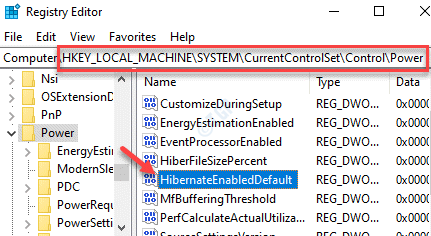
Langkah 4: Dalam Edit nilai DWORD (32-bit) kotak dialog, buka Nilai data bidang dan ubah dari 1 ke 0.
Tekan OKE untuk menyimpan perubahan dan keluar.
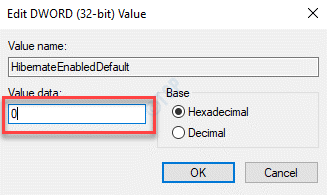
Tutup Registry Editor dan reboot PC Anda. Masalahnya harus hilang sekarang.
*Catatan - Sebelum membuat perubahan pada pengaturan registri, pastikan untuk membuat cadangan data registri. Ini akan membantu Anda memulihkan data apa pun yang mungkin hilang selama proses pengeditan.
Metode 6: Jalankan peningkatan perbaikan
Saat tidak ada yang berfungsi, satu -satunya opsi yang tersisa adalah menjalankan peningkatan perbaikan untuk perangkat Windows 10 Anda. Anda dapat mengunduh yang terbaru .File ISO atau gunakan media instalasi Windows dari Windows 10 (USB, Pen Drive, atau DVD) untuk menjalankan peningkatan perbaikan dengan opsi untuk menjaga pengaturan Windows, file pribadi, dan aplikasi. Setelah selesai, Anda akan memiliki OS Windows 10 baru dengan file, aplikasi, dan pengaturan Anda dari OS sebelumnya.
- « Memuat vender.DLL FAIL ERROR Harap instal Fix Kesalahan Driver VGA
- DirectX gagal diinisialisasi di Windows 10 Fix »

