DirectX gagal diinisialisasi di Windows 10 Fix
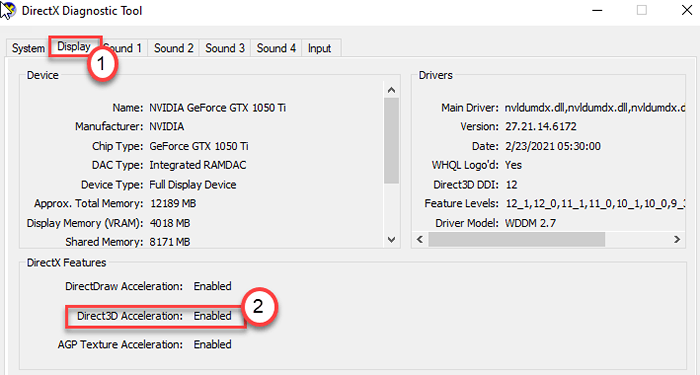
- 4861
- 1020
- Enrique Purdy
DirectX adalah kompilasi dari berbagai jenis API yang menangani proses game di Windows. Direct3d adalah bagian penting dari bundel DirectX yang banyak digunakan oleh industri video game. Jadi, jika Anda melihat 'DirectX gagal diinisialisasi, silakan instal pesan kesalahan driver yang benar di sistem Anda, ada yang salah dengan DirectX. Sederhananya, buat perbaikan ini pada perangkat Anda untuk menyelesaikan masalah.
Daftar isi
- Perbaiki 1 - Perbarui driver kartu grafis
- Perbaiki 2 - Instal Visual C ++ Redistributable
- Perbaiki 3 - Nonaktifkan Akselerasi Perangkat Keras
- Perbaiki 4 - Perbarui DirectX
Perbaiki 1 - Perbarui driver kartu grafis
Memperbarui driver kartu grafis harus memperbaiki masalah dengan DirectX.
1. Pertama -tama, tekan Kunci Windows+X kunci bersama.
2. Setelah itu, klik pada “Pengaturan perangkat“.
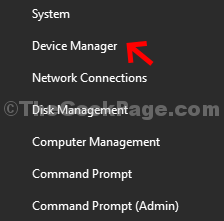
3. Sekarang, setelah manajer perangkat terbuka, perluas "Display adapter“.
4. Klik kanan pada adaptor kartu grafis Anda dan klik “Perbarui driver“.
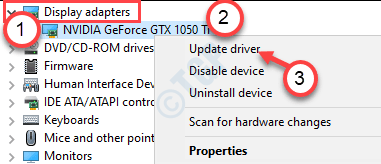
5. Untuk mencari build terbaru dari driver grafis Anda, klik "Cari driver yang diperbarui“.
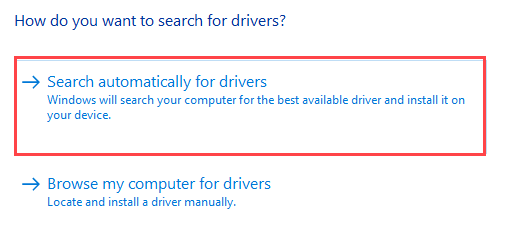
Ini akan memungkinkan perangkat Anda untuk mengunduh dan menginstal driver kartu grafis terbaru untuk sistem Anda.
Perbaiki 2 - Instal Visual C ++ Redistributable
Masalah ini mungkin terjadi karena tidak adanya beberapa file visual C ++ yang dapat didistribusikan kembali di komputer Anda.
1. Klik tautan ini untuk mengunjungi halaman unduhan Visual C ++ Redistributable untuk Visual Studio 2012.
2. Kemudian, klik "Unduh“Mengunduhnya.
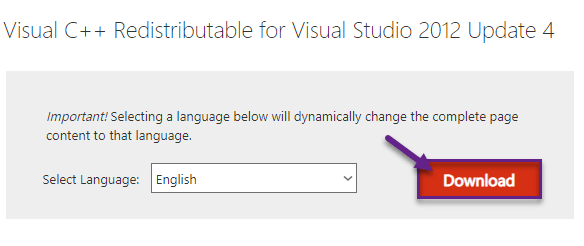
3. Kemudian, Tanda cek Versi aplikasi sesuai dengan spesifikasi sistem Anda. (Apakah sistem Anda adalah komputer 64bit atau 32 bit).
4. Kemudian, klik "Berikutnya“Untuk memulai unduhan.
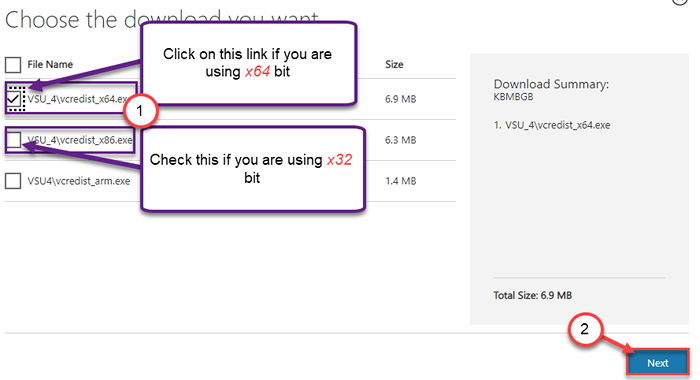
Dalam beberapa detik, proses pengunduhan akan selesai.
Tutup jendela browser.
5.Kemudian, klik dua kali di “vcredist.exe“.
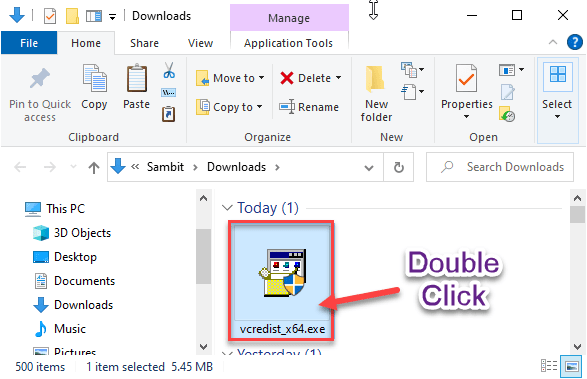
6. Klik "Berlari" ketika 'Apakah Anda ingin menjalankan file ini?'Prompt muncul.
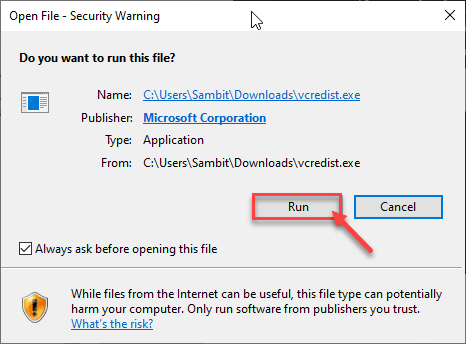
7. Terima syarat dan ketentuan. Klik "Install”Untuk memulai proses instalasi.
8. Proses pemasangan akan selesai dalam setengah menit.
9. Ketika kamu melihat 'Pengaturan berhasil'Pesan telah muncul di layar Anda, klik “Menutup“.
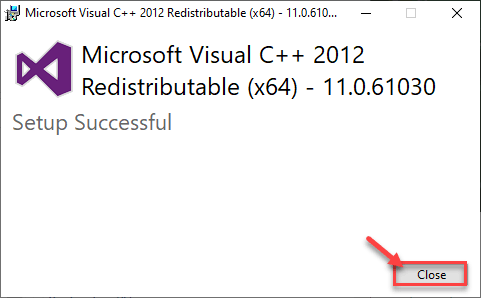
Setelah menutup pengaturan, mengulang kembali komputer Anda. Setelah me -reboot komputer Anda, periksa apakah ini berhasil.
CATATAN-
Di sini kami telah memberikan daftar file yang dapat didistribusikan ulang yang penting. Unduh dan instal di komputer Anda (dengan mengikuti langkah -langkah sebelumnya) ~
Paket Redistributable C ++ 2008
Paket C ++ Redistributable 2010
Paket C ++ Redistributable 2012
Paket C ++ C ++ Redistributable 2015
Paket Visual Studio 2015, 2017, dan 2019
Setelah Anda menginstal semua ini Visual C ++ Redistributable file, cobalah untuk mengakses aplikasi lagi.
Perbaiki 3 - Nonaktifkan Akselerasi Perangkat Keras
Akselerasi perangkat keras beralih beberapa proses grafis-intens ke kartu grafis alih-alih menjalankannya di CPU. Tapi, ini mungkin memunculkan kesalahan DirectX.
1. Buka Pengaturan Windows.
2. Kemudian, klik pada “Sistem"Pengaturan untuk mengaksesnya.
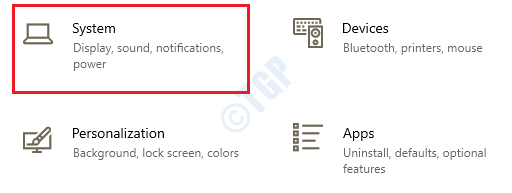
3. Di pengaturan Sistem, klik pada “Menampilkan"Di panel sisi kiri.
4. Setelah itu, gulir ke bawah dan klik "Pengaturan Tampilan Lanjutan“.
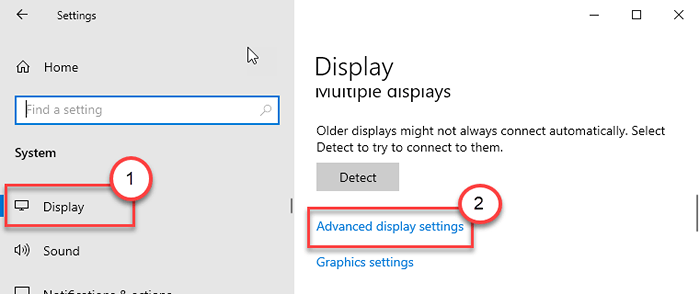
5. Anda harus mengklik “Tampilan Properti Adaptor Untuk Tampilan 1“.
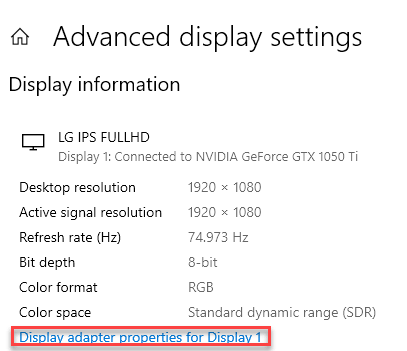
6. Sekarang, pergi ke “Pemecahan masalahTab.
7. Klik "Ubah pengaturan“.
8. Kemudian, geser 'percepatan perangkat keras:' untuk "Tidak ada“.
9. Klik "OKE”Untuk menyimpan pengaturan.
Setelah Anda menonaktifkan fitur perangkat keras-akselerasi, cobalah untuk meluncurkan aplikasi lagi. Ini harus memperbaiki masalah pada perangkat Anda.
Perbaiki 4 - Perbarui DirectX
1. tekan Kunci Windows+R kunci bersama.
2. Lalu menulis "dxdiag”Dan tekan Memasuki.
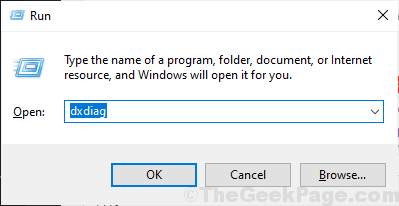
Ini akan membuka Alat DirectXDiagnostik di komputer Anda.
3. Lalu, pergi ke “SistemTab.
4. Selanjutnya, periksa versi 'DirectX Versi:'. Jika versi di bawah '9', Anda harus memperbarui versi DirectX.
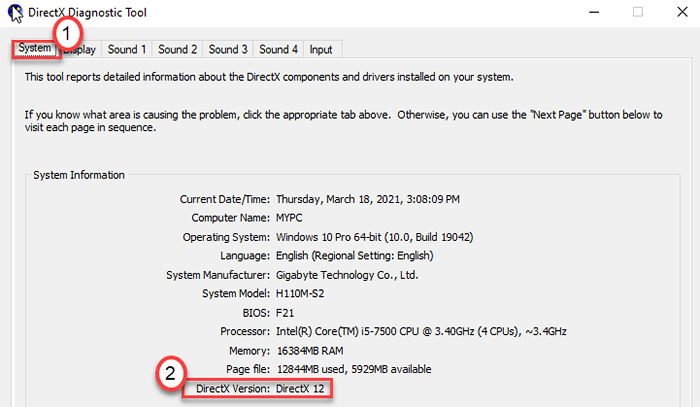
5. Demikian pula, pergi ke “Menampilkan" bagian.
6. Periksa 'Akselerasi Direct3D:' diatur ke “Diaktifkan“.
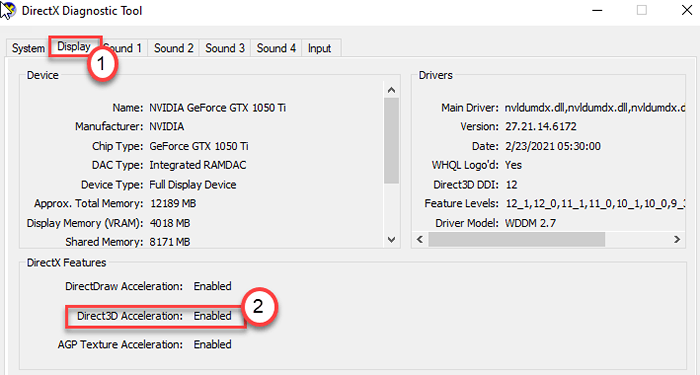
7. Pergi ke penginstal Web Runtime Pengguna Akhir DirectX ini.
8. Kemudian, klik "Unduh“Mengunduh Penginstal.
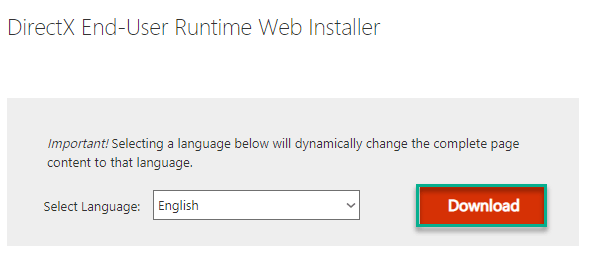
9. Kemudian, klik dua kali di “dxwebsetup“Untuk menginstalnya.
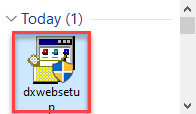
10. Klik "Berikutnya”Dan ikuti instruksi di layar untuk menginstal versi terbaru dari DirectX di komputer Anda.
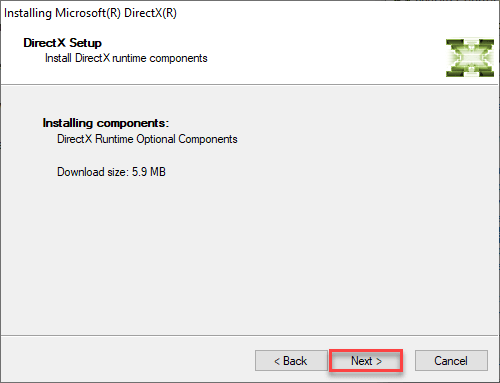
Mengulang kembali sistem sekali. Ini akan memperbaiki masalah dengan komputer Anda.
- « Windows 10 masuk ke hibernasi saat mematikan
- Konversi file video / audio ke format lain menggunakan prompt perintah di windows pc »

