Windows 10 /11 membeku saat menggunakan Google Maps di Chrome
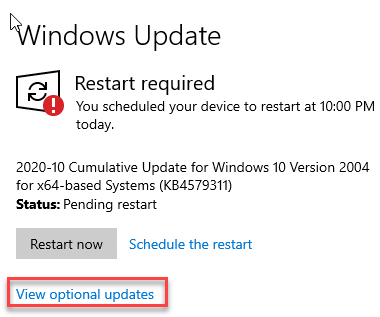
- 4841
- 788
- Hector Kuhic
Google Maps hadir sebagai browser peta default untuk mesin pencari Google di aplikasi Google Chrome. Tapi, beberapa pengguna baru -baru ini mengeluh tentang komputer yang terpana saat menggunakan Google Maps di browser Chrome favorit mereka. Menurut pengguna ini, setiap kali mereka mencoba mengakses peta.Google.com dari google chrome, jendela browser membeku, akhirnya menabrak setelah beberapa detik tidak responsif. Setelah menganalisis masalah secara menyeluruh, kami telah menyimpulkan bahwa masalah ini disebabkan oleh backend layanan sudut. Ikuti perbaikan mudah ini untuk menyelesaikan masalah dengan cepat.
Daftar isi
- Perbaiki 1 - perbaiki pengaturan bendera
- Perbaiki 2 - Nonaktifkan Akselerasi Perangkat Keras di Chrome
- Perbaiki 3 - Hapus ekstensi yang bertentangan Google Chrome
- Perbaiki 4 - Jalankan Google Chrome dalam mode bersih
- Perbaiki 5 - Periksa Pembaruan Windows
Perbaiki 1 - perbaiki pengaturan bendera
Anda dapat dengan mudah beralih pengaturan bendera di browser Google Chrome.
1. Buka jendela Google Chrome.
2. Lalu, ketik "chrome: // bendera”Dan tekan Memasuki.
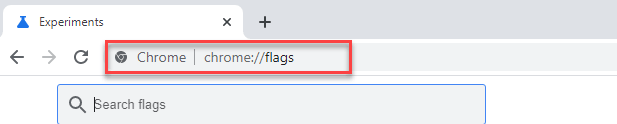
3. Lalu, ketik "Sudut"Di kotak pencarian.
4. Sekarang, Anda akan melihat bahwa “Pilih Backend Grafis AngleBendera telah muncul di hasil pencarian.
5. Kemudian, klik drop-down dan atur bendera ke “OpenGL"Pengaturan.
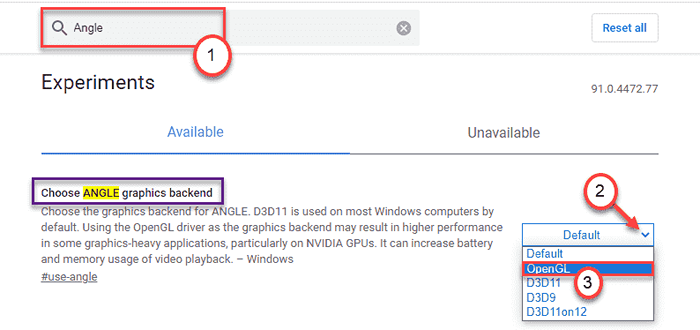
6. Segera setelah Anda mengaktifkan bendera, Anda akan melihat prompt untuk meluncurkan kembali Google Chrome.
7. Klik "Peluncuran kembali”Untuk meluncurkan kembali Google Chrome.
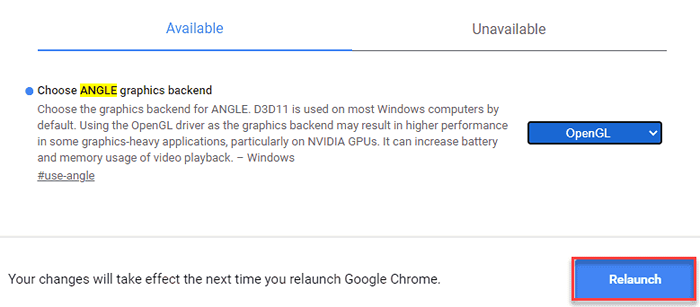
Setelah Anda meluncurkan kembali, cobalah untuk mengakses peta lagi.
Perbaiki 2 - Nonaktifkan Akselerasi Perangkat Keras di Chrome
1 - Buka Chrome Browser.
2 - Pergi ke Chrome: // Pengaturan di Chrome.
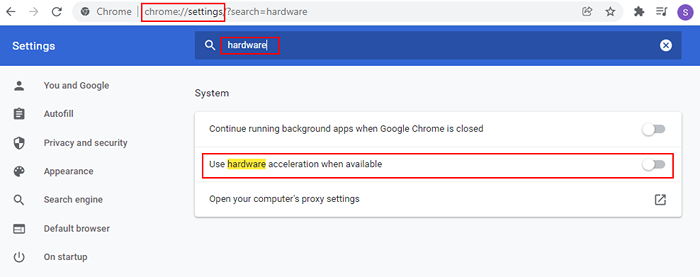
3 - Sekarang, matikan Gunakan akselerasi perangkat keras ketika tersedia Pengaturan.
Perbaiki 3 - Hapus ekstensi yang bertentangan Google Chrome
Jika ada ekstensi yang saling bertentangan di Google Chrome yang menyebabkan masalah ini, Anda mungkin ingin menghapusnya.
1. Pertama -tama, buka Google Chrome.
2. Selanjutnya, klik pada menu tiga bar di sudut kanan dan klik pada “Lagi Alat>“.
3. Setelah itu, klik pada “Ekstensi“.
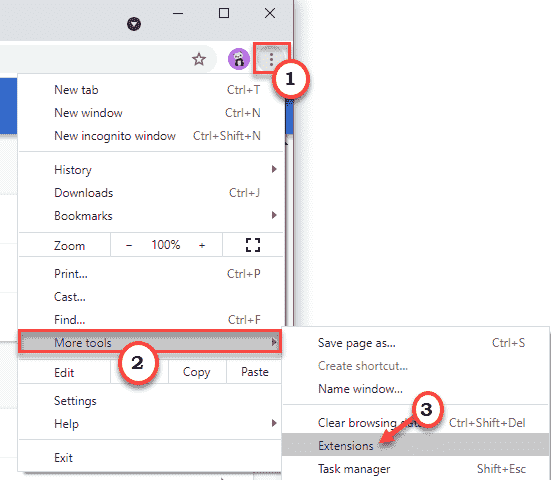
3. Di jendela Extensions, Anda akan melihat semua ekstensi yang terpasang.
4. Hanya, beralih semua ekstensi ke “Mati" satu per satu. Pastikan tidak ada ekstensi yang diaktifkan.
(Jika Anda mau, Anda dapat dengan mudah 'menghapus' ekstensi yang tidak diinginkan, dengan mengklik “Menghapus“.)
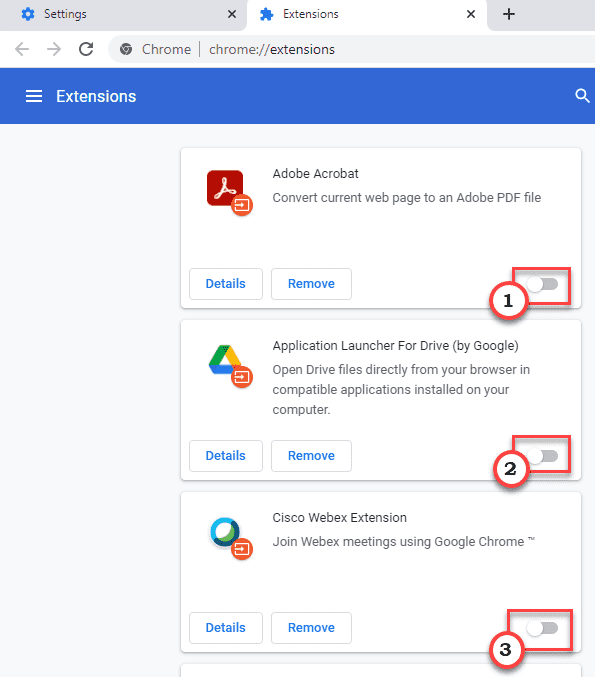
Tutup dan peluncuran kembali google chrome.
Setelah itu, buka Google Maps lagi dan periksa apakah masih gagap atau tidak.
Perbaiki 4 - Jalankan Google Chrome dalam mode bersih
Dalam mode bersih, Google Chrome tidak akan terpengaruh oleh aplikasi pihak ketiga.
1. Pertama-tama, klik kanan di Windows ikon dan klik pada “Berlari“.
2. Tulis perintah ini di jendela run dan klik "OKE“.
msconfig
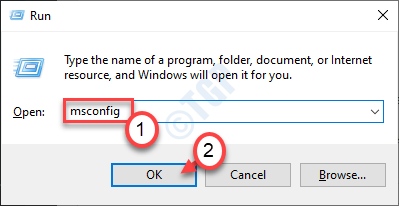
3. Di jendela konfigurasi sistem, buka "Umum" bagian.
4. Selanjutnya, klik tombol radio di samping “Selektif rintisan" pilihan.
5. Setelah langkah itu Anda harus melakukannya kutu kotak di samping “Layanan Sistem Muat“.
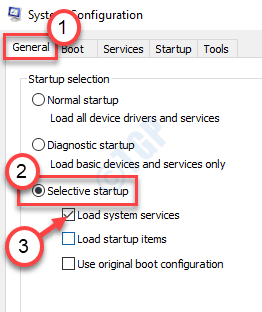
6. Pergi saja ke “Jasa" bagian.
7. Kamu harus memeriksa The "Sembunyikan semua layanan MicrosoftKotak.
8. Cukup ketuk "Menonaktifkan semua”Untuk menonaktifkan layanan pihak ketiga.
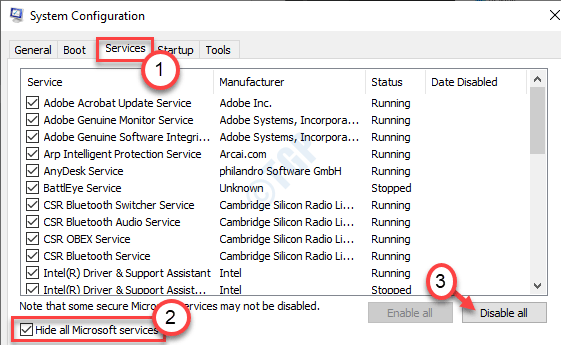
9. Lalu, pergi ke “RintisanTab.
10. Selanjutnya, klik pada “Buka Task Manager“.
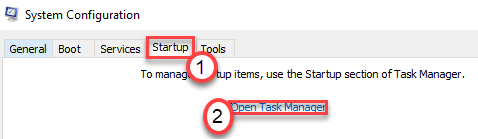
11. Sekarang, gulir ke bawah untuk mengidentifikasi proses yang diatur ke Autostart.
12. Kemudian, klik kanan pada tugas dan klik "Cacat”Untuk menonaktifkan startup otomatis dari proses.
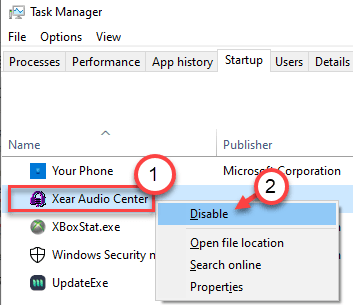
13. Akhirnya, klik "Menerapkan"Dan kemudian"OKE“.
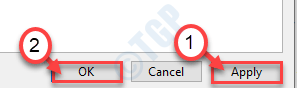
Anda akan melihat muncul meminta restart. Klik "Restart sekarang”Untuk memulai ulang komputer Anda dalam mode boot bersih.
Setelah komputer Anda dimulai, buka Google Chrome di komputer. Periksa apakah itu bekerja atau tidak.
Jika bekerja dengan sempurna atau tidak.
Perbaiki 5 - Periksa Pembaruan Windows
Periksa apakah ada pembaruan windows yang tertunda.
Langkah 1 - Periksa Pembaruan Windows
1. Pertama -tama, tekan Kunci Windows+i kunci bersama.
2. Kemudian, klik pada “Pembaruan & Keamanan“.
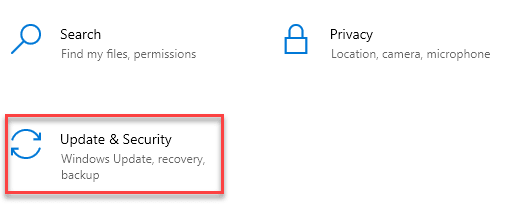
3. Selanjutnya, klik "pembaruan Windows"Di panel tangan kiri.
4. Karena itu, klik "Periksa pembaruan“.
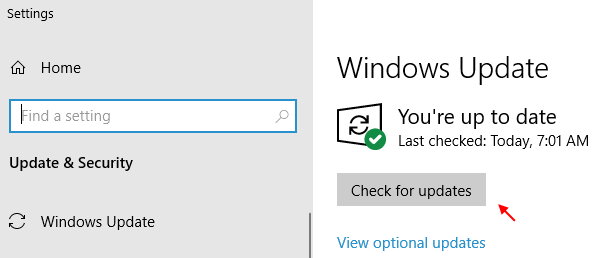
Biarkan Windows memeriksa pembaruan yang tertunda dan menginstalnya di sistem Anda.
CATATAN-
Anda dapat melihat pembaruan tambahan dalam daftar pembaruan yang tertunda. Itu biasanya terdaftar di bagian 'Pembaruan Opsional'. Ikuti langkah ini-
A. Anda harus mengklik “Lihat pembaruan opsional“.
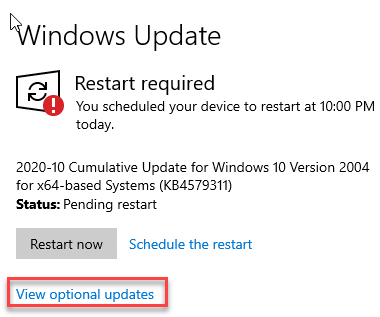
B. Ada pembaruan tambahan yang tercantum di sini. Hanya memeriksa kotak di samping semua pembaruan.
C. Kemudian, cukup klik pada “Unduh dan pasang”Untuk mengunduh dan menginstal pembaruan.
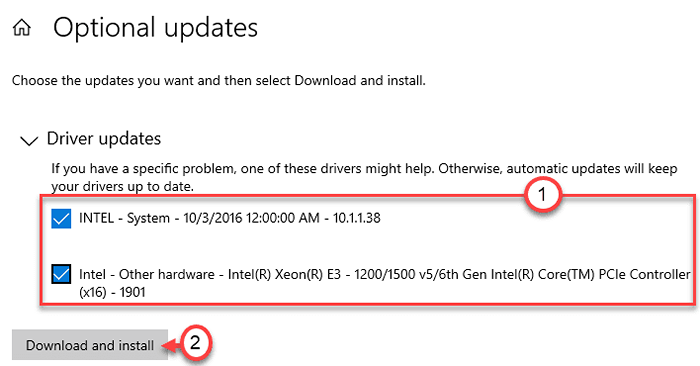
Proses ini akan memakan waktu cukup lama.
D. Setelah selesai, cukup ketuk "Restart sekarang“.
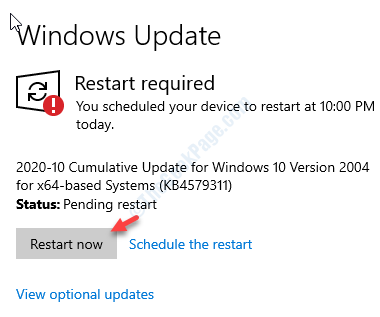
Setelah memulai kembali komputer, periksa status masalah yang Anda hadapi.
Masalah Anda harus diselesaikan.
- « Perbaiki - tidak dapat mencetak setelah pembaruan Windows 10
- File video ini tidak dapat diputar. Kode Kesalahan 224003 (Perbaiki) »

