Perbaiki - tidak dapat mencetak setelah pembaruan Windows 10
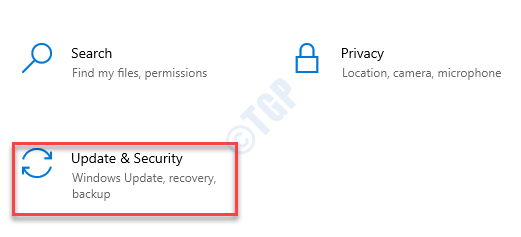
- 3137
- 276
- Luis Baumbach
Apakah printer di komputer Anda tidak berfungsi setelah sistem menerima pembaruan? Beberapa pengguna Windows 10 benar -benar mengeluh tentang masalah ini di forum. Meskipun masalah ini mungkin terjadi karena pembaruan yang baru -baru ini diinstal pada sistem, ada kemungkinan masalahnya ada di printer itu sendiri.
Daftar isi
- Perbaiki 1 - Siklus Daya Printer
- Perbaiki 2 - Hapus instalan pembaruan yang baru saja diinstal
- Perbaiki 3 - Jalankan Pemulihan Sistem
- Perbaiki 4 - Setel ulang layanan spooler printer
- Perbaiki 5 - Memecahkan masalah printer
- Perbaiki 6 - Hapus instalan dan instal ulang perangkat printer
Perbaiki 1 - Siklus Daya Printer
Power Cycling Printer harus bekerja dalam kasus ini.
Langkah untuk mematikan printer-
1. Pada awalnya, beralih PADA Printer Anda.
2. Saat printer menyala, cukup ambil kartrid tinta darinya.
3. Lalu, Anda bisa berbalik MATI printer hanya dengan menekan sakelar daya.
4. Setelah Anda yakin bahwa printer mati, cabut kabel printer dari sistem Anda.
4. Berikutnya, matikan komputer Anda.
5. Pada akhirnya, beralih MATI Router WiFi (jika printer Anda mendukung pencetakan nirkabel)
Lalu, tunggu sebentar.
Langkah untuk memulai sistem-
Ikuti langkah -langkah ini untuk memulai sistem.
1. Setelah menunggu sebentar, beralih PADA printer.
2. Kemudian, masukkan kembali kartrid ke dalam printer Anda.
3. Selanjutnya, saatnya untuk beralih PADA sistem Anda.
4. Jika Anda menggunakan wifi, putar PADA router wifi untuk menyelesaikan proses.
Perbaiki 2 - Hapus instalan pembaruan yang baru saja diinstal
Anda dapat menghapus pembaruan yang baru saja diinstal dari komputer.
Langkah 1 - Hapus instalan pembaruan windows yang lebih lama
1. Pada awalnya, tekan Kunci Windows+R kunci bersama.
2. Lalu menulis "appwiz.cpl"Dan klik"OKE“.
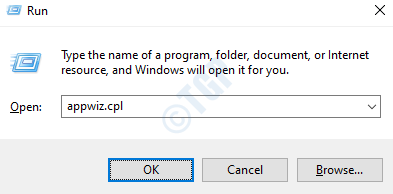
3. Setelah jendela Program dan Fitur terbuka, klik "Lihat pembaruan yang diinstal“.
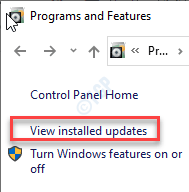
4. Sekarang, cukup gulir ke bawah untuk mengetahui pembaruan terbaru yang mungkin menyebabkan masalah ini.
5. Klik kanan di atasnya dan klik "Uninstall“.
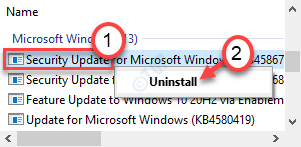
Ini akan menghapus pembaruan dari komputer Anda.
Sekarang, hanya mengulang kembali komputer Anda.
Langkah 2 - Mengurangi pembaruan
Anda dapat menunda pembaruan Windows hingga 35 hari.
1. Buka jendela Pengaturan dengan menekan Kunci Windows+i kunci bersama.
2. Kemudian, klik pada “Pembaruan & Keamanan“.
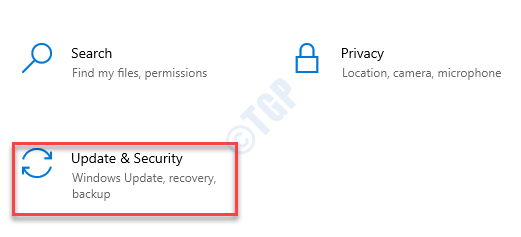
3. Kemudian, di sisi kiri, klik "pembaruan Windows“.
4. Selanjutnya, klik pada “Opsi lanjutan“.
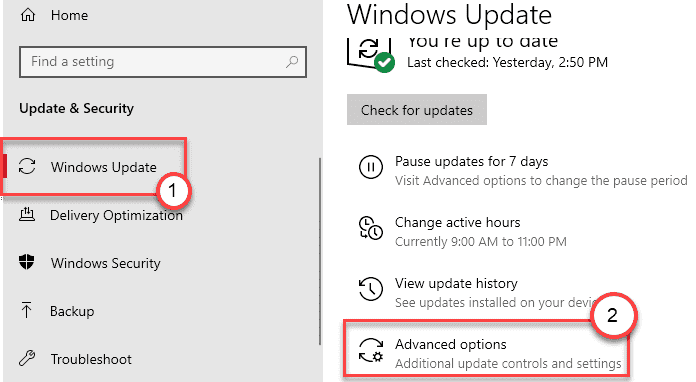
5. Sekarang, gulir ke bawah untuk melihat 'Jeda pembaruanPengaturan.
6. Kemudian, pilih tanggal terakhir dalam daftar tanggal.
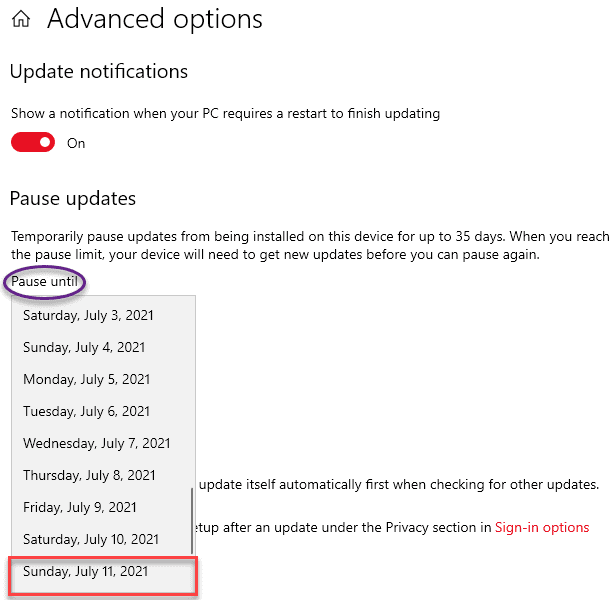
Ini harus memperbaiki masalah dan mengulang kembali komputer Anda.
Perbaiki 3 - Jalankan Pemulihan Sistem
Jika menghapus instalan, tambalan pembaruan terbaru tidak berfungsi untuk Anda, cobalah memulihkan komputer menggunakan System Restore.
1. tekan Kunci Windows+R kunci bersama. Jenis "rstrui“.
2. Kemudian, klik pada “OKE“.
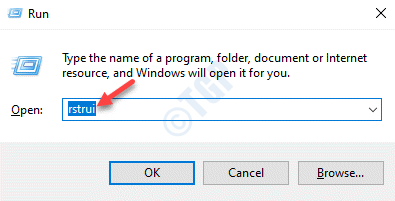
3. Ketika Pemulihan sistem Jendela muncul, klik "Berikutnya“.
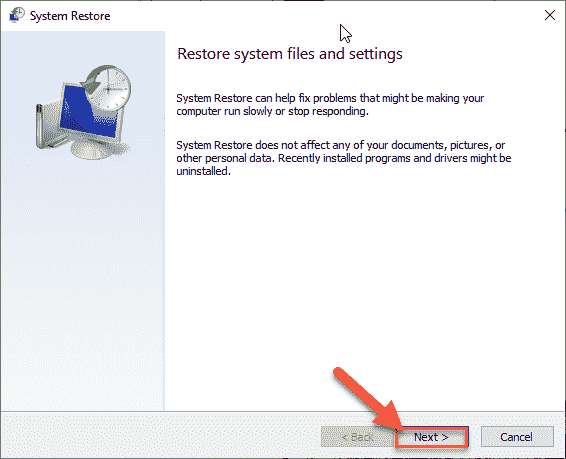
4. Sekarang, memeriksa di “Tunjukkan lebih banyak poin pemulihanKotak.Anda akan melihat lebih banyak poin pemulihan di layar.
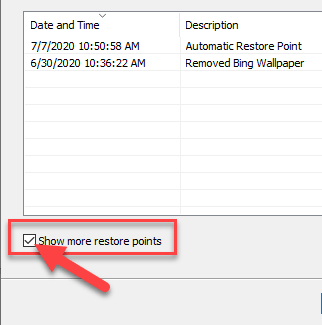
5. Di sini Pilih Titik Pulihkan demi Tanggal Sebelum Pembaruan Windows ini diinstal.
6. Klik "Berikutnya“.
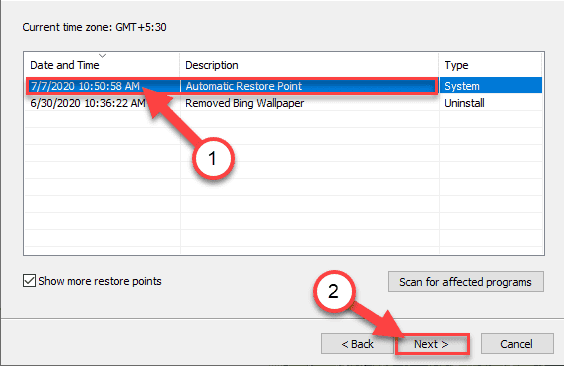
7. Cukup klik “Menyelesaikan“Untuk mengakhiri prosesnya.
Segera setelah Anda mengklik opsi 'Selesai', proses pemulihan akan dimulai.
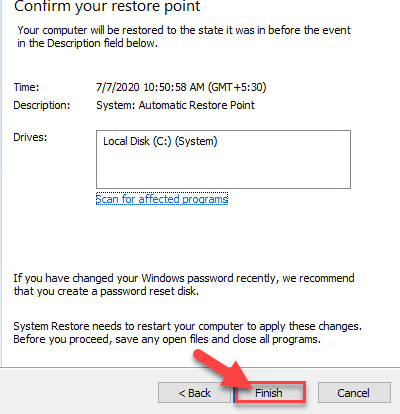
Komputer Anda akan reboot dan pemulihan sistem akan mengembalikan sistem ke tanggal sebelum pemasangan pembaruan yang bermasalah.
Perbaiki 4 - Setel ulang layanan spooler printer
Anda harus memulai kembali layanan spooler printer.
1. Pada awalnya, tekan Kunci Windows+R kunci bersama.
2. Lalu, ketik "jasa.MSC”Dan tekan Memasuki.
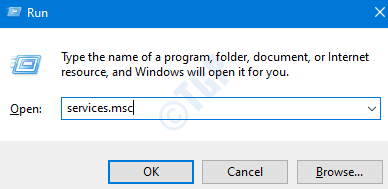
3. Di sini Anda akan melihat semua layanan yang terkait dengan komputer Anda.
4. Sekarang, klik dua kali pada “Cetak spoolerLayanan setelah Anda memperhatikannya.
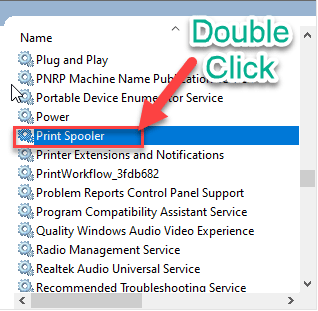
4. Cukup atur 'tipe startup:' ke “Otomatis"Pengaturan.
5. Setelah itu, Anda harus mengklik “Berhenti”Untuk mengakhiri layanan.
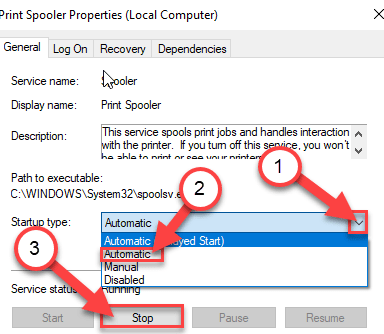
6. Untuk menyimpan pengaturan, klik “Menerapkan" Dan "OKE“.
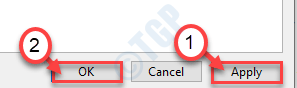
Sekarang, minimalkan Jasa kegunaan.
7. Tekan Kunci Windows+E untuk membuka Berlari jendela.
8. Kemudian, buka lokasi ini 0n file penjelajah.
C: \ Windows \ System32 \ Spool \ Printers
9. Mencoba mengakses folder Anda mungkin melihat prompt, klik "Melanjutkan“.
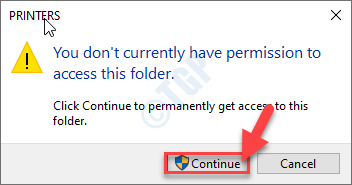
10. Anda harus memilih semua file dan folder di dalam Printer map.
11. Untuk menghapus isi folder, tekan 'MenghapusKey.
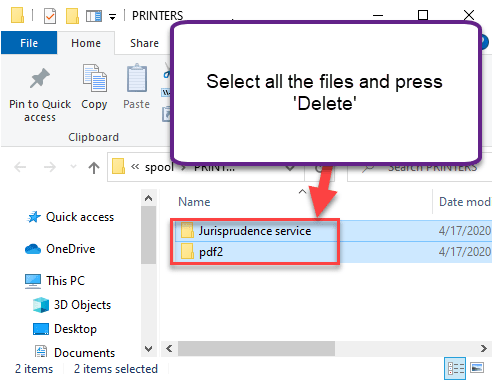
Tutup File Explorer jendela.
Maksimalkan layar Layanan.
12. Akhirnya, klik kanan di “Cetak spooler" melayani.
13. Kemudian, klik "Awal”Untuk melanjutkan layanan.
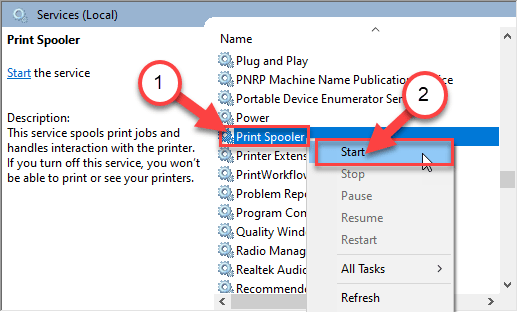
Tutup layar Layanan di komputer Anda.
Perbaiki 5 - Memecahkan masalah printer
Memecahkan masalah masalah ini setelah pembaruan Windows dengan
1. Pertama -tama, tekan Tombol Windows dan 'S'Kunci dan Tulis "Pemecahan masalah“.
2. Sederhananya, tekan “MemasukiKunci.
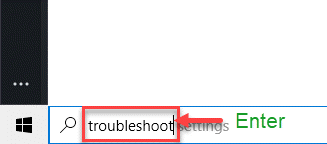
3. Maka Anda harus menggulir ke bawah dan mengklik “Pemecah masalah tambahan“.
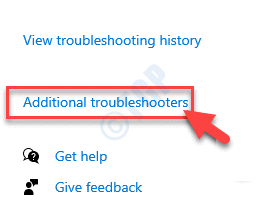
4. Di sisi kanan, gulir ke bawah dan klik pada "Pencetak“.
5. Selanjutnya, klik "Jalankan Pemecah Masalah“Untuk menjalankan pemecah masalah.
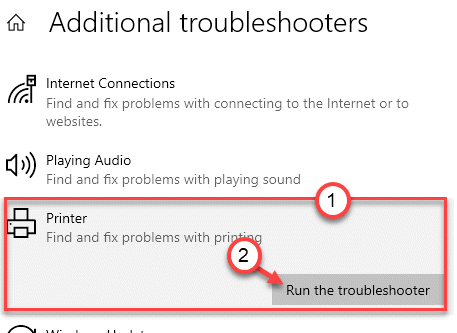
6. Kemudian, klik pada “Canggih”Untuk melihat pengaturan lanjutan dari diagnostik printer.
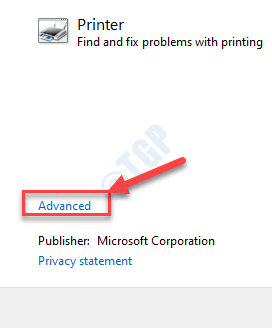
7. Hanya, memeriksa kotak "Terapkan perbaikan secara otomatis“.
8. Setelah itu, pergi ke langkah berikutnya, klik "Berikutnya“.
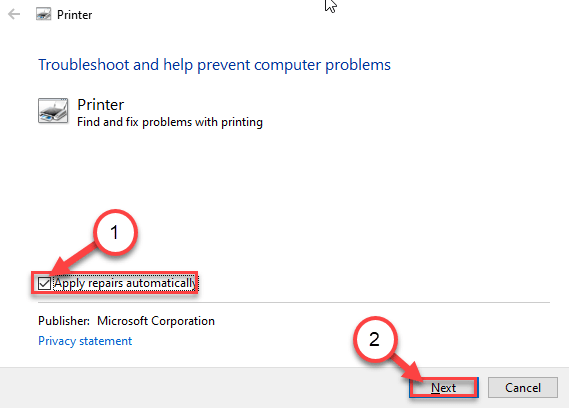
9. Setelah ini, pilih printer Anda dari daftar perangkat.
10. Kemudian, sekali lagi klik "Berikutnya“.
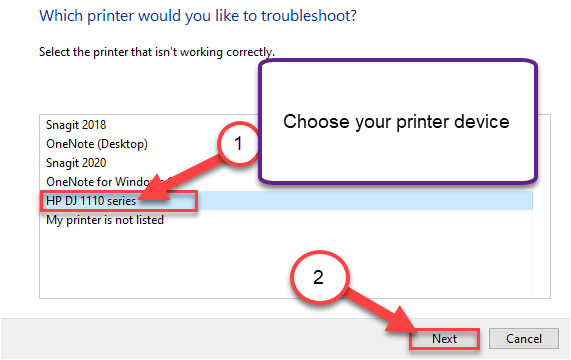
11. Setelah itu, klik "Terapkan perbaikan ini“.
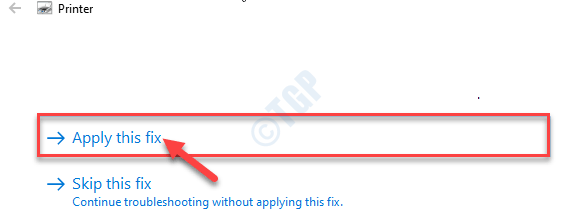
Akhirnya, tutup layar pemecahan masalah saat proses pemecahan masalah selesai. Periksa apakah Anda melihat
Perbaiki 6 - Hapus instalan dan instal ulang perangkat printer
1. Mendesak Kunci Windows+R harus membuka Berlari jendela.
2. Jenis "devmgmt.MSC"Dan klik"OKE“.
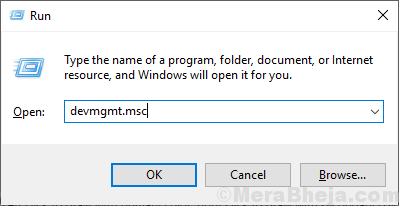
3. Dalam Pengaturan perangkat Jendela, Perluas bagian "Antrian Cetak".
4. Kemudian, klik kanan di printer dan klik "Menghapus perangkat“.
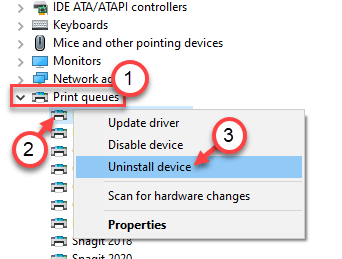
5. Sekali lagi, klik "Uninstall”Untuk mengkonfirmasi proses penghancuran instalasi.
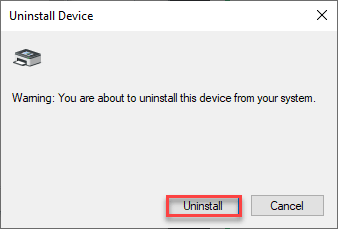
Kemudian, tutup jendela Device Manager.
- « Windows PC terus mengunci dan mematikan secara acak
- Windows 10 /11 membeku saat menggunakan Google Maps di Chrome »

