Windows 10/11 selalu menunjukkan masalah tanggal & waktu yang salah [diperbaiki]
![Windows 10/11 selalu menunjukkan masalah tanggal & waktu yang salah [diperbaiki]](https://ilinuxgeek.com/storage/img/images_4/windows-10-11-always-shows-wrong-date-time-issue-[fixed].png)
- 1729
- 118
- Luis Baumbach
Jika komputer Anda menunjukkan tanggal atau waktu yang salah maka Anda akan menghadapi kesulitan yang signifikan dalam beberapa aplikasi khususnya jika Anda menjelajah. Untuk memperbaiki masalah ini, ikuti perbaikan sederhana ini dan komputer Anda akan menunjukkan waktu dan tanggal yang tepat seperti sebelumnya.
Daftar isi
- Fix-1 Otomatis Layanan Windows Time-
- FIX-2 mengatur waktu sesuai dengan server waktu baru
- Fix-3 mengatur waktu secara otomatis-
- FIX-4 Reset W32time.dll dari cmd-
- Perbaiki-5 mengatur waktu dan tanggal secara manual-
- Perbaiki 6 - Nonaktifkan Layanan Pembaruan Zona Waktu Otomatis
- FIX-7 Menggunakan Editor Registry
- Perbaiki 8 - Ganti Baterai Motherboard
Fix-1 Otomatis Layanan Windows Time-
Mengotomatisasikan Waktu Windows Layanan di komputer Anda.
1. Klik pada Mencari kotak di samping ikon windows dan kemudian ketik "jasa“.
2. Sekarang, klik "Jasa”Dalam hasil pencarian untuk dibuka Jasa jendela.
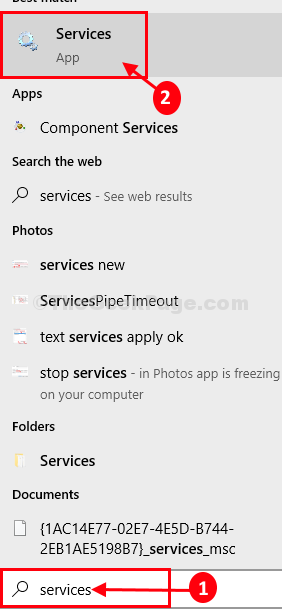
3. Di dalam Jasa jendela, gulir ke bawah dan klik dua kali pada "Waktu Windows“.
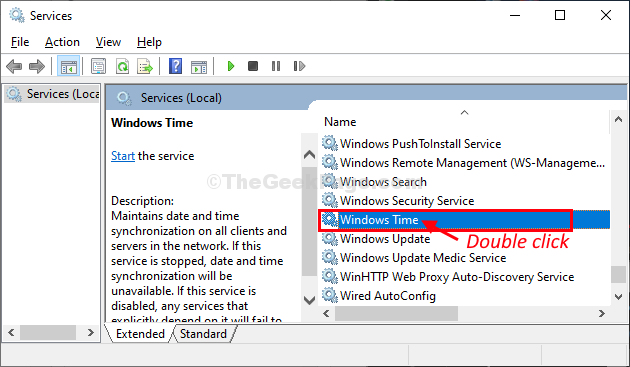
4. Di dalam Properti Windows Time jendela, klik 'Jenis startup:'Dan kemudian pilih “Otomatis“Dari daftar drop-down.
5. Sekarang, klik "Awal“Untuk memulai layanan di komputer Anda.
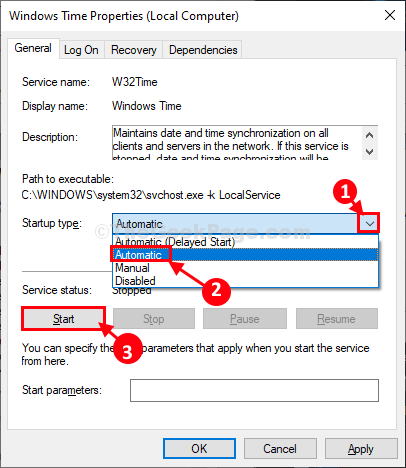
6. Akhirnya, klik "Menerapkan"Dan kemudian"OKE”Untuk menyimpan perubahan.
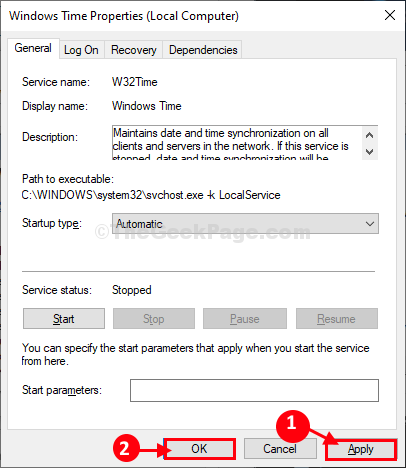
Menutup Jasa jendela.
Menyalakan ulang komputer Anda untuk menyaksikan perubahan di komputer Anda.
Setelah me -reboot pengaturan waktu dan tanggal pemeriksaan di komputer Anda.
FIX-2 mengatur waktu sesuai dengan server waktu baru
1. Tekan Kunci Windows+R peluncuran Berlari Jendela di komputer Anda.
2. Ketik perintah run ini Berlari Jendela dan kemudian tekan Memasuki. Tanggal dan waktu Jendela akan dibuka.
Timeedate.cpl
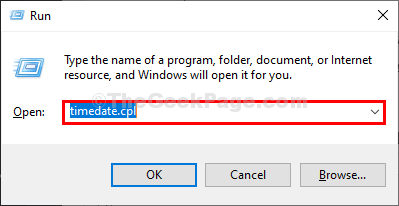
2. Di dalam Tanggal dan waktu jendela, pergi ke “Waktu internetTab dan kemudian klik "Ubah pengaturan… “.
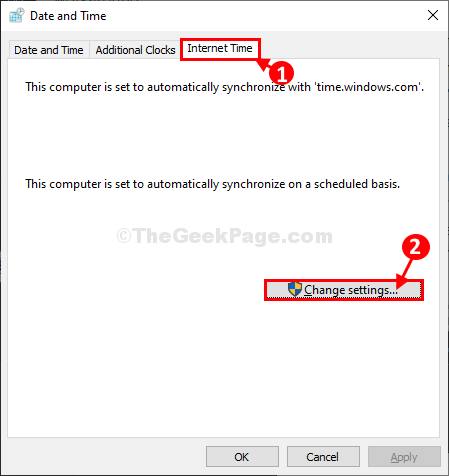
3. Di dalam Pengaturan Waktu Internet jendela, periksa opsi "Sinkronisasi dengan server waktu internet“.
4. Sekarang, klik 'Server:'dan pilih server yang berbeda seperti “waktu.windows. com“Dari drop-down.
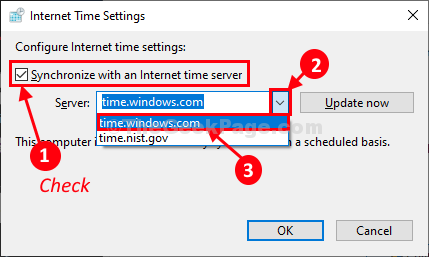
5. Kemudian klik "Memperbarui sekarang“. Akhirnya, klik "OKE”Untuk menyimpan perubahan di komputer Anda.
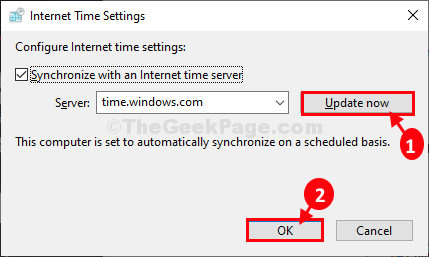
6. Di dalam Tanggal dan waktu Jendela Pengaturan, klik "Menerapkan" Dan "OKE”Untuk menyimpan perubahan di komputer Anda.

Menutup Pengaturan jendela. Periksa apakah Anda masih menghadapi masalah yang sama di ujung Anda atau tidak. Masalah Anda harus diselesaikan.
Fix-3 mengatur waktu secara otomatis-
Anda selalu dapat mengaktifkan komputer Anda untuk menunjukkan waktu secara otomatis.
1. Tekan Kunci Windows+i bersama untuk membuka Pengaturan Jendela di komputer Anda.
2. Sekarang, klik "Waktu & Bahasa" di dalam Pengaturan jendela.
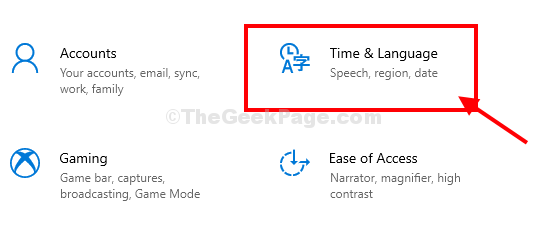
3. Di dalam Pengaturan jendela, di sisi kiri klik "Tanggal Waktu“.
4. Sekarang, di sisi kanan jendela yang sama, di bawah Tanggal dan waktu saat ini Pengaturan, Toggle "Atur waktu secara otomatis" ke "Pada“.
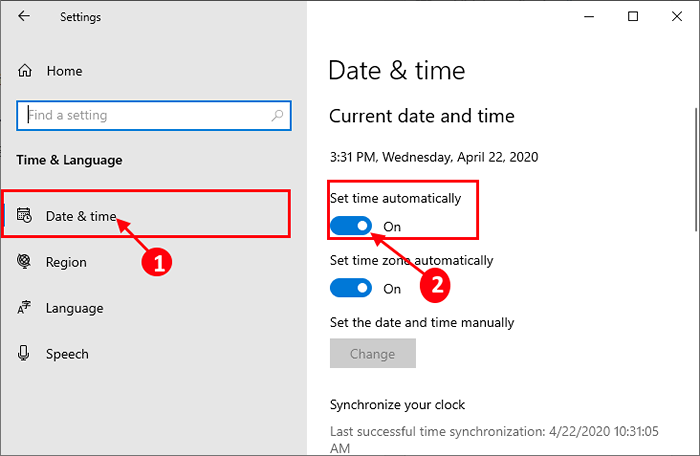
Menutup Pengaturan jendela dan mengulang kembali komputer Anda.
Periksa apakah itu berhasil atau tidak.
Untuk pengguna Windows 11
1 - Buka Pencarian dan Ketik Windows Ubah tanggal dan waktu di dalamnya dan klik hasil pencarian.
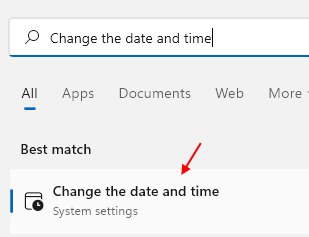
2 - Pastikan Atur waktu secara otomatis Opsi diubah menjadi “Pada“.
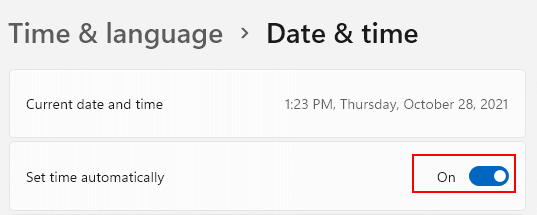
FIX-4 Reset W32time.dll dari cmd-
RET-RORTISTERING W3Time.dll dari Command prompt mungkin berhasil untuk Anda.
1. Klik pada Mencari kotak di samping ikon windows dan kemudian ketik "cmd“.
2. Kemudian, klik kanan pada "Command prompt"Dalam hasil pencarian yang ditinggikan dan pilih"Jalankan sebagai administrator“.
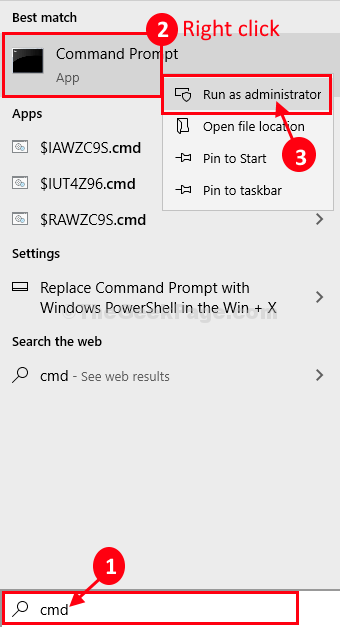
Command prompt dengan hak administrasi akan dibuka.
3. Di dalam Command prompt jendela, copy-paste Perintah ini dan kemudian tekan Memasuki untuk menjalankannya di komputer Anda.
REGSVR32 W32Time.dll
Setelah menjalankan perintah, tutup Command prompt jendela.
Mengulang kembali komputer Anda untuk menyimpan perubahan.
Periksa apakah itu berhasil atau tidak.
Perbaiki-5 mengatur waktu dan tanggal secara manual-
Jika tidak ada yang berolahraga, tetapkan waktu dan tanggal secara manual-
1 - Buka Pencarian dan Ketik Windows Ubah tanggal dan waktu di dalamnya dan klik hasil pencarian.
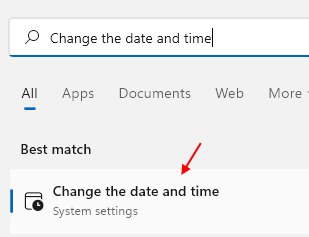
2 - Sekarang, matikan Off Set Time secara otomatis mati.
Sekarang, klik perubahan.
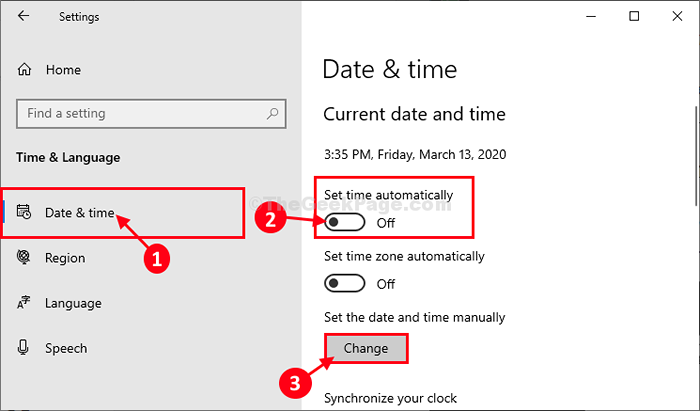
Untuk tangkapan layar pengguna Windows 11 akan terlihat seperti yang diberikan di bawah ini
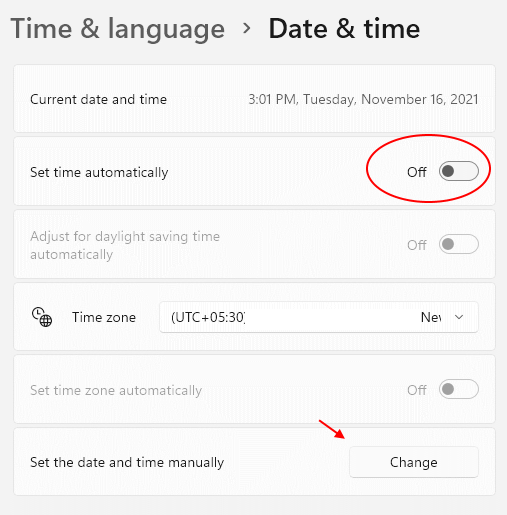
5. Di dalam Ubah Tanggal dan Waktu jendela, klik "Tanggal”Untuk mengubah tanggal menjadi tanggal aktual.
6. Ulangi prestasi yang sama untuk "Waktu”Dengan mengatur waktu yang tepat.
7. Sekarang, klik "Mengubah“.
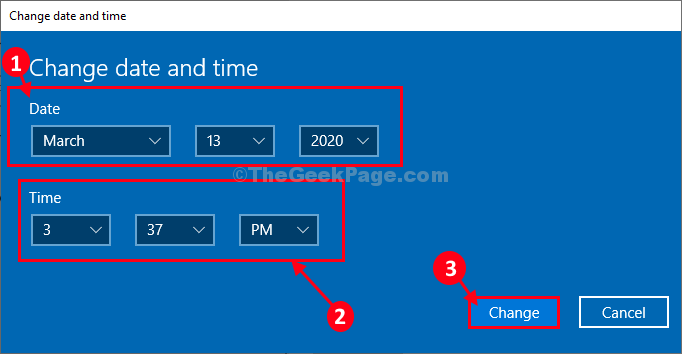
8. Sekarang di Pengaturan jendela, gulir ke bawah dan temukan 'Zona waktu'.
9. Klik pada drop -down dan kemudian pilih zona waktu yang sedang Anda masuki*.
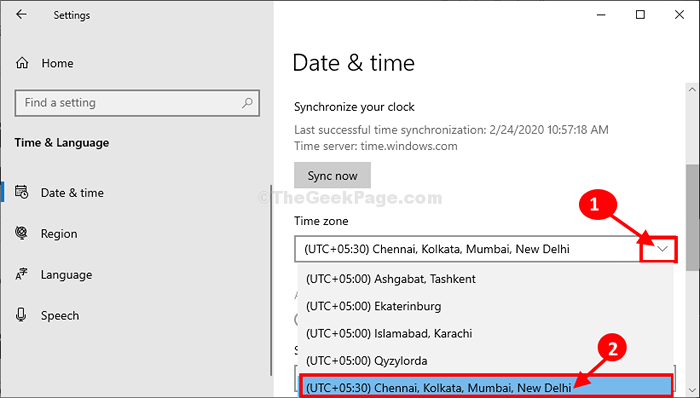
*CATATAN- Anda akan melihat zona waktu yang sama untuk berbagai lokasi. Pilih zona waktu tertentu di mana Anda berada.
Menutup Pengaturan jendela.
Sekarang, menyalakan ulang komputer Anda.
Setelah me -reboot, periksa pengaturan waktu dan tanggal.
Masalah Anda akan terpecahkan.
Perbaiki 6 - Nonaktifkan Layanan Pembaruan Zona Waktu Otomatis
1 - Cari Jasa di kotak pencarian windows.
2 -How, klik jasa ikon untuk membuka jendela manajer layanan.
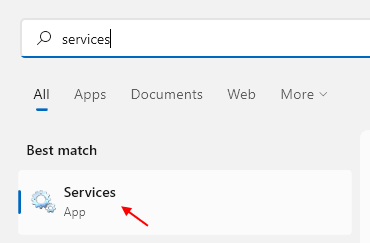
3 - Sekarang, temukan Pembaruan Zona Waktu Otomatis melayani.
4 -Double klik padanya dan pilih rintisan jenis sebagai dengan disabilitas dan klik berhenti untuk menghentikan layanan jika sedang berjalan.
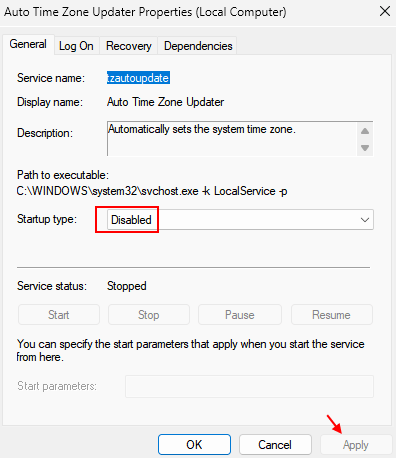
FIX-7 Menggunakan Editor Registry
1. Tekan wKunci Indow + R kunci bersama untuk dibuka berlari.
2. Sekarang, ketik Regedit di dalamnya dan klik OKE.
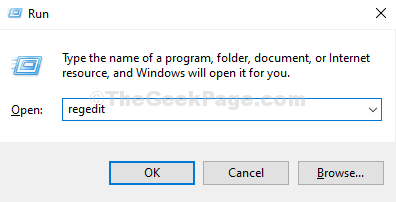
3. Setelah terbuka, sebelum melanjutkan, ambil cadangan registri.
Sekarang, pindah ke lokasi berikut di editor registri.
Hkey_local_machine \ system \ currentControlset
4. Sekarang, temukan ControlTimeZoneinformation Di menu kiri, jika tidak ada, klik kanan CurrentControlset dan buat kunci baru .
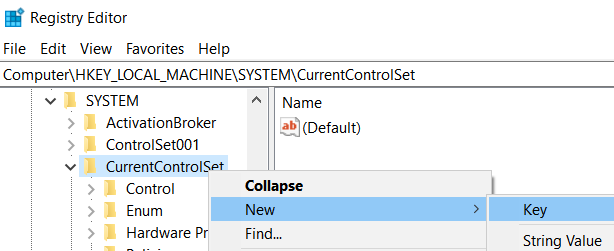
5. sebut saja ControlTimeZoneinformation .
6. Sekarang, di sisi kanan, klik kanan pada ruang kosong di mana saja dan klik BARU> DWORD (64 bit).
Sebut saja sebagai RealTimeIsUniversal .
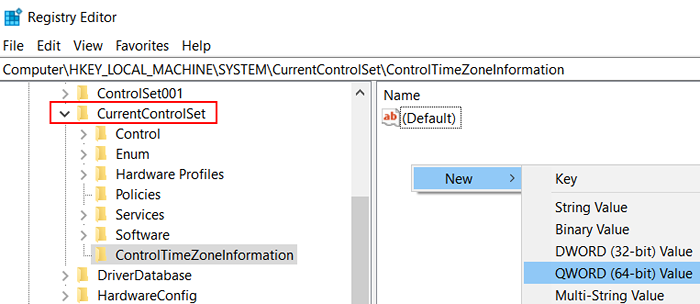
7. Klik dua kali RealTimeIsUniversal . Ubah data nilai menjadi 1.
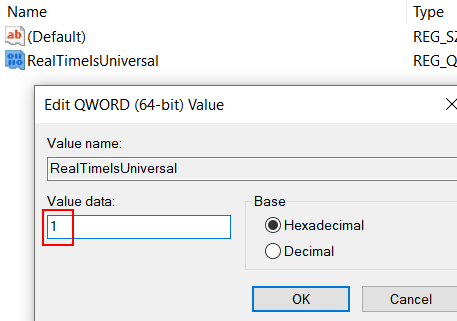
Catatan: Jika masih masalah Anda tidak diselesaikan, cobalah untuk mengganti baterai BIOS Anda karena mungkin menjadi alasan di balik ini. Karena BIOS tidak memiliki cadangan baterai, ia gagal memperbarui waktu setelah komputer shutdown.
Perbaiki 8 - Ganti Baterai Motherboard
Mungkin terjadi bahwa baterai motherboard Anda membutuhkan pengganti. Ubah saja baterai motherboard Anda.
Poin penting yang perlu diingat saat melakukan ini.
1. Beli baterai yang benar secara online atau toko dari. Periksa kode yang dicetak pada baterai lama dan cocokkan dari baterai yang akan Anda beli.2. Setelah mengganti baterai, silakan atur ulang Tanggal dan Waktu BIOS PC Anda. Sinkronisasi Windows waktu lagi
- « Cara memperbaiki lompatan batang gulir ke atas saat menggulir di windows 10
- Perbaiki kesalahan pustaka runtime Microsoft Visual C ++ di Windows 10/11 »

