Cara memperbaiki lompatan batang gulir ke atas saat menggulir di windows 10
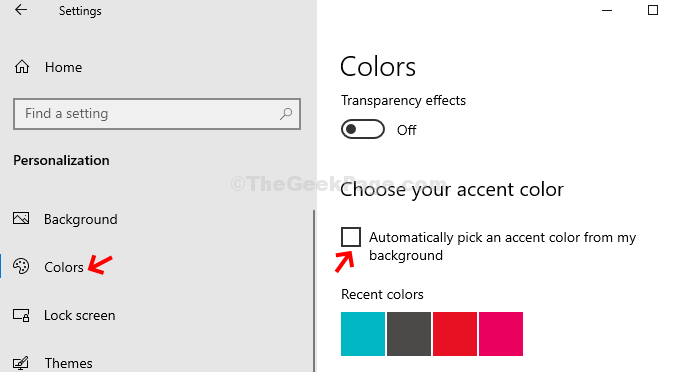
- 3556
- 160
- John Ratke
Dengan pembaruan Windows 10 sering kali, sementara ada banyak fitur berguna baru yang ditambahkan, ada juga beberapa masalah yang muncul. Ada masalah umum di mana bilah gulir tidak menggulir ke bawah dan terus -menerus tetap naik. Ini berarti, bahkan jika Anda mencoba menarik bilah gulir ke bawah menggunakan mouse Anda, itu melompat kembali ke atas.
Misalnya, Anda membuka file penjelajah dan mencoba menggulir ke bawah, tetapi bilah gulir tidak turun. Itu macet di atas. Ini bisa sangat menjengkelkan dan membuatnya sulit untuk melihat atau mengakses file atau folder ke bawah. Jadi, bagaimana Anda memperbaiki masalah ini? Mari kita cari tahu caranya.
Solusi:-
1. Untuk beberapa pengguna, biasanya pengguna layar 4K, coba ini. Cukup ubah ukuran file penjelajah dengan meraih salah satu sudutnya.
2. Coba gunakan mouse yang berbeda dan jika masalah tampaknya tidak terjadi, maka mouse Anda mungkin menjadi alasan untuk ini. Ganti mouse Anda.
Daftar isi
- Perbaiki 1 - Melalui Aplikasi Pengaturan
- Perbaiki 2 - Luncurkan Windows Folder Dalam proses terpisah
- Perbaiki 3 - Zoom di File Explorer
- Perbaiki 4 - Perbarui Windows
- Fix 5 - Perbarui driver mouse melalui Device Manager
Perbaiki 1 - Melalui Aplikasi Pengaturan
Langkah 1: Klik pada Awal tombol di desktop Anda, dan pilih Pengaturan Dari menu konteks yang terletak di atas Kekuatan pilihan.
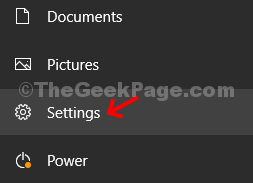
Langkah 2: Dalam Pengaturan jendela, klik Personalisasi.
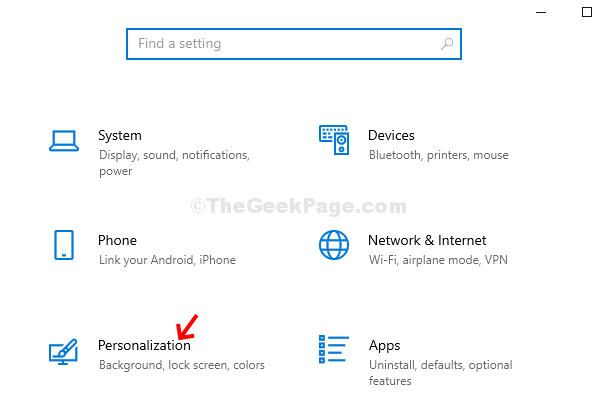
Langkah 3: Di jendela berikutnya, klik Warna di sisi kiri panel. Di sisi kanan panel, gulir ke bawah, dan hapus centang Secara otomatis memilih warna aksen dari latar belakang saya opsi di bawah Pilih Warna Aksen Anda.
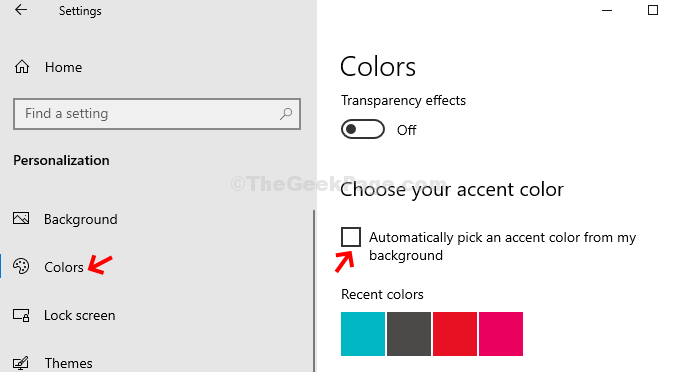
Itu saja, dan sekarang saat Anda kembali dan mencoba menggulir ke bawah, itu mulai bekerja.
Perbaiki 2 - Luncurkan Windows Folder Dalam proses terpisah
1. Mencari Opsi File Explorer di kotak pencarian Windows 10
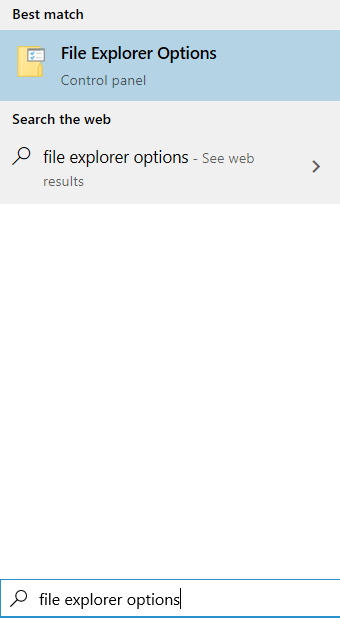
2. Sekarang, klik Melihat Tab dan kemudian pilih Luncurkan Folder Windows dalam proses terpisah.
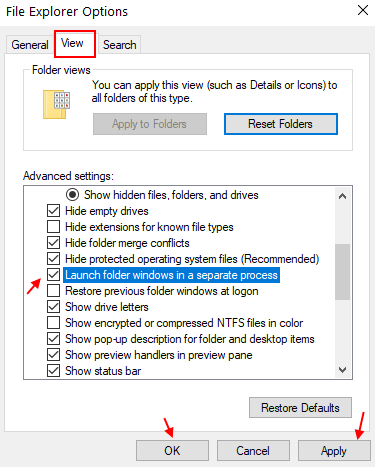
Perbaiki 3 - Zoom di File Explorer
Tekan dan tahan tombol CTRL di keyboard Anda. Sekarang, tetap ditekan, cukup gulir ke bawah mouse Anda, itu akan memperbesar atau memperbesar dan ikon file explorer Anda akan muncul dengan ukuran dan gaya yang berbeda. Hanya memperbesar sedikit lebih kecil dengan memperbesarnya sekali.
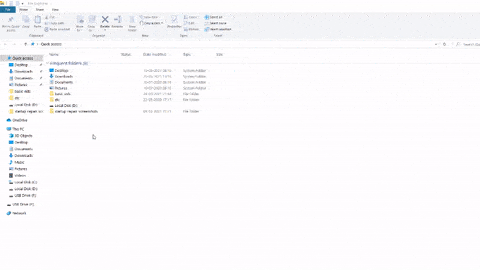
Perbaiki 4 - Perbarui Windows
Untuk beberapa pengguna, ini telah terkait dengan pembaruan.
1.Tekan saja Kunci Windows + i bersama untuk membuka Pengaturan.
2.Sekarang, klik Pembaruan & Keamanan dan kemudian periksa pembaruan terbaru dan instal pembaruan.
Fix 5 - Perbarui driver mouse melalui Device Manager
1. Tekan Kunci Windows + R kunci bersama untuk dibuka berlari.
2. Menulis devmgmt.MSC di dalamnya dan klik OKE.
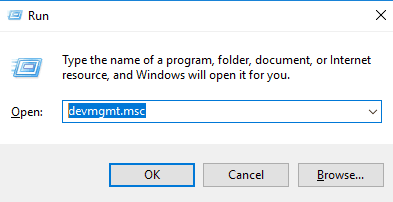
3. Sekarang, klik di sisi kiri tikus dan perangkat penunjuk lainnya untuk memperluasnya.
4. Sekarang, klik kanan dan perbarui driver mouse Anda, yang saat ini Anda gunakan di PC Anda.
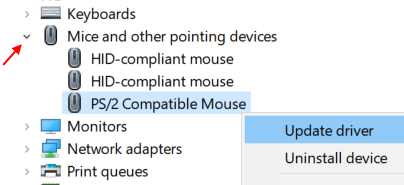
5. Klik Cari secara otomatis untuk perangkat lunak driver yang diperbarui
6. Ikuti, pada instruksi layar.
- « Perbaiki masalah crash dan lagging pemutar VLC di Windows 10/11
- Windows 10/11 selalu menunjukkan masalah tanggal & waktu yang salah [diperbaiki] »

