Pintasan Windows + Spacebar Tidak Berfungsi di Windows 10/11 Fix
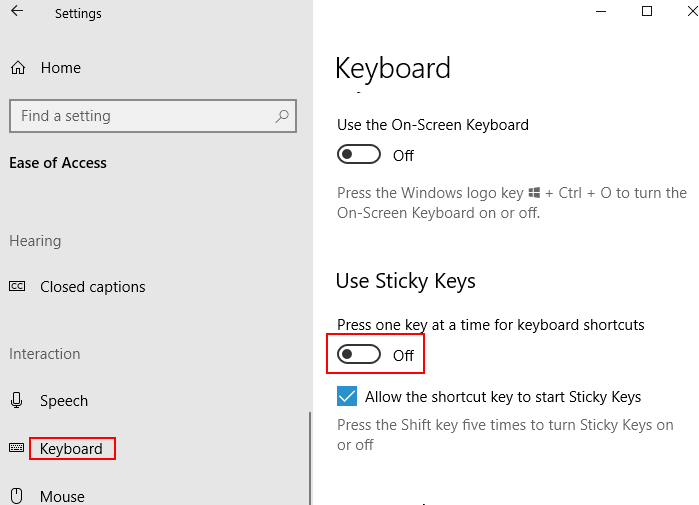
- 1301
- 369
- Jermaine Mohr
Kunci Windows ditambah kombinasi kunci spasi adalah pintasan untuk beralih di antara tata letak keyboard yang berbeda yang tersedia dalam sistem. Namun, terlihat bahwa jalan pintas ini akan berhenti bekerja setelah memperbarui Windows. Untuk beberapa alasan, jika Anda melihat bahwa jalan pintas ini tidak berfungsi di sistem Anda dan mengganggu Anda, maka tidak ada yang perlu dikhawatirkan. Dalam artikel ini, mari kita temukan berbagai metode untuk memperbaiki masalah "Windows+Spacebar Not Working" di sistem Anda.
Daftar isi
- Perbaiki 1: Dorong tombol keras dan bersihkan keyboard
- Perbaiki 2: Matikan tombol lengket
- Perbaiki 3: Colokkan keyboard ke port USB yang berbeda
- Perbaiki 4: Jalankan Pemecahan Masalah Windows untuk keyboard
- Perbaiki 5: Perbaiki file yang rusak dengan SFC
- Perbaiki 6: Pastikan layanan perangkat antarmuka manusia diaktifkan
- Perbaiki 7: Perbarui driver keyboard di Device Manager
- Perbaiki 8: Hapus instalan dan pasang kembali driver keyboard di Device Manager
- Perbaiki 9: Coba mengatur ulang pengaturan keyboard
- Fix 10: Rollback ke versi sebelumnya dari driver keyboard
- Perbaiki 11: Hapus pembaruan Windows yang menyebabkan masalah
- Perbaiki 12: Kembalikan sistem ke titik pemulihan sebelumnya
- Perbaiki 13: Setel ulang bios ke default
Perbaiki 1: Dorong tombol keras dan bersihkan keyboard
Coba dorong semua kunci di keyboard hampir tidak sekali.
Jika tidak berhasil, ikuti langkah -langkah yang ditunjukkan
Jika ada beberapa kotoran yang terjebak di bawah tombol keyboard atau jika ada beberapa korosi, tombol mungkin tidak berfungsi.
- Kami menyarankan Anda mematikan sistem.
- Cabut keyboard (jika Anda menggunakan keyboard eksternal).
- Ambil bola kapas bersih, celupkan sedikit ke dalam alkohol atau agen pembersih dan bersihkan tombol keyboard dengan lembut.
- Sekarang, restart sistem dan periksa apakah pintasannya berfungsi
Jika masalah masih ada, coba perbaikan berikutnya.
Perbaiki 2: Matikan tombol lengket
1. Tekan Kunci angin + i bersama untuk membuka pengaturan
2. Sekarang, klik Akses mudah.
3. Sekarang, klik papan ketik dari kiri.
4. Sekarang, matikan Kunci lengket.
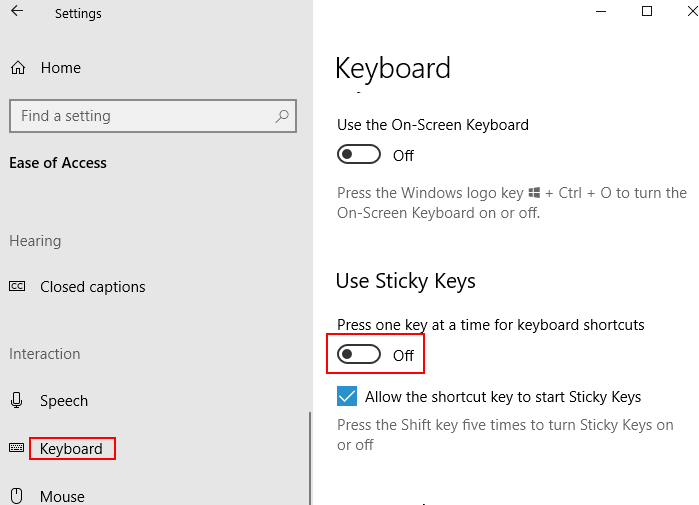
Pengguna Windows 11
Untuk pengguna Windows 11, Anda harus pergi ke Pengaturan > Aksesibilitas > Papan ketik
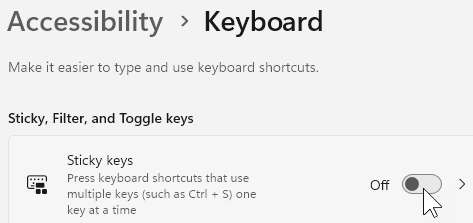
Perbaiki 3: Colokkan keyboard ke port USB yang berbeda
Jika Anda menggunakan keyboard eksternal, maka cabut dari port USB dan coba masukkan ke port USB yang berbeda dan periksa apakah ini berhasil.
Jika ini tidak membantu, coba perbaikan berikutnya.
Perbaiki 4: Jalankan Pemecahan Masalah Windows untuk keyboard
Langkah 1: Buka dialog Jalankan di sistem Anda, memegang tombol pintasan Windows+r
Langkah 2: Di jendela yang muncul, ketik perintah MS-Settings: Pemecahan masalah dan cukup klik OKE
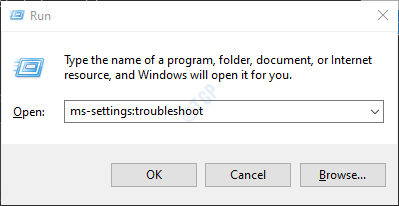
Langkah 3: Di Pengaturan-> Perbarui & Keamanan -> Pemecahan Masalah yang muncul, klik Pemecah masalah tambahan
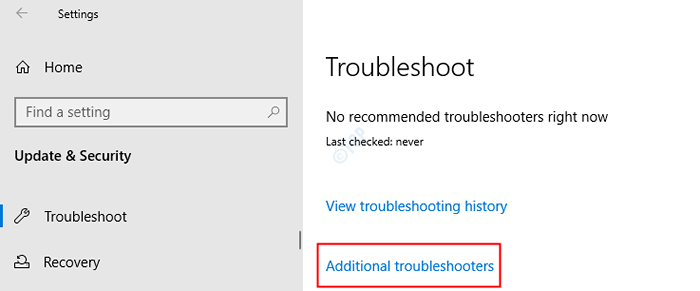
Langkah 4: Di jendela pemecahan masalah tambahan yang terbuka, di bawah Temukan dan perbaiki masalah lainnya bagian, pilih Papan ketik
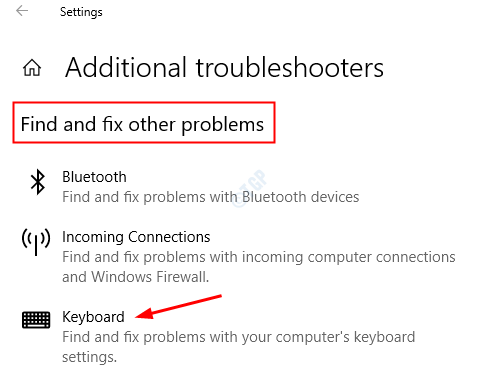
Langkah 5: Saat Anda mengklik Papan ketik, kamu dapat melihat Jalankan Pemecah Masalah tombol, tekan di atasnya.
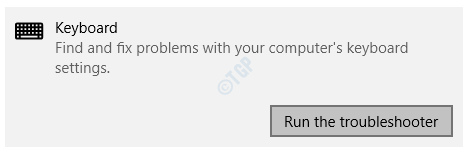
Langkah 6: Windows akan menjalankan pemecah masalah dan memberi tahu jika ada masalah. Ikuti instruksi dan selesaikan masalahnya.
Langkah 7: Mulai ulang sistem
Periksa apakah ini memperbaiki masalah. Jika tidak, coba yang berikutnya.
Perbaiki 5: Perbaiki file yang rusak dengan SFC
Terkadang, ketika file sistem rusak, ada kemungkinan untuk melihat jenis kesalahan ini. Untuk memperbaiki file sistem yang rusak, lakukan hal berikut
Langkah 1: Menekan tombol pintas Windows+r dari keyboard bersama buka jendela run.
Langkah 2: Ketik cmd dan tekan Ctrl+Shift+Enter untuk membuka prompt perintah dengan hak istimewa administrator
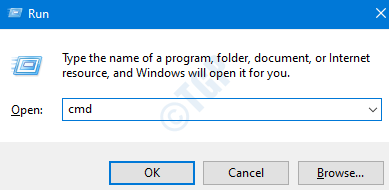
Langkah 5: Di prompt UAC yang terbuka, cukup klik Ya
Langkah 4: Di jendela Command Prompt yang terbuka, cukup ketikkan perintah di bawah ini satu demi satu. Harap pastikan untuk menekan tombol enter setelah setiap perintah
Sm sw.EXE /Online /Cleanup-Image /ScanHealth Dism.EXE /Online /Cleanup-Image /RestoreHealth Dism.Exe /Online /Cleanup-Image /StartComponentCleanup SFC /SCANNOW
Catatan: Pemindaian ini membutuhkan waktu beberapa menit untuk menyelesaikannya.
Perbaiki 6: Pastikan layanan perangkat antarmuka manusia diaktifkan
Jika layanan perangkat antarmuka manusia tidak diaktifkan, tidak ada kunci pintasan yang akan berfungsi. Jadi penting untuk memastikan bahwa layanan ini diaktifkan. Untuk melakukannya,
Langkah 1: Tekan tombolnya Windows+r dari keyboard Anda secara bersamaan. Ini membuka dialog Run di sistem Anda.
Langkah 2: Dalam dialog Run, ketik jasa.MSC dan tekan OKE
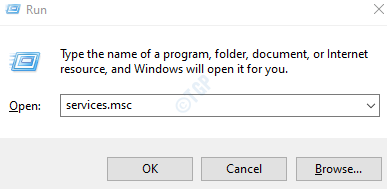
Langkah 3: Di jendela Layanan yang membuka, menggulir dan mencari Layanan Perangkat Antarmuka Manusia. Di bawah kolom status, periksa apakah itu Berlari.
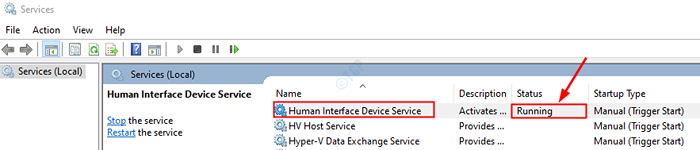
Langkah 4: Jika layanan tidak ada di a Berlari negara, Klik kanan pada layanan perangkat antarmuka manusia dan pilih Awal seperti yang ditunjukkan di bawah ini.
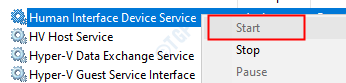
Sekarang, periksa apakah pintasan mulai bekerja. Jika tidak coba perbaikan berikutnya.
Perbaiki 7: Perbarui driver keyboard di Device Manager
Langkah 1: Buka Jendela Jalankan dengan Kunci Menangkan Key+R
Langkah 2: Masukkan devmgmt.MSC, dan tekan OKE
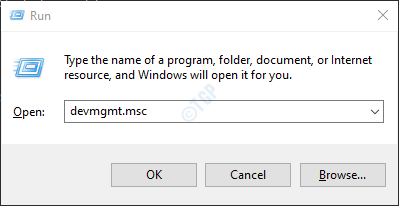
Langkah 3: Di jendela Device Manager, klik dua kali Keyboard Untuk melihat daftar keyboard yang tersedia di sistem
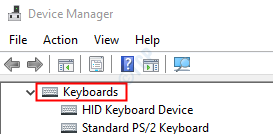
Langkah 4: Klik kanan pada keyboard di mana jalan pintas tidak berfungsi dan pilih Perbarui driver
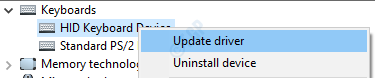
Langkah 5: Di jendela pembaruan driver, klik Cari secara otomatis untuk pengemudi
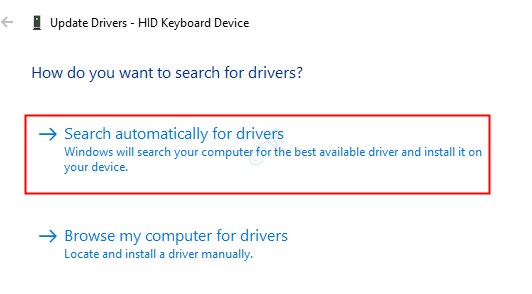
Langkah 6: Anda akan diberi tahu jika pengemudi tidak up to date. Ikuti instruksi dan perbarui driver Anda.
Periksa apakah ini memperbaiki masalah. Jika tidak coba yang berikutnya.
Perbaiki 8: Hapus instalan dan pasang kembali driver keyboard di Device Manager
Langkah 1: Ikuti Langkah 1,2,3 dari Fix 6.
Langkah 2: Klik kanan pada keyboard yang diperlukan dan pilih Menghapus perangkat Dari menu konteks

Langkah 3: Dari jendela perangkat uninstall, klik Uninstall
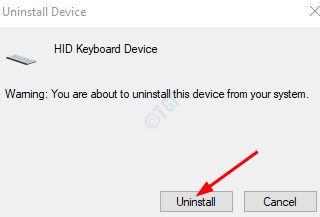
Langkah 4: Mulai ulang sistem Anda. Windows akan secara otomatis mencoba menginstal ulang driver.
Langkah 5: Jika Anda tidak melihat driver keyboard terdaftar, klik kanan Keyboard dan pilih Pindai perubahan perangkat keras
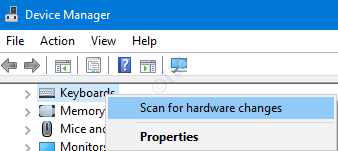
Langkah 6: Sekarang, driver keyboard akan muncul kembali.
Dengan ini, periksa apakah pintasan mulai bekerja lagi. Jika tidak coba perbaikan berikutnya.
Perbaiki 9: Coba mengatur ulang pengaturan keyboard
Langkah 1: Buka dialog Jalankan dengan Kunci Windows+R
Langkah 2: Masukkan Kontrol /Nama Microsoft.Bahasa dan memukul Memasuki
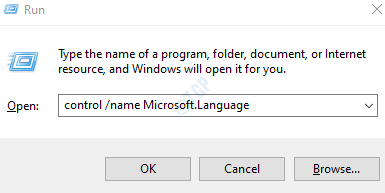
Langkah 3: Di Pengaturan -> Waktu & Bahasa -> Jendela Bahasa yang terbuka, di bawah Bahasa yang disukai, Akan ada banyak bahasa yang terdaftar seperti yang ditunjukkan di bawah ini
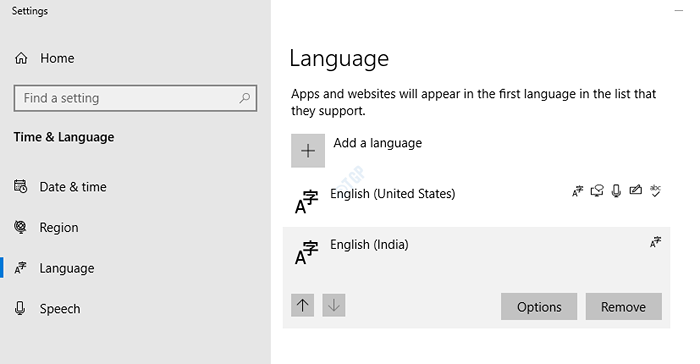
Langkah 4: Secara default, pengaturan keyboard akan sesuai dengan bahasa pertama yang terdaftar. Dalam hal ini, ini adalah bahasa Inggris (Amerika Serikat). Untuk mengatur ulang pengaturan keyboard yang ada, cukup pindahkan bahasa lainnya terdaftar(Dalam hal ini, bahasa Inggris (India)) di bawah ke bagian atas daftar oleh mengklik tombol panah ke atas
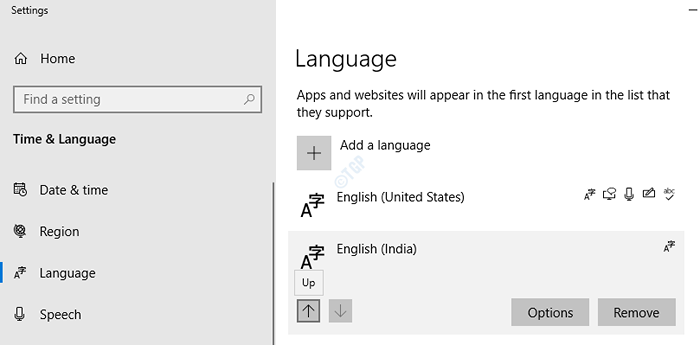
Langkah 5: Sekarang pengaturan keyboard telah diatur ulang, dapatkan bahasa yang diperlukan ke bagian atas daftar lagi menggunakan tombol panah.
Jika perbaikan ini tidak membantu, coba perbaikan berikutnya.
Fix 10: Rollback ke versi sebelumnya dari driver keyboard
Jika jalan pintas berhenti bekerja saat driver keyboard diperbarui, Anda dapat mencoba memutar kembali ke versi driver sebelumnya. Untuk melakukannya,
Langkah 1: Buka Device Manager dan temukan driver yang diperlukan. Ikuti Langkah 1,2,3 dari Fix 6.
Langkah 2: Klik kanan pada pengemudi yang diperlukan dan pilih Properti
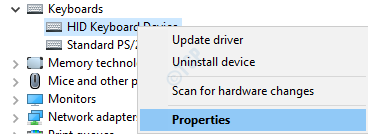
Langkah 3: Di jendela Properties, buka Pengemudi tab
Langkah 4: Klik pada Roll Back Driver tombol dan ikuti instruksi.
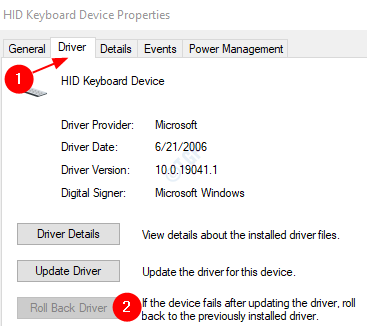
Periksa apakah perbaikan ini berhasil. Jika tidak membantu, periksa perbaikan berikutnya.
Perbaiki 11: Hapus pembaruan Windows yang menyebabkan masalah
Kadang -kadang, beberapa pembaruan baru mungkin telah menyebabkan masalah ini. Untuk memeriksa apakah itu masalahnya, orang cukup memilih untuk menghapus perubahan yang dilakukan oleh pembaruan terbaru.
Langkah 1: Buka dialog Run (Tahan Kunci Menang+R) dan ketik MS-Settings: WindowsUpdate dan memukul Memasuki.
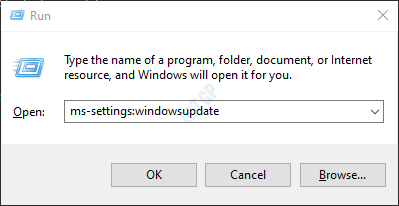
Langkah 2: Gulir ke bawah dan klik Lihat Riwayat Pembaruan
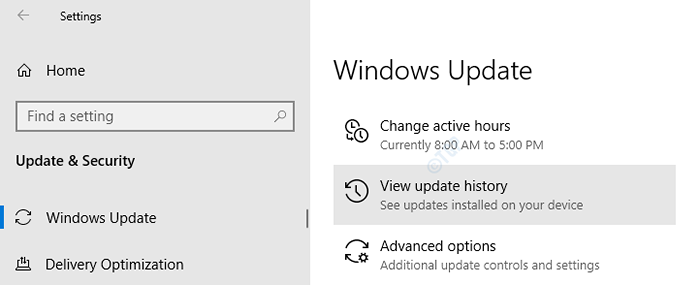
Langkah 3: Di jendela yang muncul, periksa apakah ada pembaruan ke keyboard di bawah Perbarui riwayat bagian.
Langkah 4: Klik pembaruan uninstall
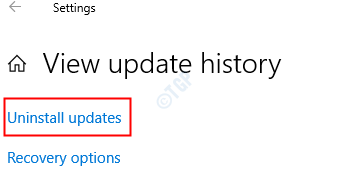
Langkah 5: Di jendela yang terbuka, daftar pembaruan yang diinstal dalam sistem akan ditampilkan.
Langkah 6: Klik kanan pada pembaruan yang diperlukan dan pilih Uninstall.
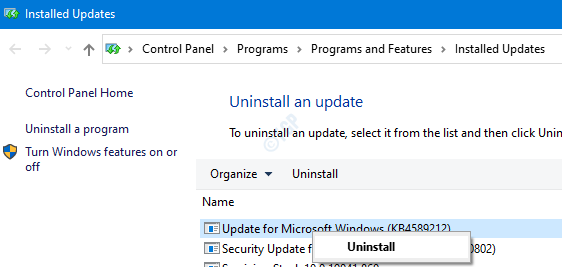
Periksa apakah ini memecahkan masalah. Jika tidak coba perbaikan berikutnya.
Perbaiki 12: Kembalikan sistem ke titik pemulihan sebelumnya
Jika Anda telah membuat titik pemulihan sebelum masalah ada di sistem, Anda dapat memulihkan sistem ke titik pemulihan itu.
Langkah 1: Buka Jendela Jalankan. Untuk melakukannya, tunggu Menangkan Key +R
Langkah 2: Ketik rstrui.exe dan memukul Memasuki
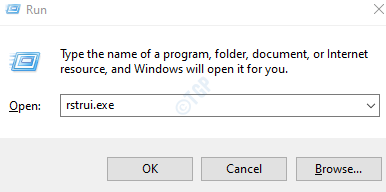
Langkah 3: Di jendela pemulihan sistem, pilih titik pemulihan yang sesuai dan ikuti instruksi untuk mengembalikan sistem Anda.
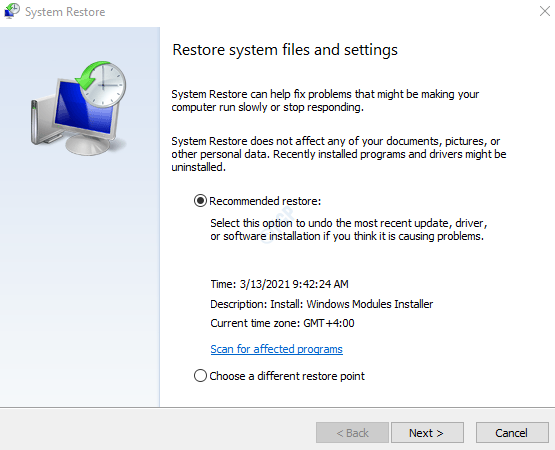
Langkah 4: Perhatikan bahwa ini akan memakan waktu beberapa jam untuk menyelesaikan pemulihan sistem.
Periksa apakah ini berhasil, jika tidak coba perbaikan berikutnya.
Perbaiki 13: Setel ulang bios ke default
Jika tidak ada perbaikan di atas yang berfungsi, cobalah perbaikan ini.
Langkah 1: Buka Pengaturan BIOS UEFI Menggunakan Tautan Cara Membuka Pengaturan BIOS UEFI di Windows 10
Langkah 2: Di jendela yang muncul, klik Menu File -> Pengaturan Default -> Pemulihan Pengaturan Pabrik sebagai Default
Opsi menu adalah WRT ke laptop HP. Ini mungkin sedikit berubah di berbagai laptop.
Jika masalah tidak sembuh bahkan sekarang, lebih baik memeriksa apakah ada masalah dengan perangkat keras keyboard.
Itu saja. Terima kasih telah membaca.
Kami berharap artikel ini informatif dan membantu Anda memperbaiki masalah dengan Win Key+Spacebar Shortcut. Mohon berkomentar dan beri tahu kami jika Anda mengalami masalah apa pun.
- « Eksekusi kode tidak dapat dilanjutkan karena edgegdi.DLL tidak ditemukan diperbaiki
- Cara Memperbaiki Kode Kesalahan Kamera 0xA00F4292 di Windows 10/11 »

