Cara Memperbaiki Kode Kesalahan Kamera 0xA00F4292 di Windows 10/11
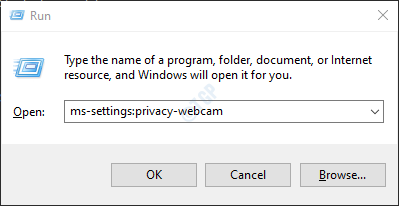
- 3167
- 559
- Simon Cormier
Ketika aplikasi menggunakan kamera, kadang -kadang Anda mungkin menemukan pesan kesalahan yang mengatakan:
Ada yang salah, coba mulai ulang perangkat Anda. Jika Anda membutuhkannya, inilah kode kesalahannya: 0xA00F4292
Jika Anda bertanya -tanya bagaimana cara menghilangkan kesalahan yang menjengkelkan ini dari sistem Anda, baca bersama. Dalam artikel ini, kita akan membahas berbagai cara untuk menyelesaikan masalah ini.
Daftar isi
- Perbaiki 1: Izinkan akses melalui pengaturan privasi
- Perbaiki 2: Menggunakan Registry Editor
- Perbaiki 3: Tekan tombol/sakelar untuk kamera
- Perbaiki 4: Biarkan kamera melalui Windows Defender Firewall
- Perbaiki 5: Izinkan kamera melalui program antivirus
- Perbaiki 6: Tutup semua program yang menjalankan kamera di latar belakang
- Perbaiki 7: Hapus folder Roll Kamera
- Perbaiki 8: Menggunakan Device Manager Perbarui driver kamera
- Perbaiki 9: Jalankan Pemecahan Masalah Windows untuk perangkat keras dan perangkat
- Perbaiki 10: Setel ulang aplikasi kamera
- Perbaiki 11: Hapus dan instal ulang aplikasi kamera
- Perbaiki 12: Hapus instalan dan pasang kembali driver kamera dari Device Manager
- Perbaiki 13: Pasang driver kamera secara manual
- Perbaiki 14: Hapus instalan dan instal ulang driver tampilan dari Device Manager
- Memperbaiki 15: Jalankan kompatibilitas pemecahan masalah
- Perbaiki 16: Perbaiki gambar windows
- Perbaiki 17: Setel ulang jendela
- Perbaiki 18: Perbarui Windows Anda
- Perbaiki 19: Kembalikan Windows ke versi pembaruan sebelumnya
- Perbaiki 20: Coba Power Reset/Hard Reset
Perbaiki 1: Izinkan akses melalui pengaturan privasi
Langkah 1: Buka Jendela Jalankan. Untuk melakukannya, tahan kuncinya Windows+r pada saat yang sama.
Langkah 2: Dalam dialog run yang terbuka, ketik MS-Settings: Privacy-Webcam, dan tekan di OKE tombol
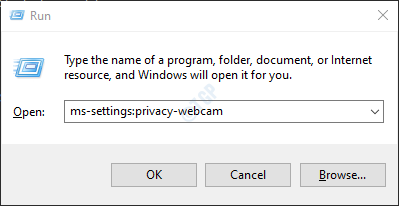
Langkah 3: Di Pengaturan -> Privasi -> Jendela Kamera yang terbuka, pastikan Kamera aktif di bagian ini Izinkan akses ke kamera di perangkat ini.
Jika tidak, klik pada Mengubah tombol dan beralih tombol untuk berbelok PADA kamera.
Langkah 4: Di bawah Izinkan aplikasi untuk mengakses kamera Anda bagian, nyalakan tombol
Langkah 5: Dalam Pilih aplikasi Microsoft Store mana yang dapat mengakses kamera Anda, Pastikan kamera dihidupkan untuk aplikasi yang diperlukan
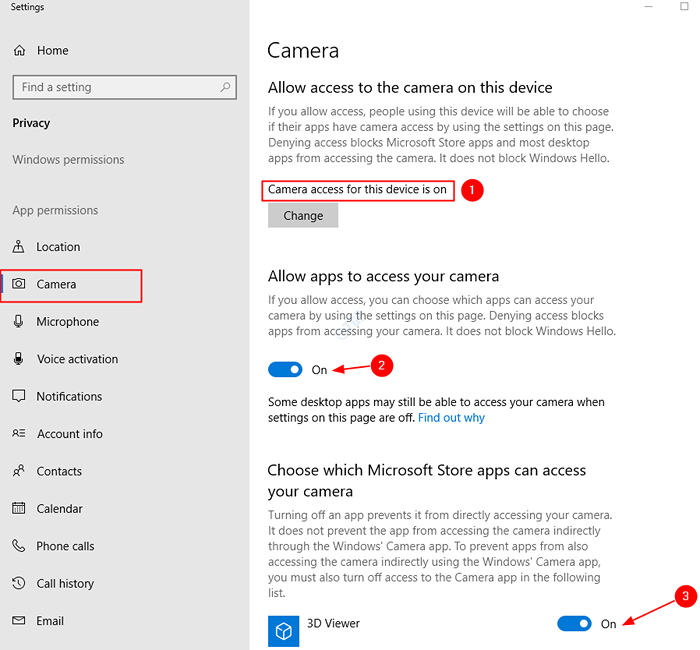
Langkah 6: Juga, pastikan kamera dihidupkan di bawah bagian Izinkan aplikasi desktop untuk mengakses kamera Anda.
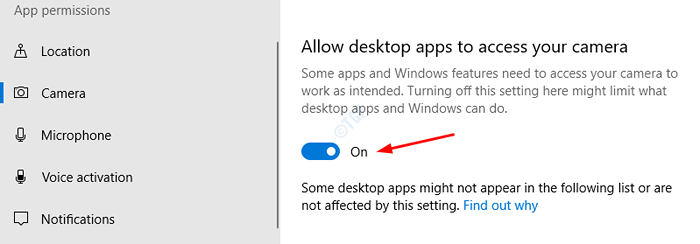
Untuk pengguna Windows 11
Pastikan akses kamera diputar PADA.
Juga, biarkan aplikasi mengakses kamera Anda harus diputar PADA.
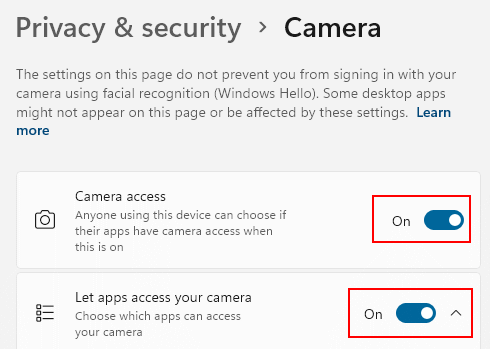
Sekarang periksa apakah kamera berfungsi dengan baik. Jika tidak, coba perbaikan berikutnya.
Perbaiki 2: Menggunakan Registry Editor
Langkah 1: Buka jendela Run dengan menekan tombol Windows+r dari keyboard Anda secara bersamaan
Langkah 2: Ketik Regedit dan tekan OKE
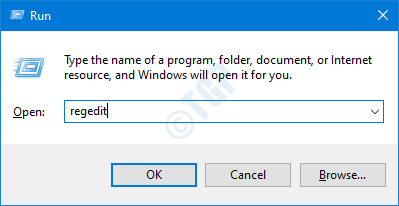
CATATAN: Pengeditan registri dapat memiliki efek buruk pada sistem bahkan dengan kesalahan sedikit pun. Disarankan untuk mengambil cadangan registri sebelum melanjutkan. Untuk mengambil cadangan, di editor registri-> pergi ke File -> Ekspor -> Simpan file cadangan Anda.
Langkah 3: Di jendela editor, buka lokasi berikut,
Hkey_local_machine \ software \ microsoft \ windows media foundation \ platform

Langkah 4: Buat yang baru Nilai DWORD 32-bit. Klik kanan di mana saja di sisi kanan.
Langkah 5: Dari menu konteks, pilih Baru dan kemudian pilih Nilai dword (32-bit)
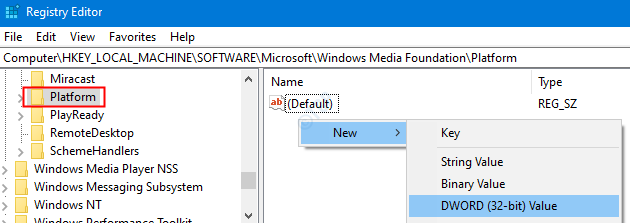
Langkah 6: Sebutkan DWORD yang baru dibuat sebagai Aktifkan Mode Server Frame.

Langkah 7: Klik dua kali Aktifkan Mode Server Frame untuk memodifikasi nilainya. Di jendela edit, atur nilainya 0 dan tekan Memasuki
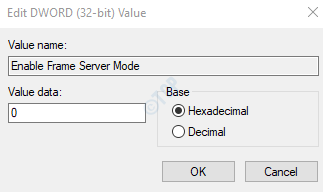
Langkah 8: Mulai ulang sistem dan periksa apakah kamera berfungsi dengan baik. Jika tidak, ulangi langkah -langkah di atas. Kemudian klik dua kali Aktifkan Mode Server Frame.
Di jendela Edit Dword, Tetapkan Nilai 1 dan tekan Memasuki
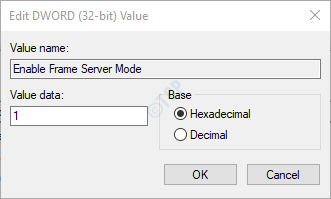
Langkah 9: Lagi Restart sistem dan periksa apakah kamera berfungsi tanpa kesalahan. Jika tidak, coba set perbaikan berikutnya.
Perbaiki 3: Tekan tombol/sakelar untuk kamera
Beberapa webcam datang dengan sakelar eksternal. Untuk memastikan itu berhasil, kita harus menyalakannya.
Sebagian besar laptop HP baru -baru ini dilengkapi dengan kunci kamera di leyboard. Pastikan untuk menyalakannya. Lihatlah dengan cermat di keyboard Anda dan lihat apakah ada camrea
Perbaiki 4: Biarkan kamera melalui Windows Defender Firewall
Langkah 1: Buka Jendela Jalankan dengan Kunci Windows + r
Langkah 2: Ketik Kontrol Firewall.cpl, dan memukul Memasuki
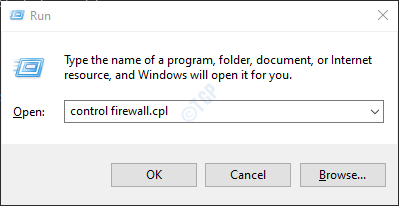
Langkah 3: Dari menu sisi kiri, klik Izinkan aplikasi atau fitur melalui Windows Defender Firewall
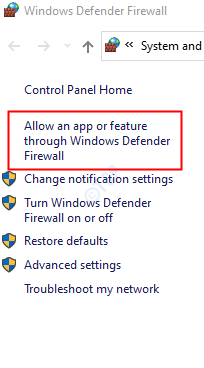
Langkah 4: Di jendela aplikasi yang diizinkan, Temukan kamera dan pastikan itu Diperiksa. Juga, pastikan itu diperiksa di bawah pribadi dan publik kolom.
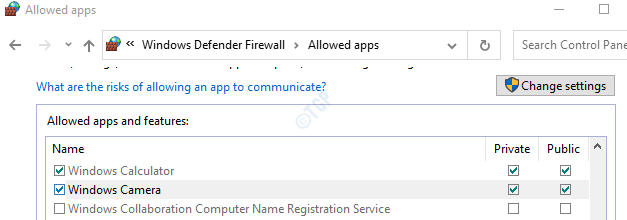
Sekarang, periksa apakah kamera mulai berfungsi. Jika Anda melihat bahwa kamera sudah dicentang. Kemudian ikuti langkah -langkah di bawah ini
Langkah 5: Di jendela Aplikasi yang Diizinkan, klik Ubah Pengaturan. Anda harus masuk sebagai administrator untuk melakukan perubahan ini
Langkah 6: Klik Biarkan tombol Aplikasi Lain di sudut kanan bawah seperti yang ditunjukkan di bawah ini
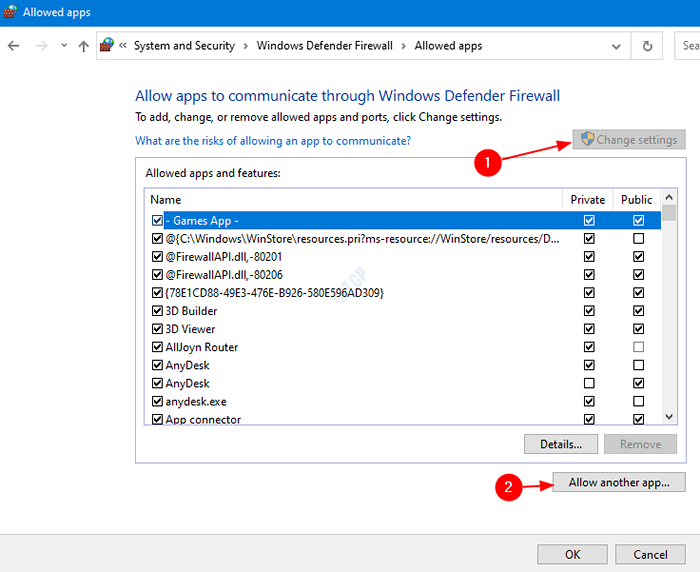
Langkah 7: Tambahkan jendela aplikasi terbuka, klik Jelajahi
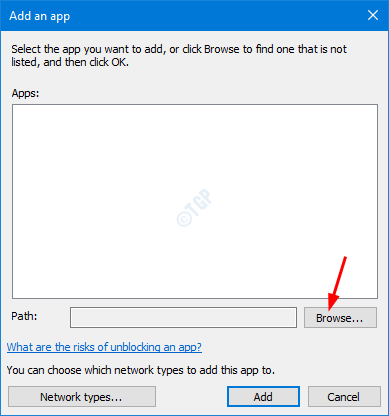
Langkah 8: Navigasikan ke lokasi C: \ Windows \ System32
Langkah 9: Di bilah pencarian, ketik kamera dan tekan enter
Langkah 10: Klik CamerasettingSuihost.exe dan tekan Membuka tombol
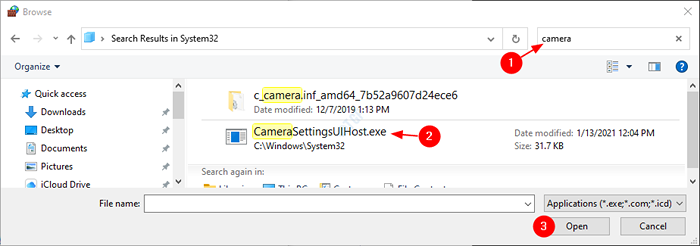
Langkah 11: Dalam Tambahkan aplikasi jendela, klik pada Menambahkan tombol seperti yang ditunjukkan di bawah ini
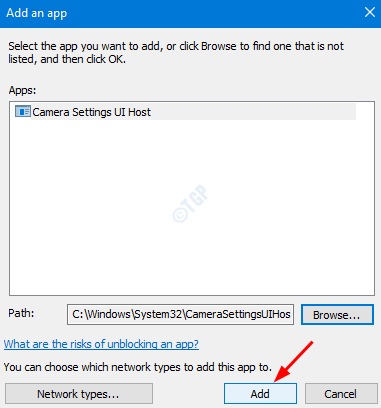
Langkah 12: Di jendela yang muncul, pastikan Pengaturan Kamera UI Host diperiksa. Juga, pastikan itu Pribadi Dan Publik Kolom juga dicentang. Terakhir, klik pada OKE tombol.
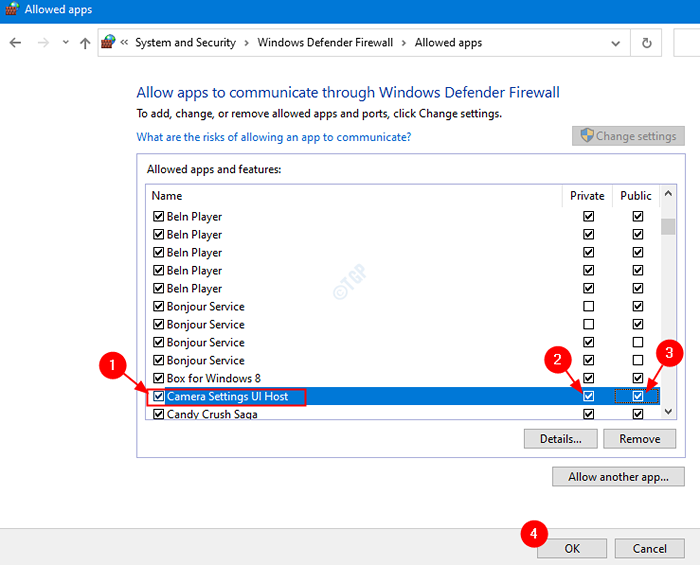
Dengan perubahan ini di tempatnya, periksa apakah kamera berfungsi dengan baik. Jika tidak, coba perbaikan berikutnya
Perbaiki 5: Izinkan kamera melalui program antivirus
Jika ada program antivirus lain dalam sistem, izinkan kamera melalui program antivirus itu dan periksa apakah itu berhasil.
Perbaiki 6: Tutup semua program yang menjalankan kamera di latar belakang
Langkah 1: Tekan Ctrl + Shift + ESC kunci bersama untuk membuka manajer tugas.
Langkah 2: Dari jendela Task Manager, identifikasi aplikasi yang menjalankan kamera di latar belakang, klik kanan pada aplikasi, dan pilih Tugas akhir dari menu
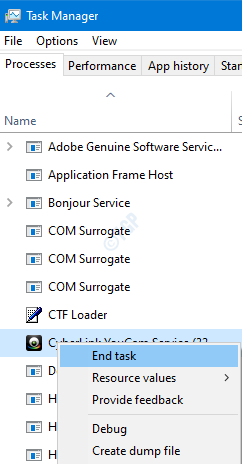
Sekarang periksa apakah masalahnya telah terselesaikan dan kamera berfungsi. Jika tidak, coba perbaikan berikutnya.
Perbaiki 7: Hapus folder Roll Kamera
Banyak pengguna telah melaporkan bahwa menghapus folder roll kamera bekerja untuk mereka. Untuk melakukannya,
Langkah 1: Tahan Kunci Windows+e pada saat yang sama untuk membuka jendela Explorer
Langkah 2: Klik Foto-foto
Langkah 3: Klik pada Camera Roll Folder dan hapus folder itu menggunakan Ctrl+d dari keyboard Anda.
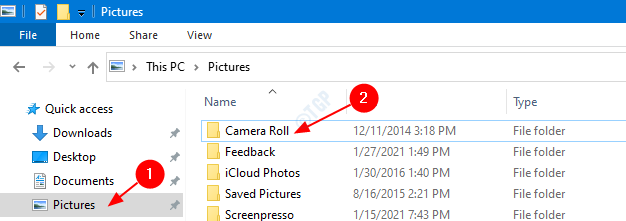
Langkah 4: Dialog Hapus Konfirmasi muncul, klik Ya
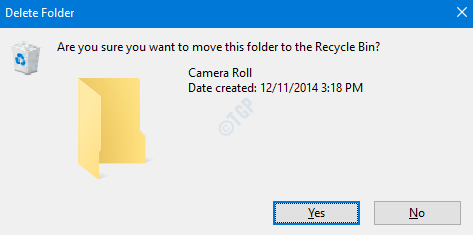
Langkah 5: Mulai ulang sistem Anda
Dengan perbaikan ini, periksa apakah kamera berfungsi. Jika tidak coba perbaikan berikutnya.
Perbaiki 8: Menggunakan Device Manager Perbarui driver kamera
Langkah 1: Buka Jendela Jalankan dengan Kunci Windows+r
Langkah 2: Masukkan devmgmt.MSC, dan tekan OK
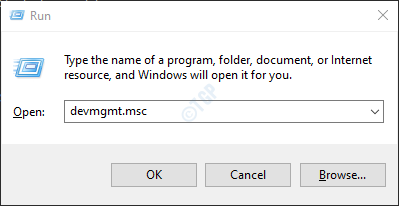
Langkah 3: Dari jendela Device Manager, Klik dua kali pada Kamera untuk memperluas pilihan. Di bawah kamera, klik kanan pada nama kamera. Misalnya, HP Truevision HD dalam kasus ini.
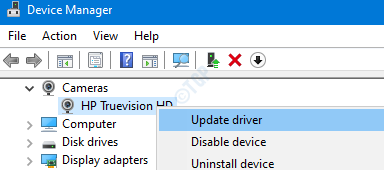
Langkah 4: Di jendela pembaruan driver, klik pencarian secara otomatis untuk driver
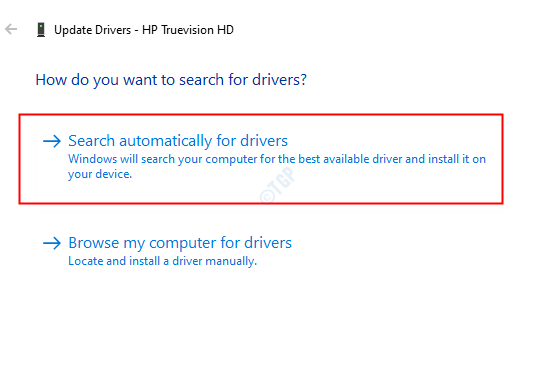
Langkah 5: Jika ada versi yang diperbarui dari driver yang ditemukan, Anda akan diberi tahu dan Anda dapat memperbarui driver.
Setelah, driver mutakhir, periksa apakah kamera berfungsi dengan benar. Jika tidak coba perbaikan berikutnya.
Perbaiki 9: Jalankan Pemecahan Masalah Windows untuk perangkat keras dan perangkat
Jika ada masalah yang terkait dengan sistem daya dalam sistem operasi, menjalankan pemecah masalah untuk daya mungkin. Langkah -langkah yang akan diikuti tercantum di bawah ini:
Langkah 1: Buka dialog Jalankan di sistem Anda, memegang tombol pintasan Windows+r
Langkah 2: Di jendela yang muncul, ketik perintah msdt.exe -id devicediagnostik dan cukup klik OKE
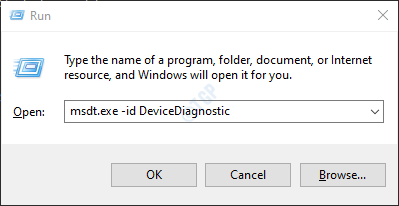
Langkah 3: Di jendela Perangkat Keras dan Perangkat, klik pada Berikutnya tombol untuk menjalankan pemecah masalah.
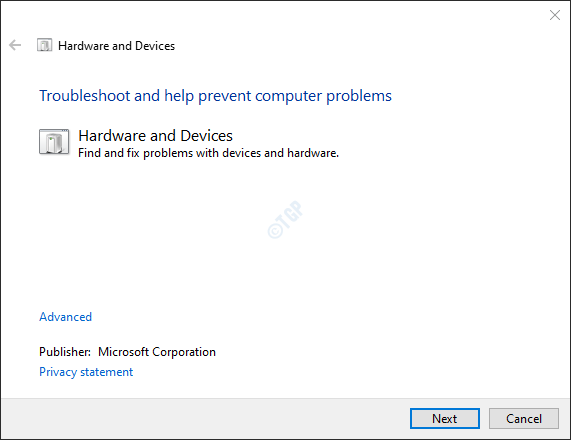
Setelah masalah terdeteksi, sistem memberi tahu jika ada tindakan yang harus diambil. Lakukan yang membutuhkan dan periksa apakah kamera berfungsi. Jika tidak, tidak ada yang perlu dikhawatirkan. Silakan coba perbaikan lain yang tercantum di bawah ini.
Perbaiki 10: Setel ulang aplikasi kamera
Langkah 1: Buka dialog Jalankan. Tekan tombolnya Windows+r serentak
Langkah 2: Dalam dialog Run, masukkan MS-Settings: AppSfeatures, dan tekan Memasuki
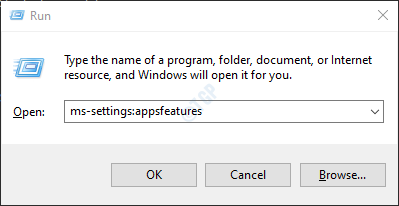
Langkah 3: Di jendela yang muncul, temukan Aplikasi kamera dan klik di atasnya.
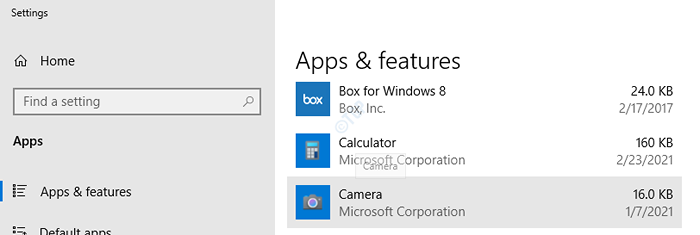
Langkah 4: Pilih Opsi lanjutan seperti yang ditunjukkan di bawah ini
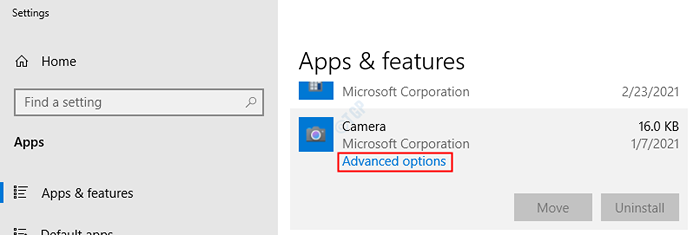
Langkah 5: Di jendela yang muncul, gulir ke bawah untuk menemukan Mengatur ulang bagian. Klik pada Mengatur ulang tombol
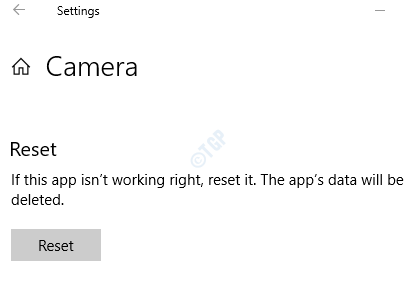
Sekarang, coba buka kamera dan periksa apakah masalahnya telah terselesaikan. Jika tidak, coba perbaikan berikutnya.
Untuk pengguna Windows 11
Langkah 1: Buka dialog Jalankan. Tekan tombolnya Windows+r serentak
Langkah 2: Dalam dialog Run, masukkan MS-Settings: AppSfeatures, dan tekan Memasuki
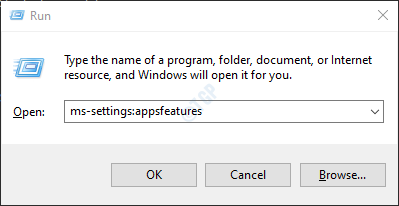
Langkah 3: Cari kamera Di kotak pencarian, klik 3 titik vertikal di kanan hasil pencarian.
Langkah 4: Sekarang, klik Opsi lanjutan.
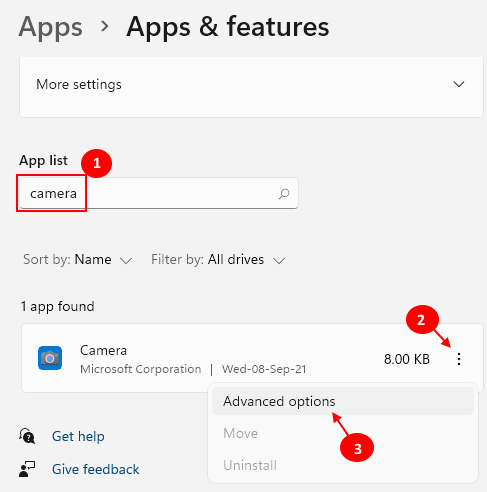
Langkah 5: Bow, klik mengatur ulang untuk mengatur ulang kamera
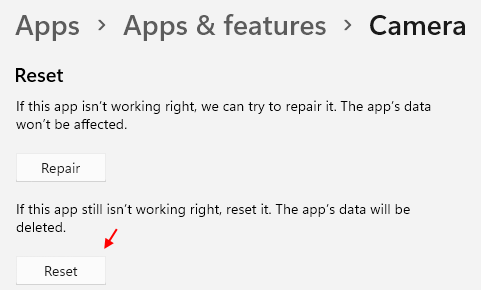
Perbaiki 11: Hapus dan instal ulang aplikasi kamera
Langkah 1: Tahan Kunci Windows+r dan buka Jalankan dialog
Langkah 2: Ketik PowerShell dan tekan kuncinya Ctrl+Shift+Enter Untuk membuka jendela prompt perintah dengan hak admin.
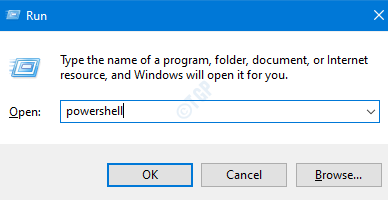
Langkah 3: Di prompt UAC yang muncul, klik Ya
Langkah 4: Untuk menghapus pemasangan aplikasi, jalankan perintah di bawah ini dan tekan Memasuki
Get-appxpackage microsoft.Windowscamera | Hapus-AppxPackage

Langkah 5: Sekarang, kita harus menginstal ulang aplikasi kembali ke sistem. Untuk melakukannya jalankan perintah di bawah ini. Pastikan untuk menekan tombol enter setelah perintah.
Get -appxpackage -allusers Microsoft.Windowscamera | Foreach add -appxpackage -disableDevelopmentMode -register "$ ($ _.Installlocation) \ appxmanifest.xml "

Sekarang periksa apakah kamera berfungsi. Jika tidak, coba perbaikan berikutnya yang tercantum di bawah ini.
Perbaiki 12: Hapus instalan dan pasang kembali driver kamera dari Device Manager
Langkah 1: Buka Device Manager (lihat Langkah 1, 2 dari Fix 9)
Langkah 2: Di jendela Device Manager, klik pada tanda panah di sebelah Kamera Untuk memperluas pilihan.
Langkah 3: Klik kanan pada Nama Kamera Anda. Dalam hal ini, HP Truevision HD. Memilih Menghapus perangkat Dari menu konteks.
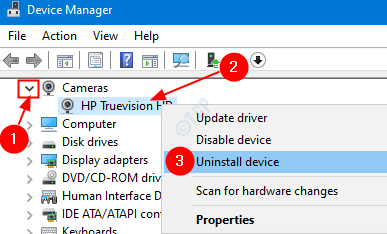
Langkah 4: Di jendela Device Uninstall, klik pada Uninstall tombol.
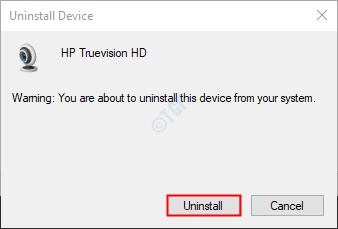
Langkah 5: Mulai ulang sistem. Windows akan mencoba menginstal ulang driver.
Langkah 6: Di Device Manager Wind0W, jika Anda tidak dapat melihat driver kamera terdaftar, klik kanan Kamera dan pilih Pindai perubahan perangkat keras
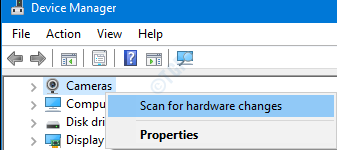
Langkah 7: Anda dapat melihat bahwa pengemudi diinstal ulang.
Periksa apakah kamera berfungsi seperti yang diharapkan. Jika tidak, coba perbaikan berikutnya.
Perbaiki 13: Pasang driver kamera secara manual
Dalam beberapa kasus, diperhatikan bahwa memasang driver langsung dari halaman pabrikan telah membantu. Untuk melakukannya,
Langkah 1: Pergi ke halaman pabrikan. Dalam hal ini, ini adalah HP Truevision. Jadi kami pergi ke sini
Langkah 2: Unduh driver yang diperlukan
Langkah 3: Jalankan .file exe yang diunduh ke sistem dengan mengklik dua kali.
Periksa apakah ini memperbaiki masalah, jika tidak coba perbaikan berikutnya.
Perbaiki 14: Hapus instalan dan instal ulang driver tampilan dari Device Manager
Banyak pengguna telah melihat bahwa masalah ini diselesaikan ketika driver display dihapus dan diinstal ulang. Untuk melakukannya,
Langkah 1: Buka Device Manager (lihat Langkah 1, 2 dari Fix 9)
Langkah 2: Di jendela Device Manager, klik pada tanda panah di sebelah Display adapter Untuk memperluas pilihan.
Langkah 3: Klik kanan pada DAdaptor ISPLAY. Memilih Menghapus perangkat Dari menu konteks.
CATATAN: Langkah ini harus diulangi untuk semua driver tampilan yang terdaftar
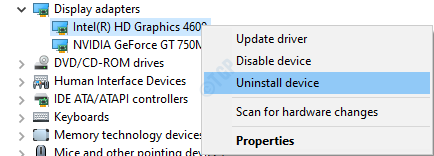
Langkah 4: Tutup Jendela Manajer Perangkat dan buka kembali.
Langkah 5: Di manajer perangkat Wind0W, klik kanan DAdaptor ISPLAY dan pilih Pindai perubahan perangkat keras
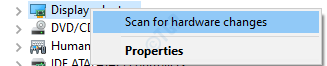
Langkah 5: Anda dapat melihat bahwa pengemudi sudah diinstal ulang.Periksa apakah ini memperbaiki masalah.
Langkah 6: Jika masalah masih ada, perbarui driver tampilan.
Klik kanan di Tampilkan driver dan klik Perbarui driver
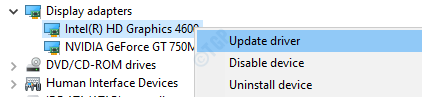
Langkah 7: Di jendela yang muncul, Pilih Cari Secara Otomatis Untuk Pengemudi
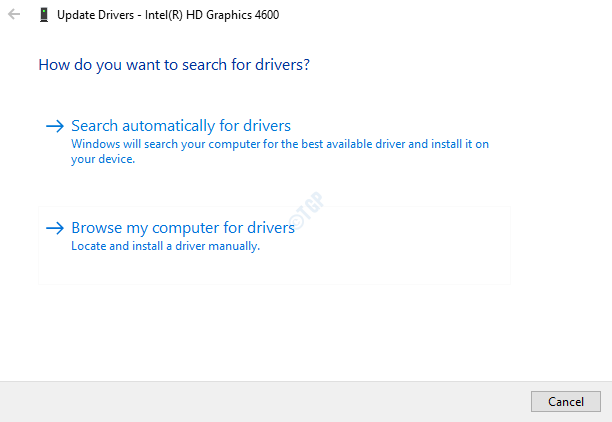
Langkah 8: Jika driver tidak mutakhir, Anda akan diberi tahu dan Anda dapat memperbarui driver.
Periksa apakah ini menyelesaikan masalah. Jika tidak, coba saja perbaikan berikutnya
Memperbaiki 15: Jalankan kompatibilitas pemecahan masalah
Langkah 1: Di bilah pencarian di sebelah jenis tombol start Kamera
Langkah 2: Di jendela pop-up, Anda dapat melihat perangkat lunak driver yang terkait dengan kamera di sistem. Dalam hal ini, untuk Kamera Truevisi HP itu adalah cyberlink youcam.
Langkah 3: Klik kanan di atasnya dan pilih Buka Lokasi File.
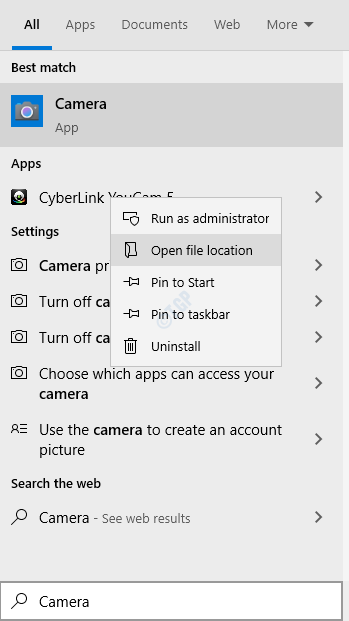
Langkah 4: Di Windows Openup itu, Klik kanan pada ikon pintasan dan pilih Buka Lokasi File Dari menu konteks
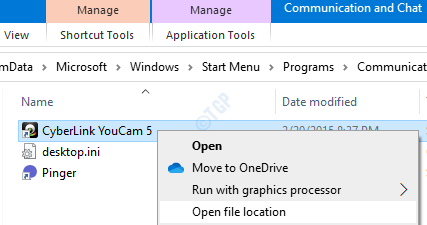
Langkah 5: Di lokasi yang terbuka, klik kanan di File aplikasi (.exe) dan pilih Kompatibilitas pemecahan masalah
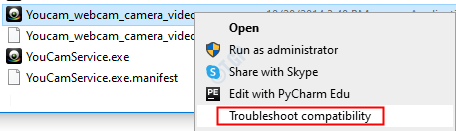
Langkah 6: Di Jendela Kompatibilitas Masalah Program, klik Coba pengaturan yang direkomendasikan.
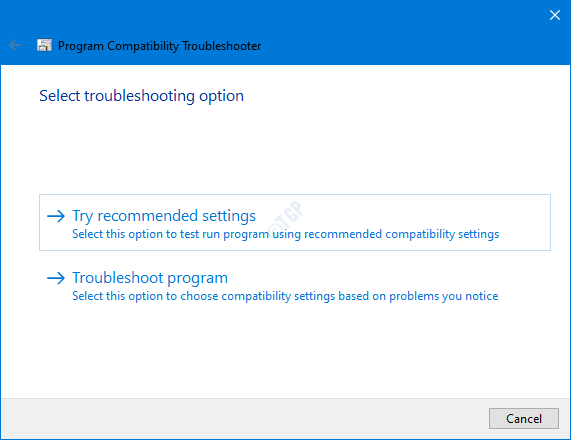
Langkah 7: Di jendela, masalah terdeteksi dan diperbaiki.
Sekarang, periksa apakah kamera berfungsi dengan baik. Jika tidak, coba yang berikutnya.
Perbaiki 16: Perbaiki gambar windows
Langkah 1: Dialog Jalankan Buka. Gunakan pintasannya Jendela+r
Langkah 2: Dalam dialog, ketik cmd dan tekan Ctrl+Shift+Enter
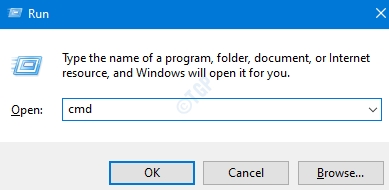
Langkah 3: Di jendela Command Prompt yang terbuka, masukkan perintah berikut. Tolong jangan lupa untuk menekan enter setelah setiap perintah.
Dism /Online /Cleanup-Image /ScanHealth Dism /Online /Cleanup-Image /RestoreHealth SFC /Scannow
Langkah 4: Mulai ulang sistem Anda dan periksa apakah kamera berfungsi dengan baik.
Jika tidak, coba perbaikan berikutnya.
Perbaiki 17: Setel ulang jendela
Langkah 1: Tahan Windows+r dan buka dialog run
Langkah 2: Ketik MS-Settings: Pemulihan dan memukul Memasuki
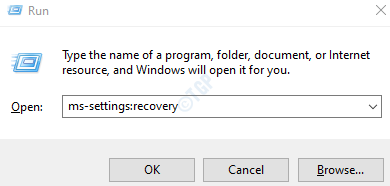
Langkah 3: Di Pengaturan -> Pembaruan & Keamanan -> Jendela Pemulihan yang terbuka, di bawah Setel ulang PC ini Bagian, klik Memulai tombol.
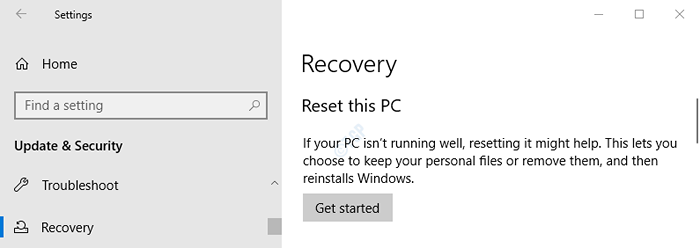
Langkah 4: Di Setel ulang PC ini jendela yang terbuka, klik Simpan file saya.
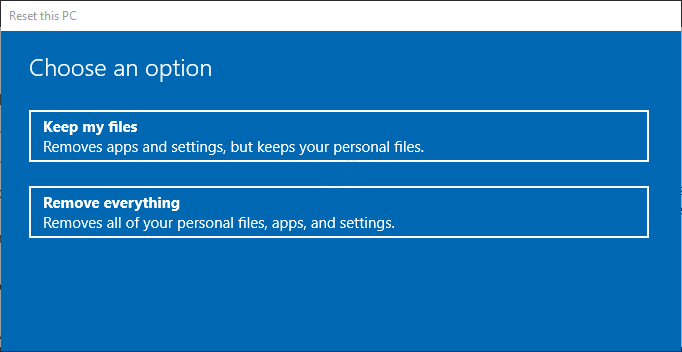
Langkah 5: Ikuti instruksi seperti yang ditunjukkan di jendela dan lakukan yang perlu. Setelah, PC diatur ulang, periksa apakah kamera mulai berfungsi. Jika tidak coba perbaikan berikutnya.
Perbaiki 18: Perbarui Windows Anda
Memiliki sistem operasi Windows Anda yang terbaru saja dapat memperbaiki hampir semua masalah terkait Windows Anda. Silakan periksa apakah ada pembaruan windows baru yang terkait dengan kamera dan jika ditemukan, instal untuk mencoba dan memperbaiki masalah Anda.
Langkah 1: Buka dialog run dan ketik MS-Settings: WindowsUpdate dan memukul Memasuki.
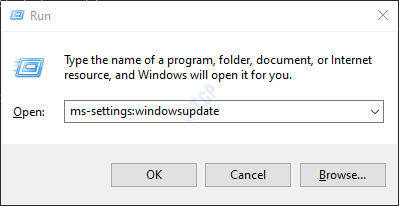
Langkah 2: Di jendela yang terbuka, klik Periksa pembaruan.
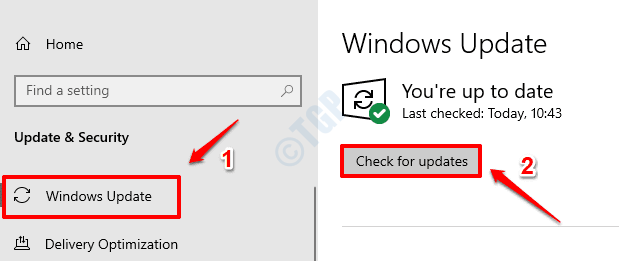
Langkah 3: Windows sekarang akan memeriksa pembaruan baru. Jika ada pembaruan baru yang ditemukan, itu akan diunduh dan diinstal.
Langkah 4: Klik pada Restart sekarang tombol untuk perubahan untuk mengambil alih. Periksa apakah masalah Anda diselesaikan atau tidak setelah sistem restart.
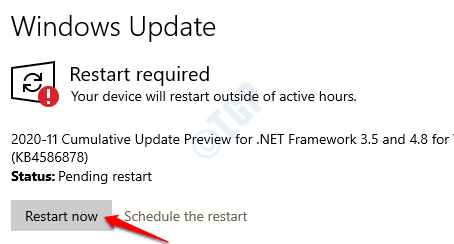
Jika perbaikan ini tidak memperbaiki masalah Anda. Coba perbaikan berikutnya.
Perbaiki 19: Kembalikan Windows ke versi pembaruan sebelumnya
Kadang -kadang, beberapa pembaruan baru mungkin telah menyebabkan masalah ini. Untuk memeriksa apakah itu masalahnya, orang cukup memilih untuk menghapus perubahan yang dilakukan oleh pembaruan terbaru.
Langkah 1: Buka Pengaturan-> Pembaruan dan Keamanan -> Jendela Pembaruan Jendela .(Lihat Langkah 1, dari Fix 20)
Langkah 2: Gulir ke bawah dan klik Lihat Riwayat Pembaruan
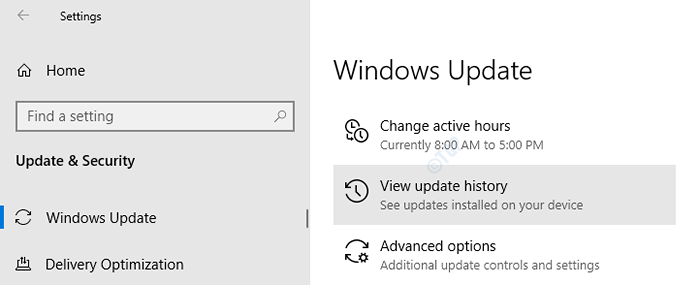
Langkah 3: Di jendela yang muncul, periksa apakah ada pembaruan ke aplikasi kamera di bawah Perbarui riwayat bagian.
Langkah 4: Klik pembaruan uninstall
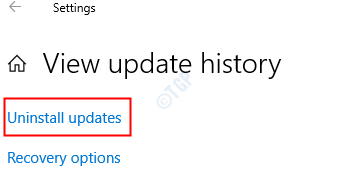
Langkah 5: Di jendela yang terbuka, daftar pembaruan yang diinstal dalam sistem akan ditampilkan.
Langkah 6: Klik kanan pada pembaruan yang diperlukan dan pilih Uninstall.
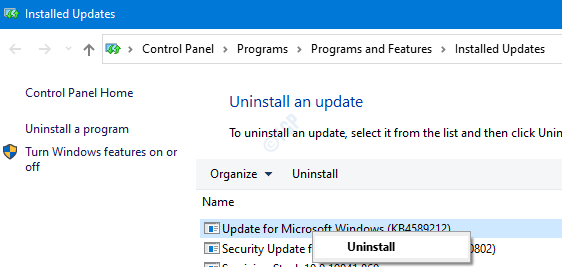
Periksa apakah kamera berfungsi dengan baik. Jika tidak coba perbaikan berikutnya.
Perbaiki 20: Coba Power Reset/Hard Reset
Jika tidak ada perbaikan di atas yang berhasil, paksa sistem untuk mendeteksi kamera dalam sistem dengan hard reset. Untuk mengikuti langkah -langkah di bawah ini dengan sangat hati -hati.
- Matikan sistem Anda
- Hapus semua periferal dan pengisi daya yang terhubung ke sistem
- Tutup flip laptop Anda dan putar laptop untuk menemukan baterai
- Lepaskan baterai dari kompartemennya
- Tekan tombol Power di laptop Anda selama 15 detik.
- Masukkan baterai kembali ke dalam kompartemennya
- Colokkan pengisi daya kembali ke sistem. Tidak ada periferal yang harus dicolokkan.
- Kekuatan pada sistem.
- Jika Anda melihat menu start-up saat menyalakan sistem, klik pada Mulai Windows secara normal pilihan
- Tambahkan semua periferal yang diperlukan
Sekarang, periksa apakah kamera terdeteksi di manajer perangkat. Jika ya, periksa apakah itu berfungsi seperti yang diharapkan.
Jika tidak ada perbaikan di atas yang berhasil, mungkin ada masalah dengan perangkat keras.
Itu saja. Kami berharap posting ini informatif dan telah membantu Anda menyelesaikan masalah ini. Mohon berkomentar dan beri tahu kami yang mana dari perbaikan di atas yang dibantu dalam kasus Anda. Terima kasih telah membaca.
- « Pintasan Windows + Spacebar Tidak Berfungsi di Windows 10/11 Fix
- Cara Mematikan Pembaruan Otomatis di Skype untuk Windows 10/11 »

