WiFi terus memutuskan hubungan? Inilah cara memperbaikinya

- 2451
- 435
- Ian Parker
Koneksi WiFi yang tambal sulam yang terus keluar dari layanan berulang kali bisa menjadi ketidaknyamanan besar.
Pelakunya bisa berupa apa saja dari router yang ketinggalan zaman dan kecepatan internet yang lambat hingga pengaturan komputer yang salah atau pemadaman besar di akhir penyedia layanan internet Anda.
Daftar isi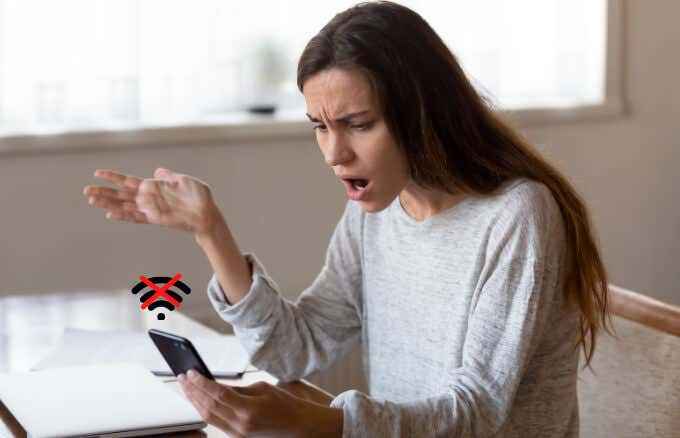
Apa yang harus dilakukan saat wifi Anda terus memutuskan hubungan
Meskipun ada berbagai alasan mengapa koneksi wifi Anda terus menurun, Anda dapat memecahkan masalah sebagian besar dari mereka. Sebelum kita masuk ke solusi yang lebih kompleks, cobalah beberapa cek cepat ini untuk membuat wifi Anda kembali dan berjalan lagi dalam waktu singkat.
Cek cepat
- Periksa apakah sakelar wifi Anda diatur ke Pada.
- Pastikan Anda menggunakan koneksi wifi yang benar.
- Pastikan semua yang ada di router Anda dicolokkan seperti seharusnya.
- Periksa lampu di router Anda untuk melihat apakah ada yang tidak biasa atau selain hijau. Anda dapat menggunakan manual router Anda untuk mengetahui apa arti setiap cahaya dan bagaimana menyelesaikan masalah.
- Pindahkan perangkat Anda lebih dekat ke router terutama di mana ada banyak gangguan. Anda juga bisa mendapatkan WiFi Range Extender untuk meningkatkan kekuatan sinyal wifi Anda.
- Colokkan kabel Ethernet ke perangkat Anda dan periksa apakah koneksi kuat lagi. Jika berhasil, masalahnya adalah dengan sinyal nirkabel.
- Periksa dengan ISP Anda apakah ada masalah koneksi atau pemadaman layanan di daerah Anda.
- Hapus benda atau elektronik apa pun yang bisa mengganggu router Anda.
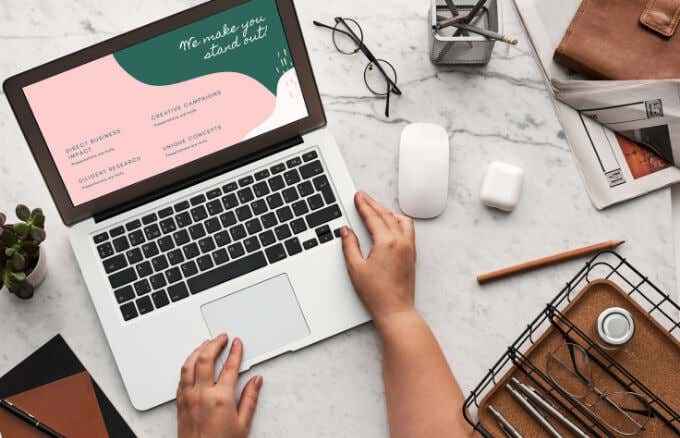
- Ubah saluran wifi router Anda terutama jika jaringan Anda cenderung tumpang tindih dengan jaringan terdekat.
- Mulai ulang komputer, perangkat seluler, atau router Anda untuk membantu mengatur ulang pengaturan jaringan dan kemudian mencoba menghubungkan ke wifi lagi.
- Periksa pembaruan yang tertunda di komputer Anda dan instal.
- Hapus dan tambahkan kembali jaringan nirkabel.
- Untuk sementara nonaktifkan perangkat lunak keamanan Anda (antivirus) karena ini bisa bertentangan dengan perangkat lunak lain yang menyebabkan masalah dengan koneksi WiFi Anda.
- Perbarui firmware router Anda. Jika Anda tidak yakin bagaimana melakukan ini, periksa dengan ISP Anda.
- Jalankan diagnostik jaringan untuk memecahkan masalah masalah. Di Windows 10, klik kanan ikon WiFi di Taskbar dan pilih Memecahkan masalah. Di Mac, pilih Menu > Preferensi sistem > Bantu aku > Diagnostik dan gunakan Diagnostik jaringan alat.
Perbarui atau instal ulang driver adaptor wifi
Jika driver adaptor wifi Anda ketinggalan zaman, perangkat Anda akan terus memutuskan dari wifi. Anda dapat memperbarui atau menginstal ulang driver untuk memperbaiki masalah.
- Klik kanan Awal > Pengaturan perangkat dan kemudian pilih Adaptor jaringan untuk memperluas kategori.
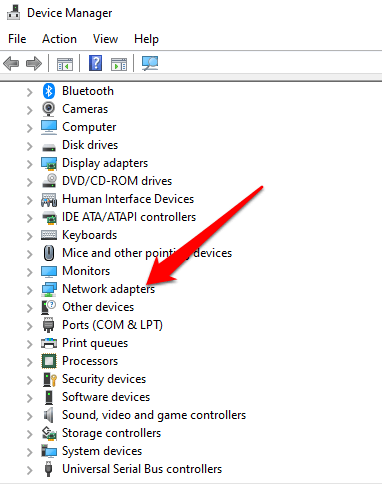
- Selanjutnya, klik kanan Adaptor wifi dan pilih Perbarui driver.
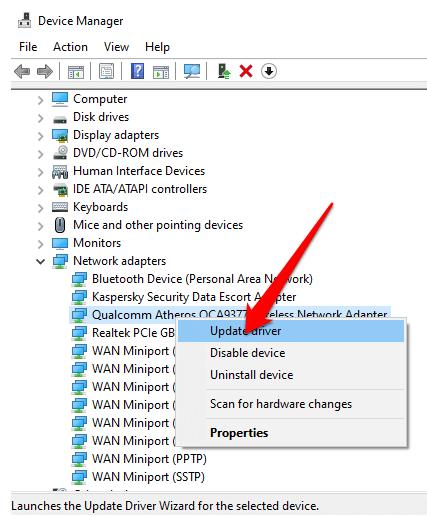
Untuk menginstal ulang pengemudi, klik kanan adaptor dan pilih Menghapus instalan pengemudi. Restart komputer Anda dan windows akan mengunduh dan menginstal versi terbaru driver. Atau, Anda dapat mengunduh driver terbaru secara online dan menginstalnya di komputer Anda.
Periksa Pengaturan Manajemen Daya
Pengaturan manajemen daya komputer Anda dapat menonaktifkan adaptor nirkabel Anda dan menyebabkannya terputus untuk sementara waktu. Anda dapat melakukan penyesuaian kecil untuk pengaturan Anda dan menyelesaikan masalah.
- Klik kanan Awal > Pengaturan perangkat dan memperluas Adaptor jaringan bagian.
- Klik dua kali nama adaptor wifi Anda, pilih Manajemen daya tab dan hapus centang Biarkan komputer mematikan perangkat ini untuk menghemat daya kotak. Mulai ulang komputer Anda dan periksa apakah wifi berfungsi lagi.
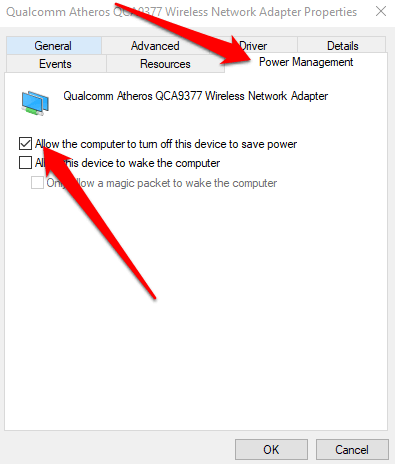
Periksa pengaturan DHCP
DHCP (Dynamic Host Configuration Protocol) secara otomatis mendistribusikan alamat IP di seluruh jaringan sehingga perangkat Anda dapat terhubung dan berkomunikasi melalui web. Jika ada masalah dengan DHCP, wifi Anda tidak akan berfungsi dengan baik.
- Di Windows 10, pilih Awal > Pengaturan > Jaringan & Internet dan kemudian pilih Wifi.
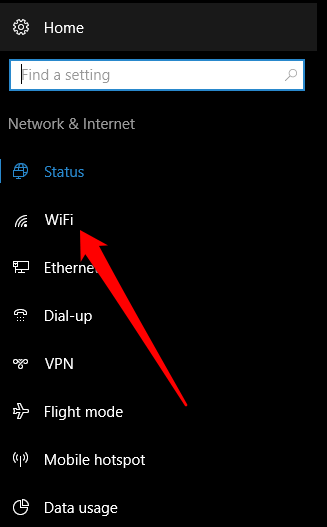
- Pilih koneksi Anda dan kemudian periksa apakah Penugasan IP opsi di bawah Pengaturan IP mengatakan Otomatis (DHCP). Jika ya, maka DHCP diaktifkan, tetapi jika tidak, pilih Edit > Otomatis (DHCP) dan kemudian periksa apakah wifi Anda lebih baik.
- Di Mac, pilih Menu > Preferensi sistem > Jaringan dan pastikan jaringan Anda memiliki titik hijau di sebelahnya.
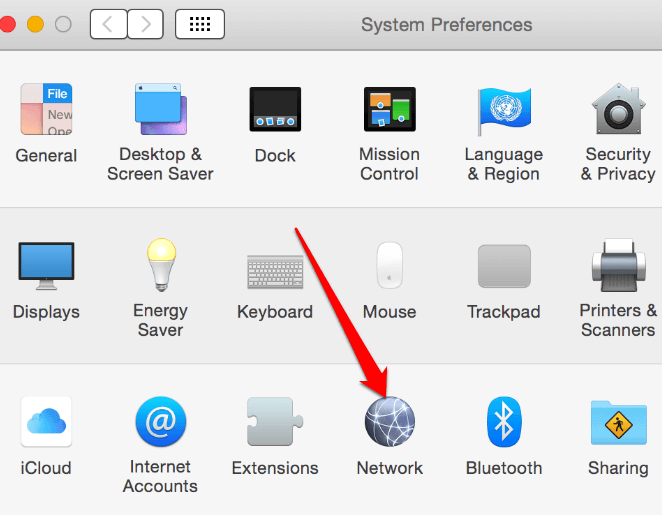
- Pilih Canggih > TCP/IP tab dan periksa apakah Konfigurasikan IPv4 opsi ditampilkan Menggunakan DHCP. Jika tidak, pilih menu dropdown, pilih opsi dan periksa apakah wifi Anda berfungsi lagi.
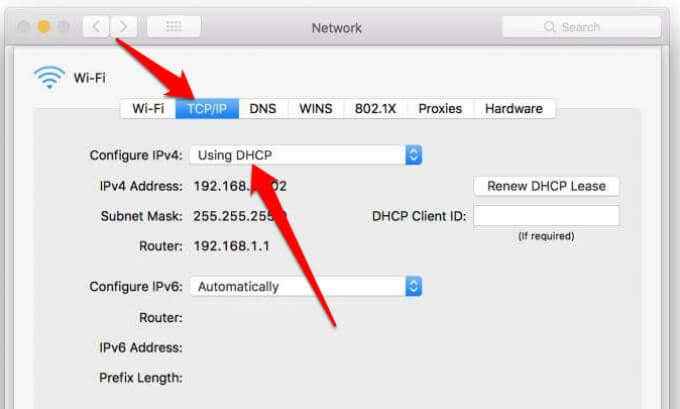
Menyelesaikan koneksi wifi yang jatuh atau hilang
Jika wifi Anda masih terputus bahkan setelah mencoba langkah-langkah dalam panduan ini, Anda dapat mengatur ulang pabrik komputer atau router Anda untuk mengembalikannya ke pengaturan pabrik yang tidak sesuai kotak. Anda akan kehilangan semua pengaturan dan data Anda selama reset pabrik jadi pastikan Anda mencadangkan data apa pun di komputer Anda.
Setelah Anda mengatur ulang router Anda, berikan waktu untuk mengatur dirinya sendiri dan periksa koneksi wifi Anda lagi. Jika semuanya gagal, hubungi ISP Anda untuk bantuan yang lebih dipandu atau dapatkan WiFi tanpa penyedia internet.
Untuk lebih banyak tips tentang masalah wifi, periksa 10 cara untuk meningkatkan sinyal wifi yang lemah dan tips pemecahan masalah jika internet Anda terhubung tetapi tidak berfungsi.
- « Cara memperbaiki dns_probe_finished_bad_config di chrome
- Cara membuat dan menggunakan disk reset kata sandi di windows 10 »

