Cara memperbaiki dns_probe_finished_bad_config di chrome
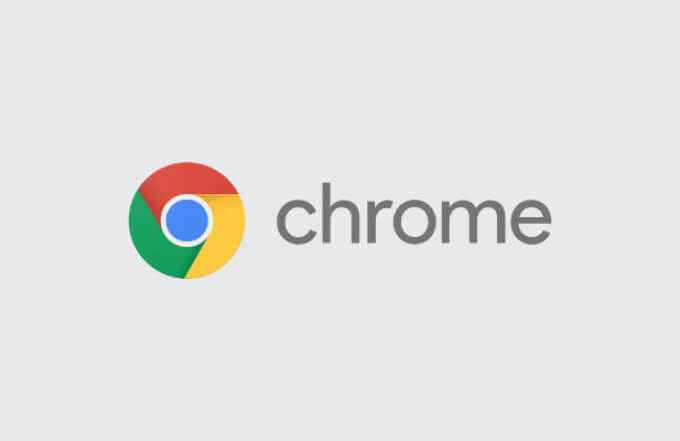
- 3424
- 188
- Ian Parker
Ada sejumlah masalah yang dapat mencegah Anda memuat halaman web di Google Chrome, dari koneksi internet yang rusak ke pemadaman server nama domain (DNS). Ini juga dapat disebabkan oleh kesalahan pengiriman formulir (err_cache_miss) atau, jika masalahnya tidak ada di ujung Anda, server web yang lambat atau rusak yang berhenti merespons.
Namun, salah satu kesalahan yang tidak menguntungkan di Chrome yang dapat menghentikan pemuatan halaman, adalah kesalahan “DNS_PROBE_FINISHINE_BAD_CONFIG”. Ini memiliki sejumlah penyebab, tetapi biasanya menunjuk pada masalah dengan konfigurasi server nama domain. Jika Anda ingin tahu cara memperbaiki kesalahan dns_probe_finished_bad_config, inilah yang perlu Anda lakukan.
Daftar isi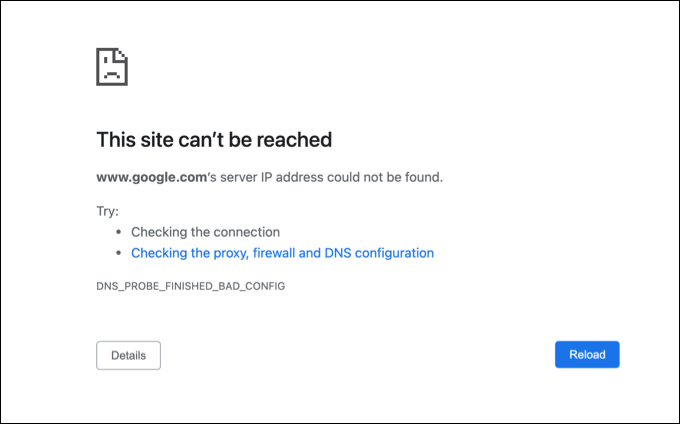
Pesan ini adalah perangkat independen dan dapat muncul di Chrome di perangkat apa pun yang didukungnya (termasuk Windows atau Mac). Sayangnya, tidak ada satu pun penyebab yang dapat diidentifikasi untuk pesan ini, tetapi ada beberapa langkah pemecahan masalah umum yang dapat Anda ambil untuk menyelesaikan masalah yang seharusnya berhasil bagi sebagian besar pengguna.
Cara memperbaiki kesalahan dns_probe_finished_bad_config di google chrome
Ada beberapa cara Anda dapat memperbaiki kesalahan dns_probe_finished_bad_config di google chrome. Ini termasuk:
- Memulai ulang perangkat Anda untuk menyiram koneksi jaringan Anda saat ini.
- Mengatur ulang koneksi internet Anda, termasuk mem -boot ulang router atau modem jaringan Anda secara paksa.
- Menggunakan terminal Windows PowerShell atau Mac untuk mengatur ulang pengaturan jaringan Anda.
- Beralih ke server DNS publik.
- Menonaktifkan alat pemblokiran iklan pihak ketiga atau alat sensor web atau ekstensi.
- Sementara menonaktifkan perangkat lunak antivirus atau firewall pihak ketiga mana pun.
Meskipun langkah -langkah ini tidak dijamin untuk memperbaiki masalah, mereka harus menyelesaikannya untuk sebagian besar pengguna. Jika Anda terus menghadapi masalah, Anda mungkin perlu memecahkan masalah koneksi internet Anda lebih lanjut.
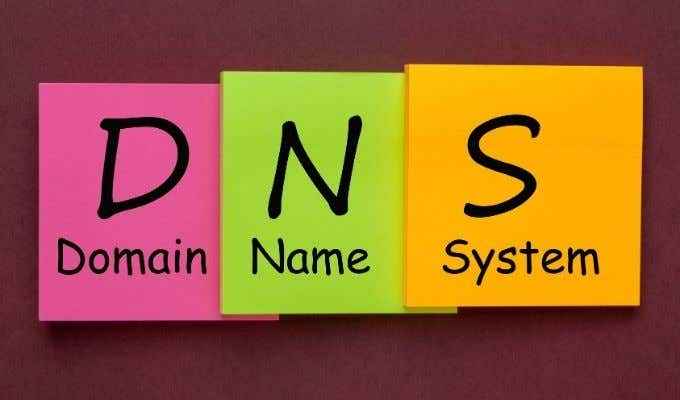
Mulai ulang perangkat dan koneksi jaringan Anda
Sebelum Anda mempertimbangkan untuk mengubah pengaturan apa pun di perangkat Anda, perbaikan sederhana bagi banyak pengguna adalah mempertimbangkan restart (terutama untuk pengguna PC atau Mac). Memulai ulang perangkat Anda akan memaksanya untuk menutup dan membangun kembali koneksi saat ini ke jaringan lokal Anda yang, dalam beberapa kasus, dapat membantu memperbaiki konfigurasi DNS yang rusak.
Anda juga harus mempertimbangkan untuk memulai kembali koneksi jaringan Anda dengan me -reboot router jaringan atau modem internet Anda. Anda mungkin dapat melakukan ini melalui antarmuka web atau melalui siklus daya dengan mematikan router atau modem Anda.
Namun, jika Anda terus menghadapi masalah DNS, Anda harus melanjutkan langkah -langkah di bawah ini.
Atur Ulang Pengaturan Jaringan Anda di Windows atau Mac
Sedangkan kesalahan dns_probe_finished_bad_config dapat terjadi pada perangkat apa pun, pengguna Windows dan Mac dapat mengatur ulang pengaturan jaringan mereka untuk mencoba dan menyelesaikannya. Ini melibatkan mengatur ulang tumpukan TCP/IP, menyebabkan perangkat Anda menghapus pengaturan saat ini, melepaskan alamat IP yang ada dan membuat koneksi baru.
Di windows
- Jika Anda menggunakan Windows, Anda dapat melakukan ini menggunakan Windows PowerShell. Klik kanan menu Mulai dan pilih Windows PowerShell (Admin) opsi untuk memulai.
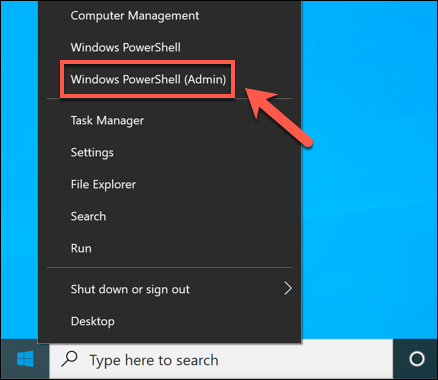
- Dalam PowerShell Jendela, ketik perintah berikut secara berurutan untuk mengatur ulang pengaturan jaringan Anda:
- netsh int ip reset
- Netsh Interface IPv4 Reset
- Netsh Interface IPv6 Reset
- Netsh AdvFirewall Reset
- Netsh Winsock Reset
- ipconfig /rilis
- ipconfig /Renew
- ipconfig /flushdns
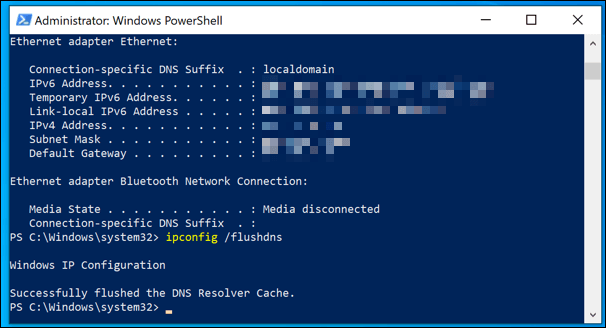
- Setelah Anda menjalankan perintah di atas, restart PC Anda.
Di Mac
- Untuk dengan cepat mengatur ulang pengaturan jaringan Anda di Mac, Anda harus membuka yang baru Terminal jendela. Anda dapat meluncurkan ini dengan memilih Landasan peluncuran > Lainnya > Terminal.
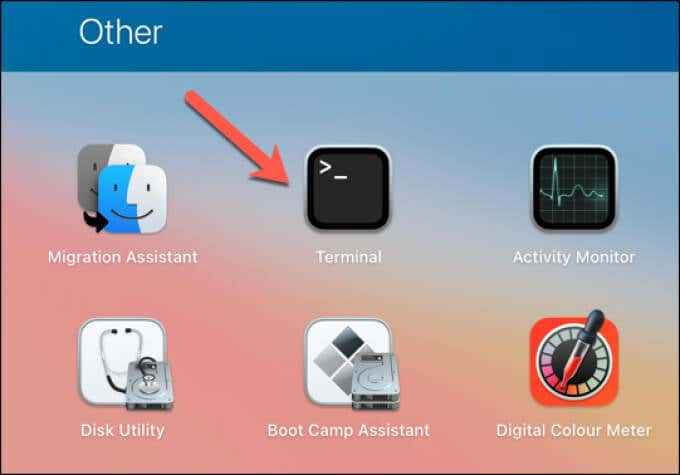
- Dalam Terminal Jendela, ketik CD/PERPUSTAKAAN/Preferensi/SystemConfiguration/ dan pilih Memasuki untuk memindahkan direktori. Setelah dipindahkan, ketik Preferensi RM -F.Plist NetworkInterfaces.com plist.apel.Bandara.preferensi.com plist.apel.Wifi.pelacak pesan.plist Untuk menghapus file konfigurasi jaringan Anda, lalu pilih Memasuki untuk mengkonfirmasi.
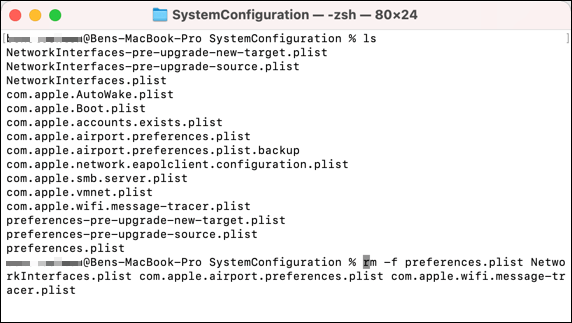
- Jenis sudo killall -hup mdnsresponder; sudo dscacheutil -flushcache Untuk menyeka cache DNS Anda, lalu restart Mac Anda untuk mengonfirmasi perubahan. Anda harus terhubung kembali ke jaringan Wi-Fi Anda (jika Anda terhubung secara nirkabel) setelah Anda restart.

Beralih ke server DNS alternatif
Kesalahan layanan nama domain sering dapat ditelusuri kembali ke server DNS yang salah. Server DNS yang disediakan oleh penyedia layanan internet, misalnya, kadang -kadang tidak dapat diandalkan dan dapat menderita pemadaman, menghasilkan kesalahan DNS_PROBE_FINISLED_BAD_CONFIG (atau serupa).
Untuk mengatasi masalah ini, Anda dapat mengubah penyedia DNS Anda menjadi alternatif yang disediakan oleh organisasi publik seperti Google.
Di windows
- Untuk melakukan ini di windows, klik kanan menu Mulai dan pilih Pengaturan.
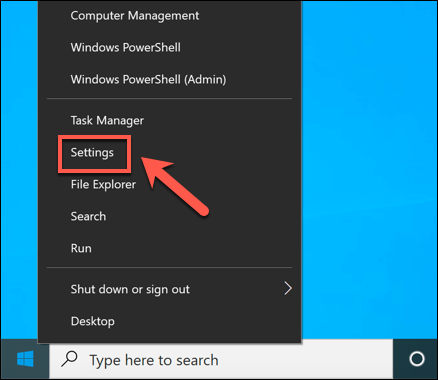
- Dalam Pengaturan Menu, pilih Jaringan & Internet > Status > Properti.
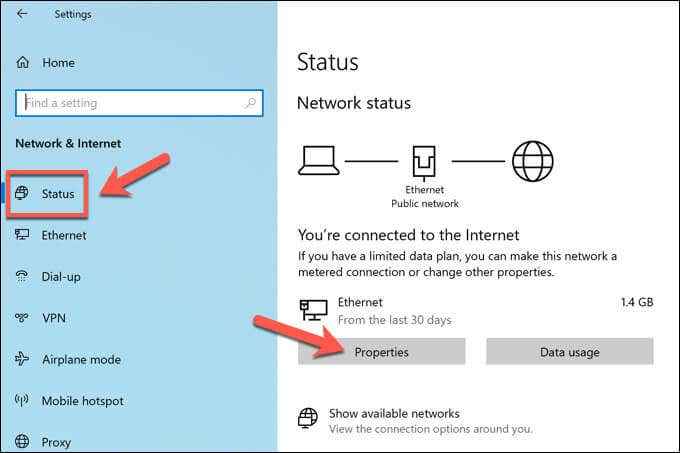
- Di menu Pengaturan untuk koneksi Anda, pilih Edit pilihan.
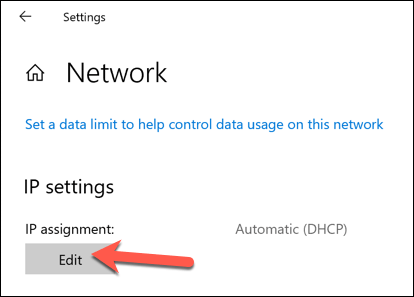
- Pilih Manual Dari menu tarik-turun, lalu pilih IPv4 Slider. Dalam DNS yang disukai Dan DNS alternatif kotak, ketik alamat IP untuk server DNS pengganti yang sesuai (seperti 8.8.8.8 Dan 8.8.4.4 Untuk server DNS publik Google) lalu pilih Menyimpan untuk mengkonfirmasi.
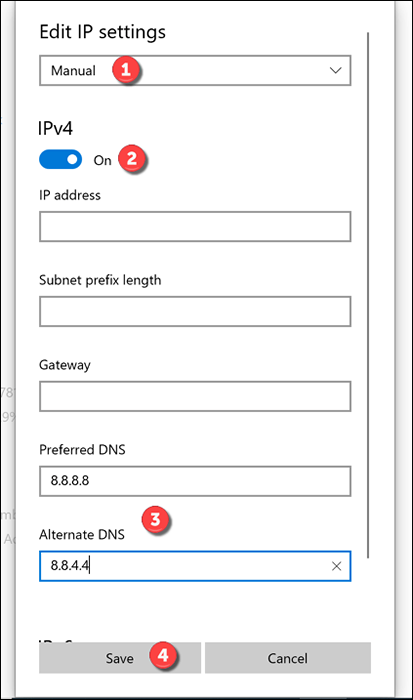
- Restart PC Anda untuk memastikan perubahan server DNS berhasil diterapkan.
Di Mac
- Untuk melakukan ini di Mac, pilih Ikon Menu Apple > Preferensi sistem Dari bilah menu.
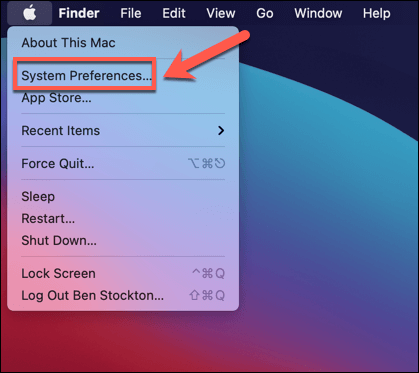
- Dalam Preferensi sistem Menu, pilih Jaringan, Pilih koneksi internet Anda dari menu samping, lalu pilih Canggih.
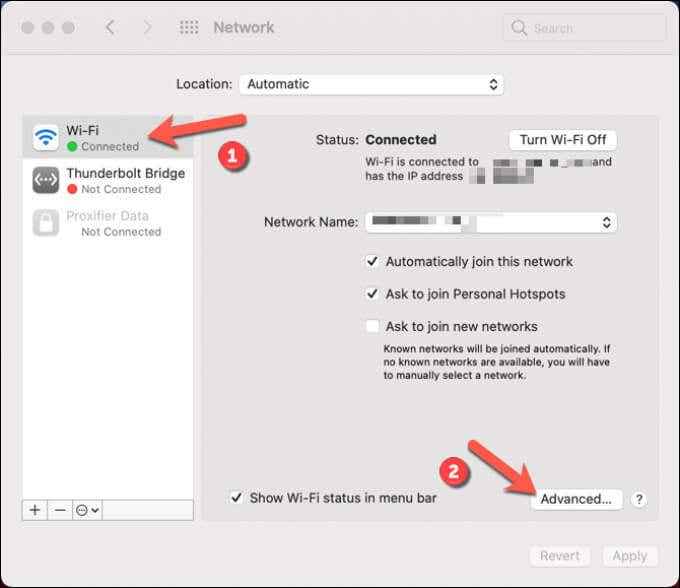
- Di menu, pilih DNS tab. Di bawah Server DNS bagian, pilih Plus Ikon, Kemudian ketik alamat IP untuk server DNS publik (misalnya. 8.8.8.8 untuk google). Ulangi proses untuk menambahkan server DNS sekunder (misalnya. 8.8.4.4 untuk google). Pilih OKE untuk menyimpan, lalu pilih Menerapkan.
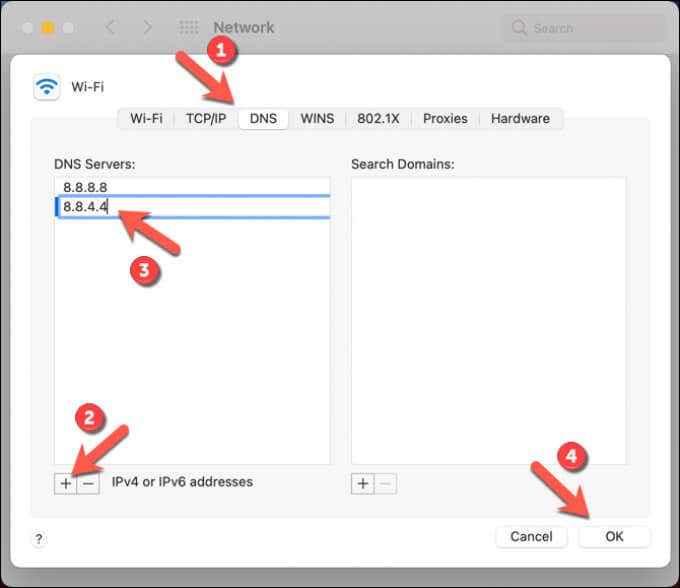
- Dengan server DNS diubah, restart Mac Anda.
Nonaktifkan alat pihak ketiga
Beberapa alat pihak ketiga atau ekstensi browser juga dapat berdampak pada konektivitas jaringan Anda, menghasilkan kesalahan dns_probe_finished_bad_config. Ini termasuk blocker iklan, alat sensor web, perangkat lunak antivirus dan firewalls.
Karena sifat cara kerja alat dan ekstensi ini, ada kemungkinan bahwa mereka dapat mengganggu situs web tertentu yang dimuat di Chrome. Jika Anda curiga ini masalahnya, Anda harus menonaktifkan atau menghapusnya sepenuhnya.
Jika diinstal ke PC atau Mac Anda, itu harus menjadi proses sederhana untuk menghapus perangkat lunak menggunakan menu Pengaturan Windows atau melalui aplikasi Finder. Jika alat dipasang di Chrome, Anda harus dapat menghapus ekstensi secara langsung dengan memilih ikon menu tiga titik > Lebih banyak alat > Ekstensi di Chrome.
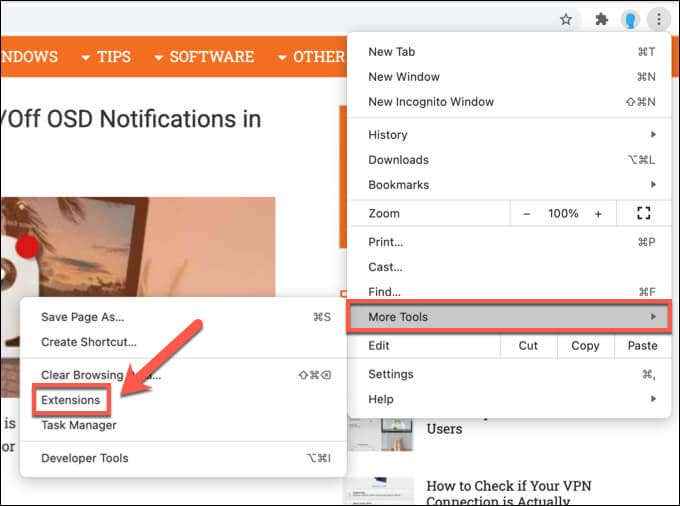
Memperbaiki masalah Google Chrome
Langkah -langkah di atas harus membantu Anda memperbaiki kesalahan DNS_PROBE_FINISLED_BAD_CONFIG di Google Chrome. Namun, jika Anda masih mengalami masalah, Anda mungkin perlu melihat beralih ke browser lain untuk menyelidiki lebih lanjut masalah ini atau mempertimbangkan mengatur ulang Google Chrome ke pengaturan default.
Ada langkah -langkah lain yang dapat Anda ambil jika Chrome berhenti merespons atau macet secara teratur, termasuk menginstalnya kembali atau beralih ke versi build tes Canary Chrome, meskipun ini mungkin terbukti tidak stabil. Namun, jika Anda ingin mengoptimalkan chrome lebih lanjut, Anda mungkin ingin mengaktifkan bendera pengaturan krom tertentu untuk membantu Anda melakukannya.
- « 8 cara untuk mengaktifkan keyboard di layar di Windows 10
- WiFi terus memutuskan hubungan? Inilah cara memperbaikinya »

