Di mana file perekaman suara disimpan di windows 11
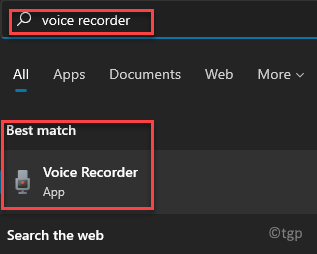
- 4077
- 330
- Jermaine Mohr
Bersama dengan banyak fitur dan aplikasi lainnya, Windows juga dilengkapi dengan aplikasi perekam suara bawaan. Namun, banyak pengguna yang tidak mengetahui di mana file perekaman suara yang disimpan di Windows 11. Sebelum kita membahasnya, mari kita bahas beberapa fitur aplikasi.
Aplikasi gratis ini sama seperti yang Anda miliki di aplikasi ponsel Anda hari ini. Tapi, bagian terbaiknya adalah, selain merekam suara Anda, itu juga dapat merekam suara dari PC Anda. Misalnya, itu dapat merekam audio atau musik apa pun yang diputar di PC Anda atau di browser Anda.
Selain itu, Anda juga dapat merekam suara lain seperti kelas atau wawancara online. Namun, pastikan PC Anda memiliki mikrofon bawaan dan juga harus dilengkapi dengan driver audio yang kuat. Aplikasi ini menawarkan kebebasan untuk menangkap audio hingga 3 jam untuk satu file, rekaman pemutaran, dan bahkan berbagi, memangkas dan mengganti nama file yang direkam dengan mudah dan dalam satu klik tunggal. Ini juga menawarkan fitur yang menarik seperti opsi untuk menandai bagian -bagian penting dari rekaman dengan hanya memilih bagian tertentu dan mengklik ikon bendera. Aplikasi ini juga memungkinkan Anda untuk membuat perubahan pada pengaturan mikrofon atau menghapus perekaman.
Sekarang, setiap kali Anda merekam audio menggunakan aplikasi perekaman suara, ia disimpan secara otomatis ke lokasi yang paling Anda sadari. Namun, tidak semua pengguna sadar di mana aplikasi perekam suara menyimpan file di pc windows 11. Jadi, jika Anda ingin mengetahui di mana file yang direkam disimpan di PC Anda, baca terus…
Daftar isi
- Apa lokasi file perekaman suara?
- Cara mengakses file perekaman suara Anda di OneDrive
- Cara membuka file perekaman suara secara langsung di lokasi
Apa lokasi file perekaman suara?
Jika Anda masuk ke PC Windows Anda menggunakan akun Microsoft Anda, folder baru dibuat dengan nama - Voice Recorder. Anda dapat menemukan folder ini di bawah folder Dokumen di drive C Windows Explorer. Di sini, Anda akan menemukan semua rekaman yang diselamatkan. Ikuti instruksi di bawah ini untuk menavigasi ke lokasi di mana file perekaman suara disimpan:
Langkah 1: tekan Menang + e kunci bersama di keyboard Anda untuk membuka File Explorer jendela.
Langkah 2: Salin dan tempel lokasi di bawah ini untuk mengakses rekaman suara Anda:
C: \ Users \%UserProfile%\ Documents \ Sound Recordings
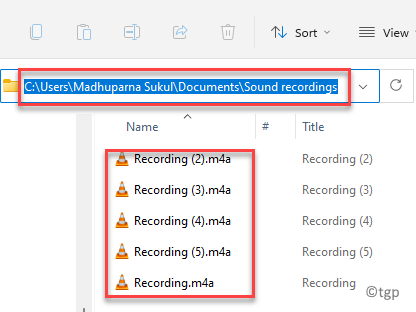
Setelah Anda berada di dalam folder Rekaman Suara, Anda dapat membuka rekaman yang disimpan satu per satu dan pemutaran.
Cara mengakses file perekaman suara Anda di OneDrive
Namun, jika Anda menggunakan OneDrive di Windows 11 PC Anda maka rekaman Anda disimpan di folder dokumen OneDrive Anda. Anda dapat menavigasi ke jalur di bawah ini di OneDrive untuk mengakses file perekaman suara:
C: \ Users \%userprofile%\ onedrive \ Documents \ Sound Recordings
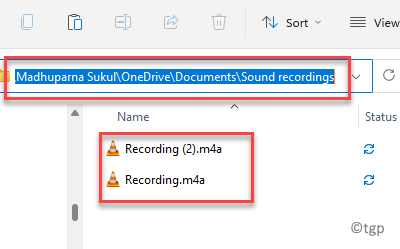
*Catatan - Huruf "C" di lokasi di atas adalah drive C di mana Windows 11 diinstal, dan UserProfile adalah nama akun pengguna Anda.
Cara membuka file perekaman suara secara langsung di lokasi
Di versi Windows yang lebih lama, lokasi rekaman suara akan berbeda setiap kali Anda masuk ke PC Windows Anda. Misalnya, lokasi akan berubah berdasarkan apakah itu kredensial Microsoft atau kredensial untuk pengguna lokal.
Namun, di luar batas, banyak hal telah berubah dan lokasi untuk rekaman suara Anda diperbaiki untuk semua jenis akun seperti di bawah ini (dan seperti yang dibahas di atas):
C: \ Users \%UserProfile%\ Documents \ Sound Recordings
Sekarang, berbicara tentang, bagaimana cara pergi ke folder rekaman suara secara langsung, ada opsi yang tersedia langsung dari aplikasi perekam suara. Begini caranya:
Langkah 1: Pergi ke Awal dan ketik Perekam suara di bilah pencarian windows.
Di bawah Pertandingan terbaik bidang, pilih hasilnya untuk membuka Perekam suara aplikasi.
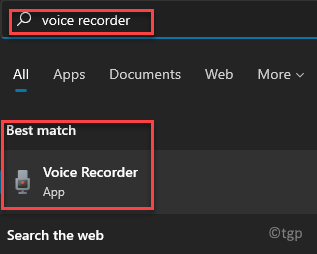
Langkah 2: Di aplikasi perekaman, buka sisi kiri dan Anda akan melihat daftar semua rekaman suara Anda.
Klik kanan pada file apa pun dan klik Buka Lokasi File.
Ini akan membawa Anda langsung ke Rekaman suara folder di Windows Explorer.
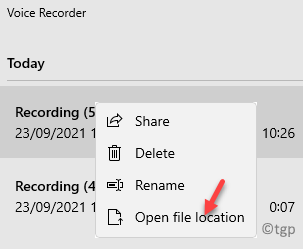
Langkah 3: Anda juga bisa pergi ke tiga titik horizontal (Lihat lebih banyak) di sisi kanan bawah.
Sekarang, pilih Buka Lokasi File Dari menu konteks.
Anda akan diarahkan ke C:> pengguna>%userprofile%> dokumen> rekaman suara jalur.
Di sini, Anda dapat mengakses rekaman Anda dari folder Rekaman Suara.
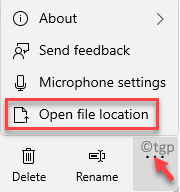
*Catatan - Saat ini, tidak ada opsi untuk mengubah lokasi default file perekaman suara. File-file tersebut disimpan secara default ke lokasi di atas dan dapat diakses dari lokasi itu hanya untuk saat ini.
- « Cara menonaktifkan aplikasi latar belakang di windows 11
- Perbaiki Kode Kesalahan Instalasi SCCM 0x87D00607 (-2016410105) »

