Cara menonaktifkan aplikasi latar belakang di windows 11
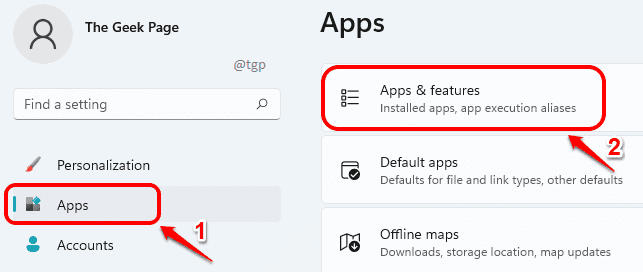
- 4410
- 476
- Hector Kuhic
Saat aplikasi berjalan di latar belakang, sistem Anda cenderung bekerja sedikit lebih lambat karena aplikasi latar belakang membutuhkan banyak sumber daya sistem Anda seperti ruang RAM, daya CPU dll. Juga, jika Anda menggunakan paket data terbatas, aplikasi latar belakang menggunakan internet tanpa sepengetahuan Anda jelas tidak diinginkan.
Windows 11 dirancang untuk mesin baru. Oleh karena itu, jika Anda sudah menginstalnya di mesin lama, melewati pemeriksaan persyaratan keamanan dan sistem, sangat mungkin masalah yang dihadapi oleh Anda karena aplikasi yang berjalan di latar belakang akan memiliki besarnya lebih tinggi.
Baca terus, untuk mempelajari bagaimana Anda dapat menghentikan aplikasi dari berjalan di latar belakang untuk menyimpan sumber daya Anda dan untuk meningkatkan kinerja sistem Anda.
Daftar isi
- Metode 1: Melalui Aplikasi dan Pengaturan Fitur
- Metode 2: Melalui Pengaturan Daya dan Baterai
- Metode 3: Melalui Editor Kebijakan Grup Lokal
Metode 1: Melalui Aplikasi dan Pengaturan Fitur
Langkah 1: Meluncurkan Pengaturan aplikasi dengan menekan Menang + i kunci bersama.
Dalam panel jendela kiri, klik Aplikasi tab dan di panel jendela kanan, klik Aplikasi & Fitur.
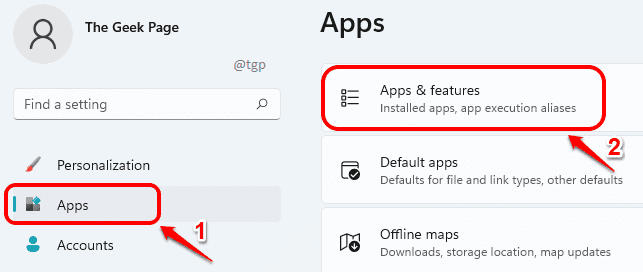
Langkah 2: Dalam Aplikasi & Fitur jendela, Gulir ke bawah Untuk menemukan daftar semua aplikasi yang diinstal di mesin Anda.
Temukan aplikasinya bahwa Anda ingin menghentikan aktivitas latar belakang, klik pada 3 Titik Vertikal ikon yang terkait dengannya dan kemudian klik Opsi lanjutan.
Catatan: Jika Anda tidak melihat Opsi lanjutan Entri di menu, itu berarti mengelola aktivitas latar belakang tidak didukung untuk aplikasi yang Anda pilih.
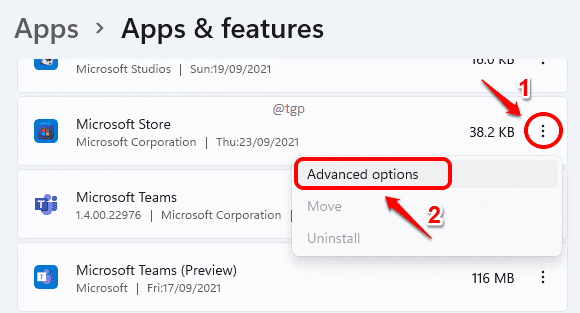
Langkah 3: Seperti berikutnya, temukan bagian Izin Aplikasi Latar Belakang. Klik pada drop -down anak panah terkait dengan opsi Biarkan aplikasi ini berjalan di latar belakang.

Langkah 4: Seperti berikutnya, pilih Tidak pernah Dari daftar drop -down.
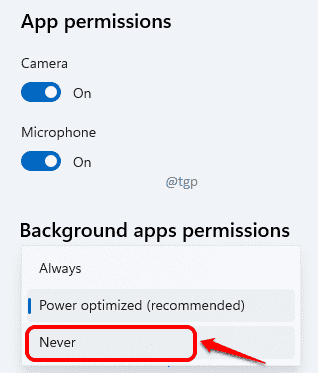
Itu dia. Aplikasi yang Anda pilih tidak akan berjalan di latar belakang mulai sekarang.
Metode 2: Melalui Pengaturan Daya dan Baterai
Langkah 1: Membuka Pengaturan dengan menekan Menang dan saya kunci secara bersamaan.
Klik Sistem tab di panel jendela kiri dan di panel jendela kanan, klik Daya & Baterai pilihan.
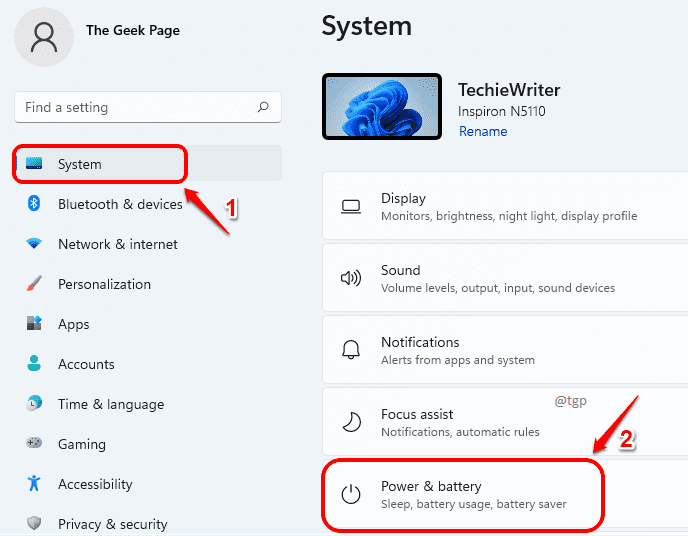
Langkah 2: Gulir ke bawah dan klik Penggunaan baterai Berikutnya.
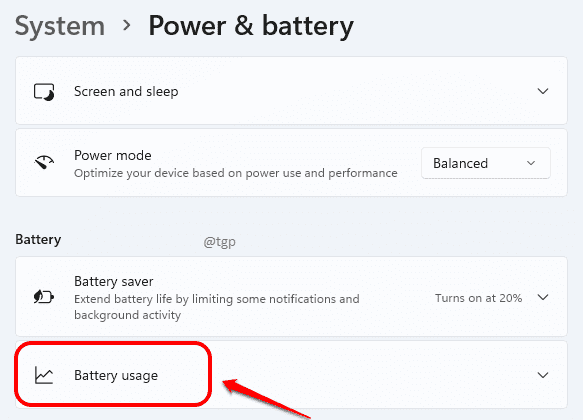
Langkah 3: Di bawah Penggunaan baterai, klik pada 3 Titik Vertikal Ikon aplikasi yang ingin Anda matikan aktivitas latar belakang dan kemudian klik opsi Kelola aktivitas latar belakang.
Catatan: Jika Anda tidak melihat Kelola aktivitas latar belakang Opsi di menu, itu berarti bahwa aktivitas latar belakang aplikasi yang Anda pilih tidak dapat dikelola.
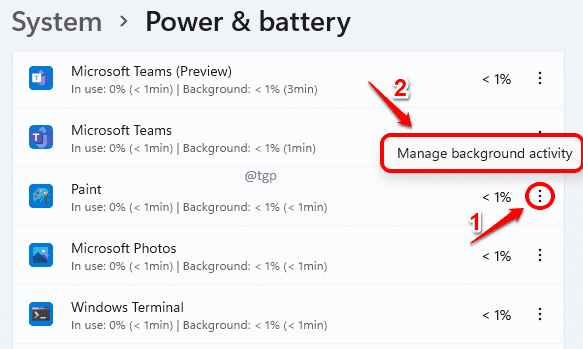
Langkah 4: Seperti berikutnya, klik drop -down anak panah terkait dengan opsi Biarkan aplikasi ini berjalan di latar belakang di bawah bagian Izin Aplikasi Latar Belakang.
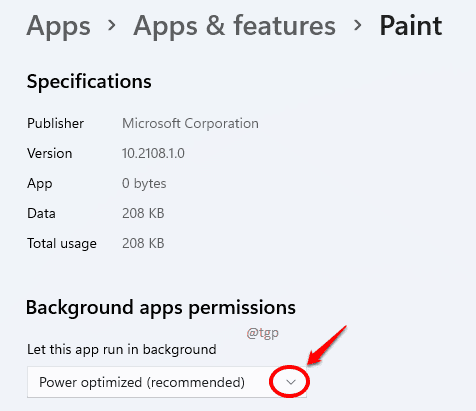
Langkah 4: Memilih Tidak pernah Opsi dari menu drop -down.

Itu dia. Anda telah berhasil membatasi aplikasi dari berjalan di latar belakang.
Metode 3: Melalui Editor Kebijakan Grup Lokal
Langkah 1: Tekan Kunci Menang + R bersama untuk membuka Berlari jendela. Ketik in gpedit.MSC dan memukul Memasuki kunci.
Ini akan meluncurkan Editor Kebijakan Grup Lokal jendela.
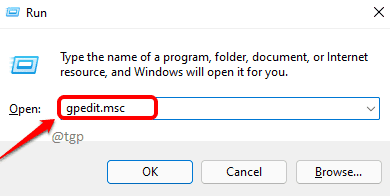
Langkah 2: Sekarang Anda harus menavigasi ke jalur berikut. Cukup klik pada panah bawah yang terkait dengan setiap bagian untuk memperluasnya.
Konfigurasi Komputer -> Templat Administratif -> Komponen Windows -> Privasi Aplikasi
Setelah Anda berada di privasi aplikasi, di panel jendela kanan, temukan Pengaturan bernama Biarkan aplikasi Windows berjalan di latar belakang. Klik dua kali pada entri ini.
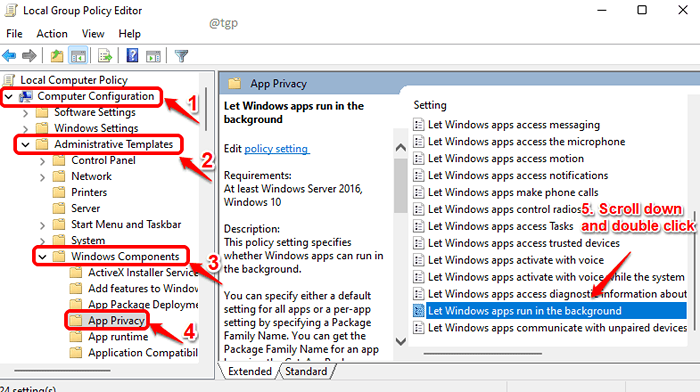
Langkah 3: Kapan Biarkan aplikasi Windows berjalan di latar belakang jendela terbuka, pilih tombol radio untuk Dengan disabilitas. Setelah selesai, tekan Menerapkan tombol dan kemudian OKE tombol.

Aplikasi yang berjalan di edisi latar belakang tidak akan mengganggu Anda lagi. Semoga Anda menemukan artikel itu bermanfaat.
- « Cara membuka hyperlink di powerpoint tanpa menahan kunci ctrl
- Di mana file perekaman suara disimpan di windows 11 »

