Apa yang Harus Dilakukan Saat Kalender Google Tidak Menyinkronkan
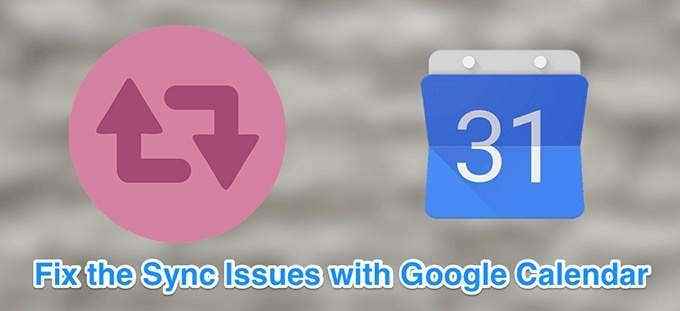
- 2434
- 669
- Enrique Purdy
Google menggunakan sistem kalender universal di mana ia menyinkronkan detail kalender Anda di semua perangkat Anda. Saat aplikasi kalender berhenti menyinkronkan pada perangkat, Anda tidak dapat melihat acara yang baru ditambahkan pada perangkat itu.
Ada banyak alasan Kalender Google mungkin tidak menyinkronkan perangkat Anda. Mungkin ponsel Anda tidak memiliki cukup ruang untuk menyimpan detail kalender baru. Atau mungkin Anda atau orang lain telah menonaktifkan fitur sinkronisasi. Kami akan menunjukkan cara memperbaiki masalah umum ini dengan Kalender Google tidak menyinkronkan.
Daftar isi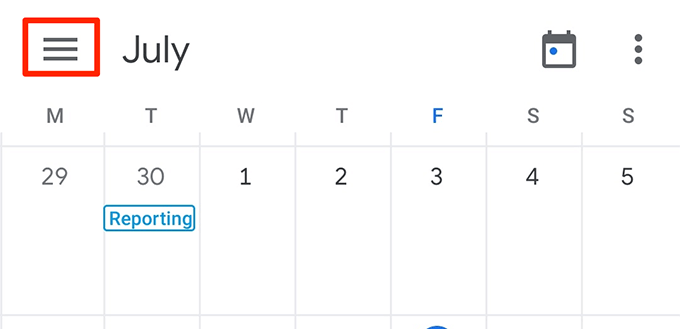
- Anda akan melihat Kalender Google Anda dengan nama akun Anda. Tick-Mark kotak untuk kalender yang ingin Anda gunakan.
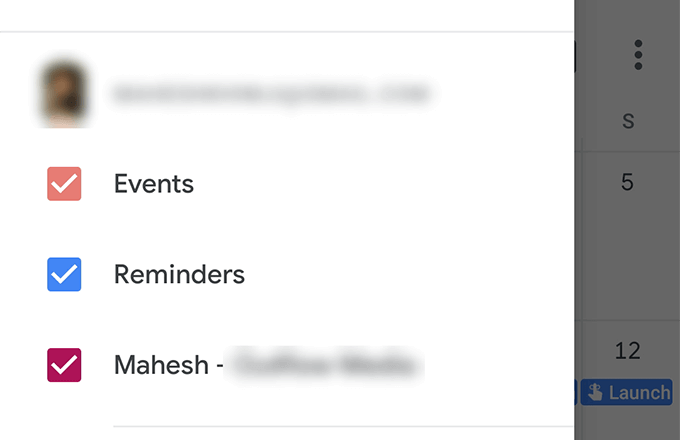
- Anda dapat mengaktifkan beberapa kalender Google dari layar ini.
Aktifkan Sinkronisasi Kalender di Perangkat Anda
Sebagian besar perangkat memungkinkan Anda mengaktifkan dan menonaktifkan sinkronisasi untuk berbagai aplikasi dan fitur. Alasan yang mungkin terjadi, Kalender Google tidak disinkronkan adalah bahwa sinkronisasi kalender dinonaktifkan di perangkat Anda.
Menyalakan kembali opsi itu harus memperbaiki masalah.
- Luncurkan Pengaturan Aplikasi di perangkat Android Anda dan Ketuk Akun.
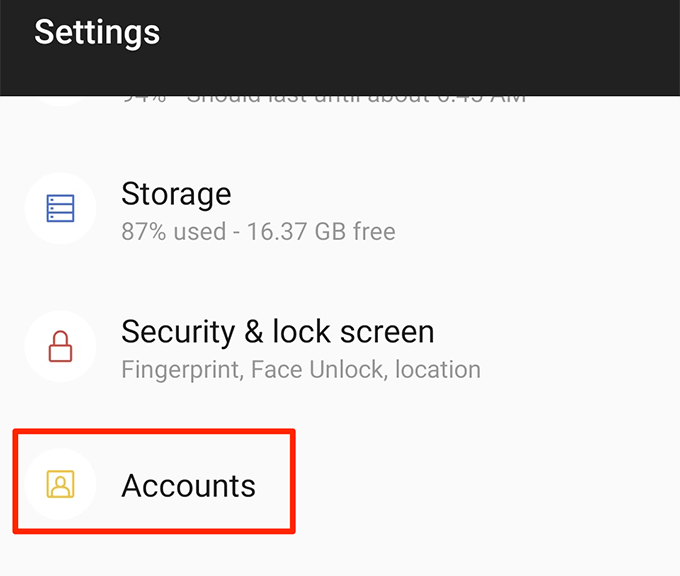
- Pilih akun Google Anda dari daftar di layar Anda.
- Ketuk Sinkronisasi Akun Opsi untuk melihat pengaturan sinkronisasi Anda.
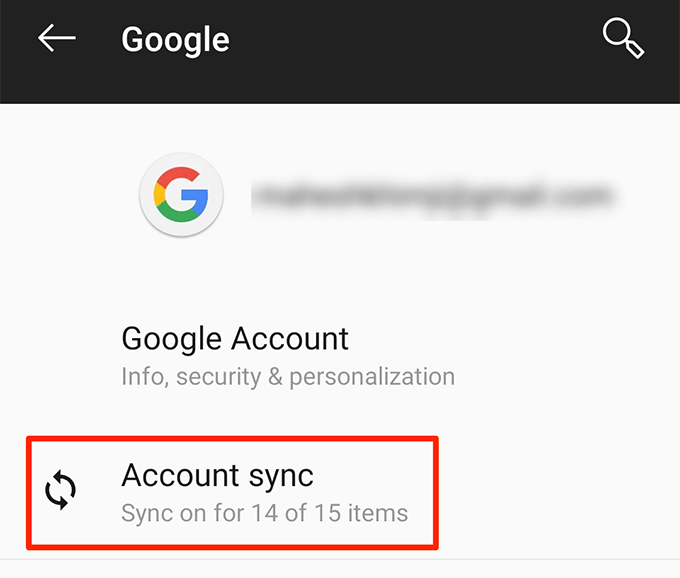
- Di layar berikut, pastikan sakelar di sebelah Kalender dinyalakan. Ini memungkinkan sinkronisasi kalender Google di perangkat Anda.
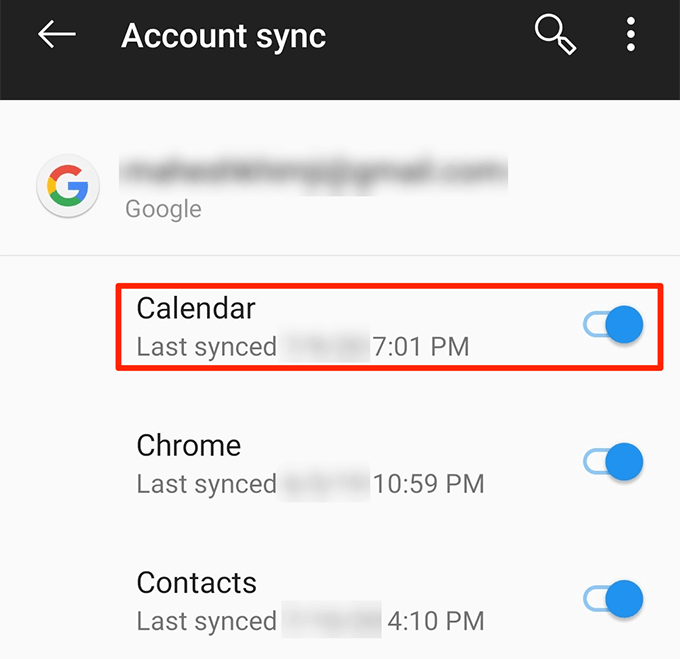
Aktifkan sinkronisasi untuk Kalender Google Anda
Aplikasi Google Calendar memiliki opsi untuk mengaktifkan dan menonaktifkan sinkronisasi untuk kalender individu. Jika opsi ini diatur untuk dinonaktifkan untuk kalender Anda, itulah mengapa Kalender Google Anda tidak menyinkronkan. Menyalakan opsi ini akan membuat sinkronisasi kalender itu dengan server Google.
- Buka Kalender Google aplikasi.
- Ketuk ikon menu di sudut kiri atas, gulir ke bawah, dan pilih Pengaturan.
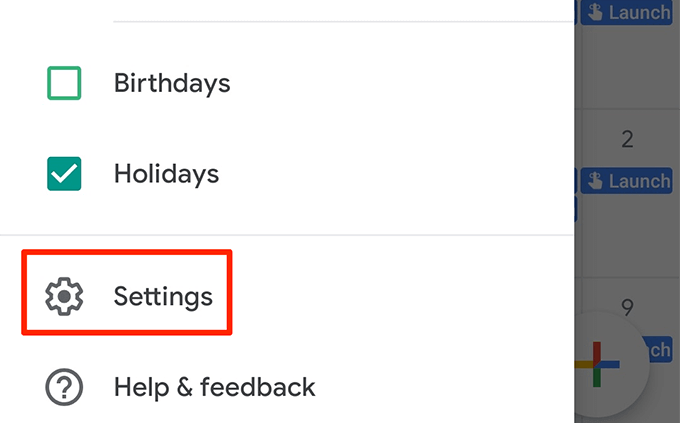
- Layar berikut mencantumkan Kalender Google Anda. Ketuk kalender yang tidak disinkronkan untuk membuka menu Pengaturannya.
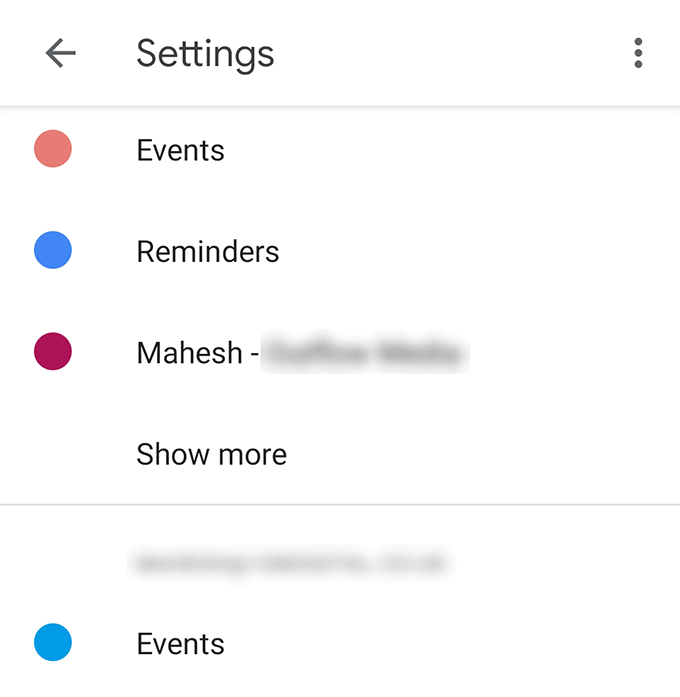
- Putar sakelar Sinkronisasi ke PADA posisi.
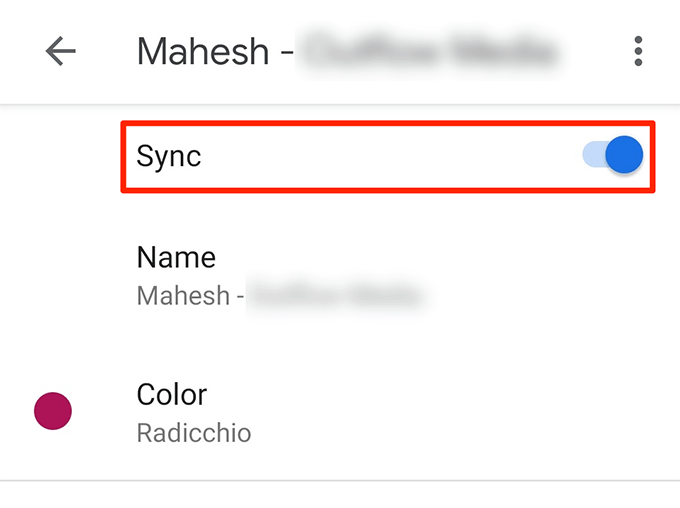
Sinkronisasi Kalender Google Anda secara manual
Aplikasi Kalender memiliki opsi yang memungkinkan Anda menyegarkan kalender dan entri di dalamnya. Anda dapat menggunakan opsi ini untuk memperbarui kalender saat sinkronisasi otomatis tidak berfungsi.
- Akses Kalender Google Aplikasi di ponsel Anda.
- Ketuk tiga titik di sudut kanan atas layar Anda.
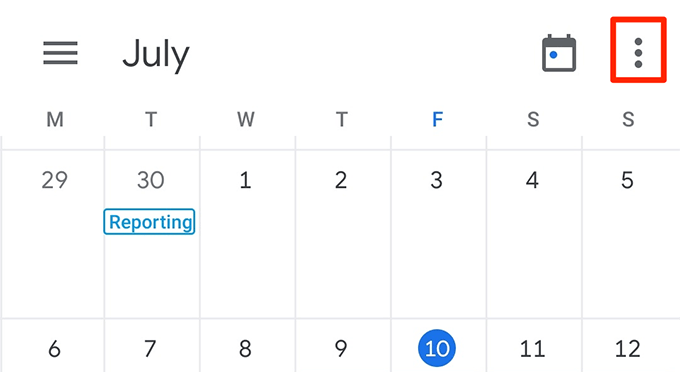
- Ketuk satu -satunya opsi yang mengatakan Menyegarkan dan kalender Anda akan diperbarui dengan detail acara baru.
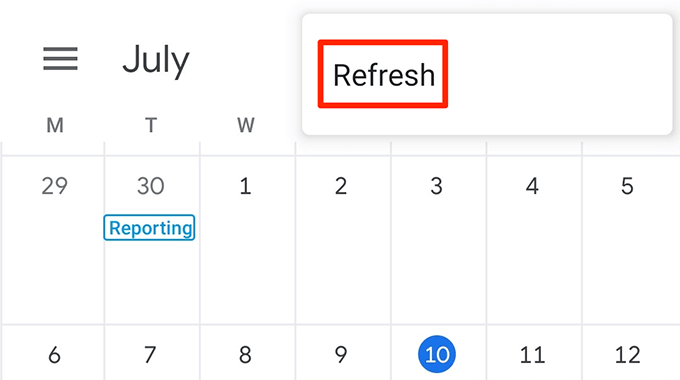
Aktifkan penyimpanan kalender di ponsel Anda
Di sebagian besar ponsel Android, Anda memiliki opsi yang memungkinkan Anda menentukan izin penyimpanan untuk berbagai aplikasi. Jika opsi ini dinonaktifkan untuk aplikasi kalender, itu mungkin mengapa aplikasi tidak menyinkronkan kalender Anda.
Untuk mengizinkan aplikasi menggunakan penyimpanan ponsel Anda:
- Luncurkan Pengaturan aplikasi dan ketuk Aplikasi & Pemberitahuan.
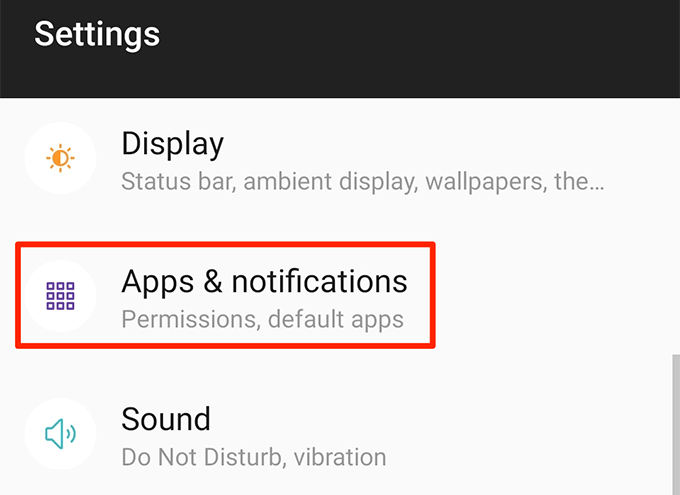
- Gulir ke bawah dan pilih Izin aplikasi pilihan.
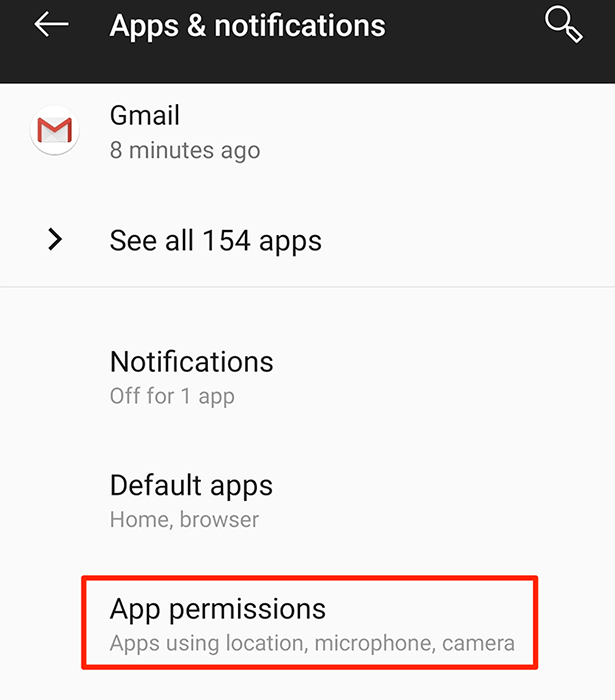
- Pilih Penyimpanan Untuk melihat pengaturan penyimpanan Anda.
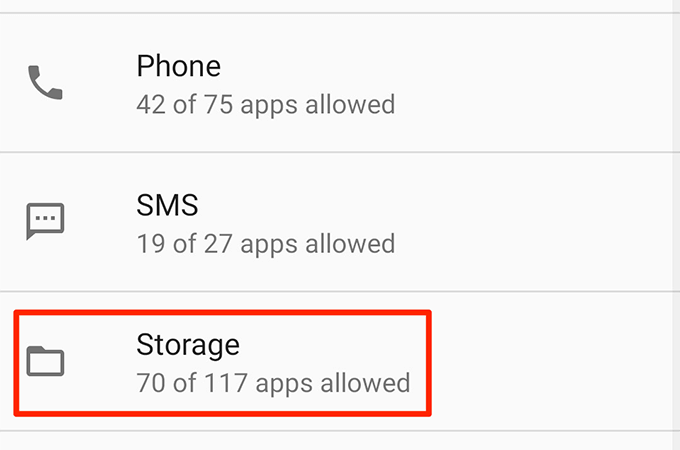
- Secara default, Anda tidak akan melihat opsi penyimpanan sistem di mana item yang Anda butuhkan berada. Untuk mengaktifkan opsi-opsi ini, ketuk tiga titik di sudut kanan atas dan pilih Tampilkan sistem.
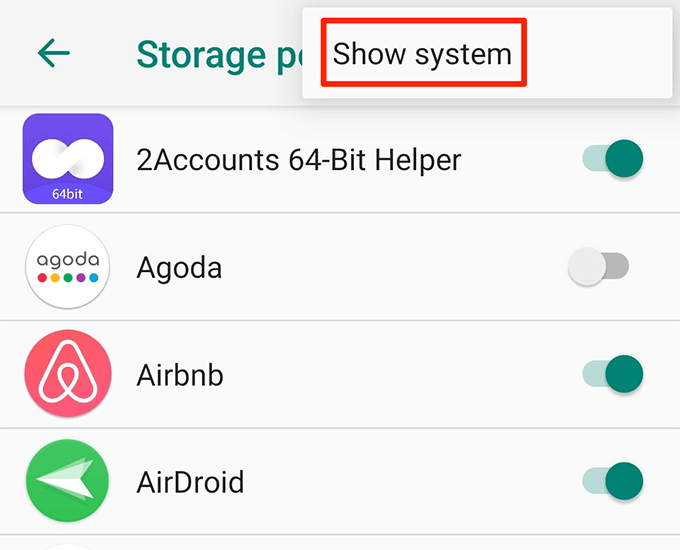
- Temukan entri yang mengatakan Penyimpanan Kalender dalam daftar dan putar sakelar PADA.
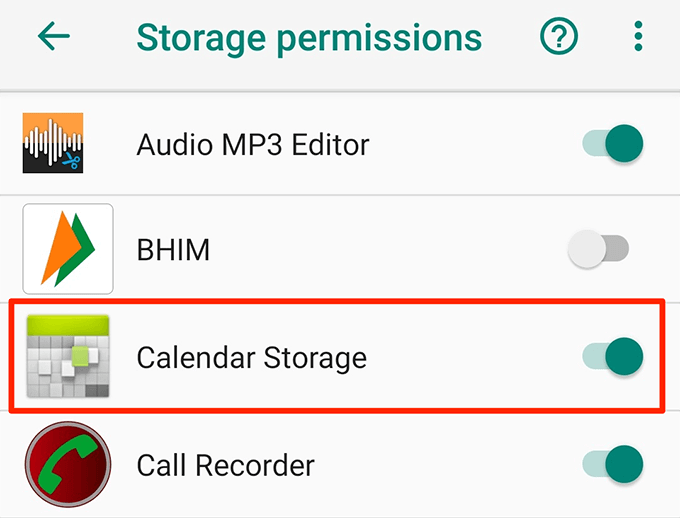
Pastikan Anda memiliki ruang kosong yang cukup di perangkat Anda
Saat Anda menyinkronkan kalender Anda, informasi baru biasanya ditambahkan ke kalender Anda. Ini menggunakan penyimpanan ponsel Anda sehingga Anda harus memiliki penyimpanan yang cukup untuk menyimpan kalender Google yang diperbarui di perangkat Anda.
Anda dapat memeriksa detail penyimpanan di iOS dan ponsel Android Anda sebagai berikut.
Periksa penyimpanan pada perangkat iOS
- Luncurkan Pengaturan aplikasi dan ketuk Umum.
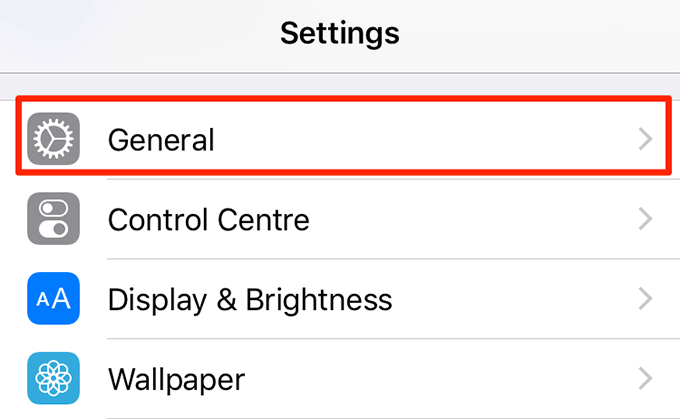
- Pilih Penyimpanan iPhone di layar berikut.
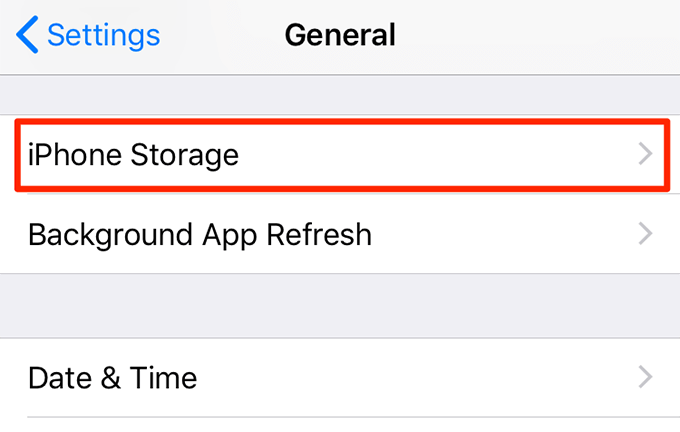
- Anda akan melihat apa yang menggunakan jumlah ruang berapa di ponsel Anda. Anda dapat menyingkirkan barang-barang yang tidak diinginkan ke ruang bebas untuk kalender Anda.
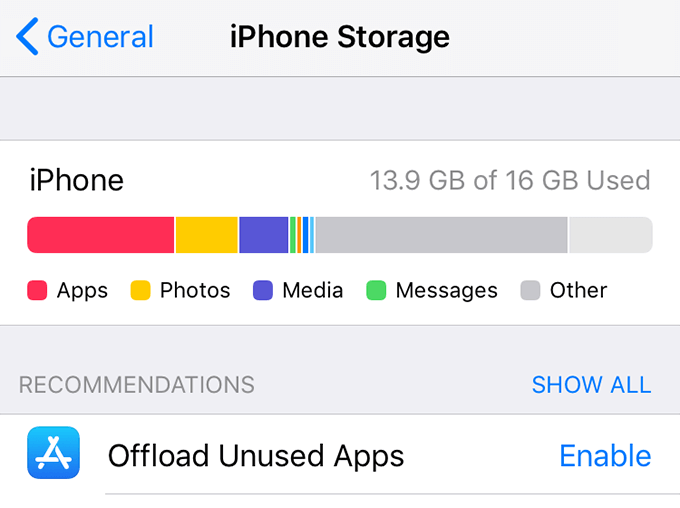
Periksa penyimpanan di perangkat Android
- Buka Pengaturan aplikasi.
- Gulir ke bawah dan ketuk Penyimpanan pilihan.
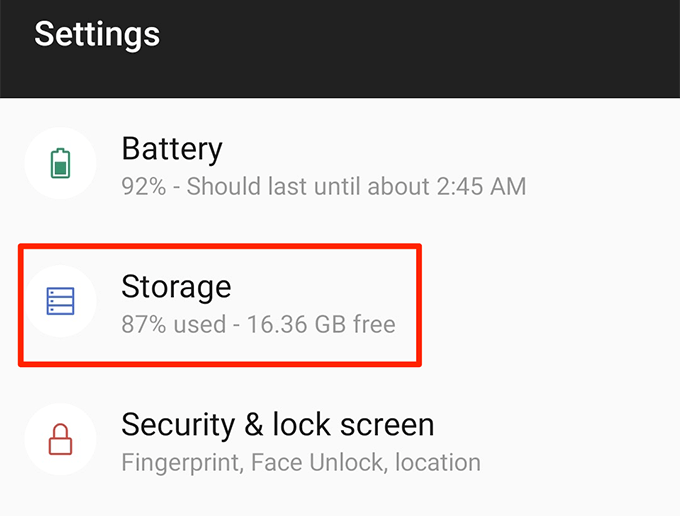
- Ponsel Anda akan memberi tahu Anda ruang memori gratis dan ditempati yang Anda miliki.
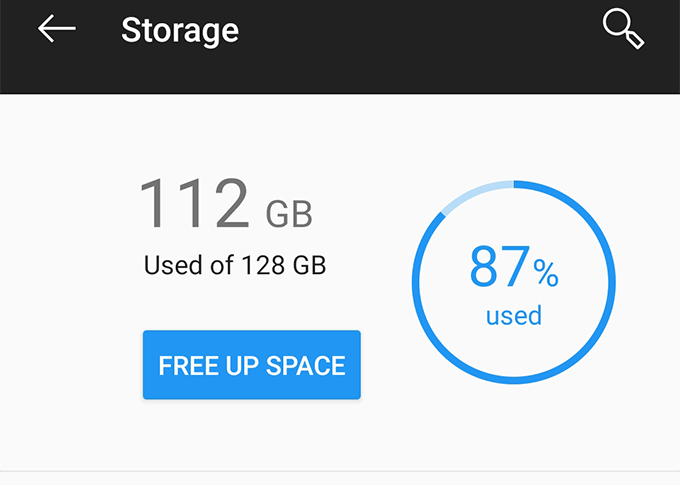
Bersihkan cache aplikasi kalender
Aplikasi menggunakan file cache untuk memberi Anda pengalaman aplikasi yang dioptimalkan. Namun, kadang -kadang, file cache ini adalah alasan mengapa Kalender Google tidak menyinkronkan pada perangkat Anda. Menghapus file -file ini harus memperbaiki masalah.
- Buka Pengaturan aplikasi dan ketuk Aplikasi & Pemberitahuan.
- Temukan Kalender aplikasi dalam daftar dan ketuk. Jika Anda tidak melihatnya, ketuk Lihat semua Di bagian bawah untuk melihat semua aplikasi Anda.
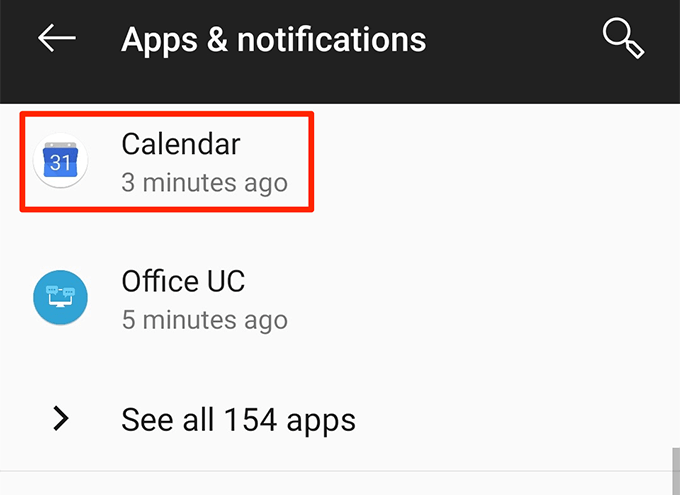
- Pilih Penyimpanan Di layar berikut untuk melihat opsi penyimpanan kalender Anda.
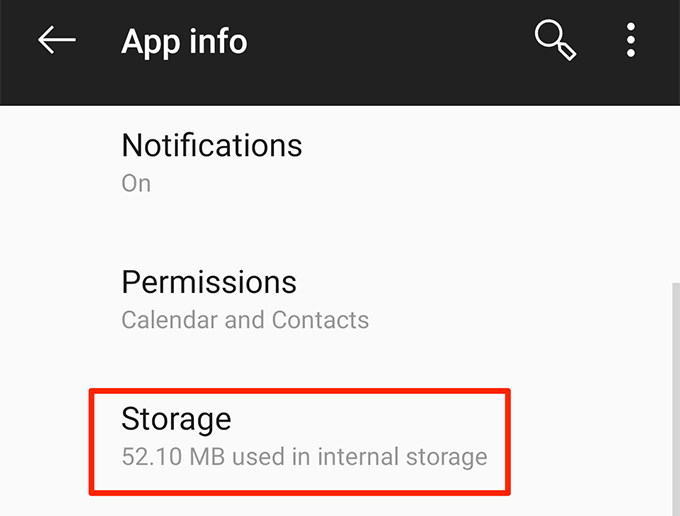
- Anda akan melihat dua tombol di layar Anda. Ketuk yang mengatakan Hapus cache untuk menyingkirkan file cache aplikasi kalender Anda.
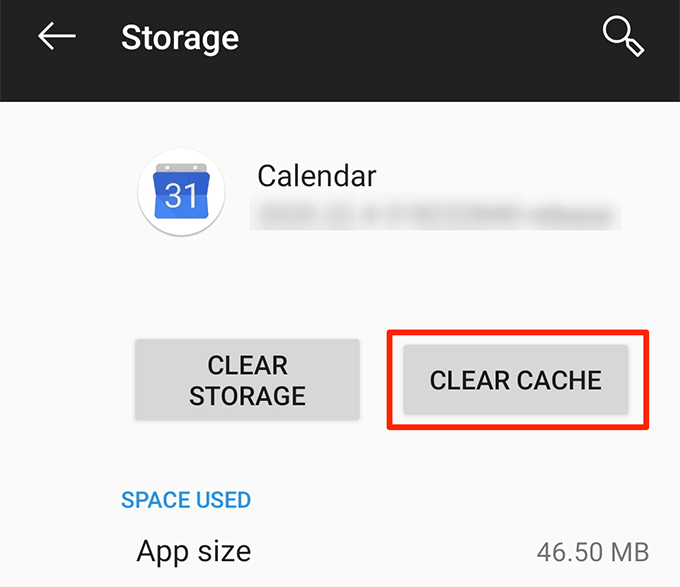
Instal ulang aplikasi Kalender Google di perangkat Anda
Jika Anda tidak beruntung dengan metode di atas, hal terakhir yang dapat Anda coba adalah menginstal ulang aplikasi pada perangkat Anda. Ini akan memaksa aplikasi untuk membangun kembali file konfigurasi yang dapat memperbaiki masalah sinkronisasi pada perangkat Anda.
- Jika Anda menggunakan iPhone, ketuk dan tahan Kalender aplikasi dan pilih X ikon.
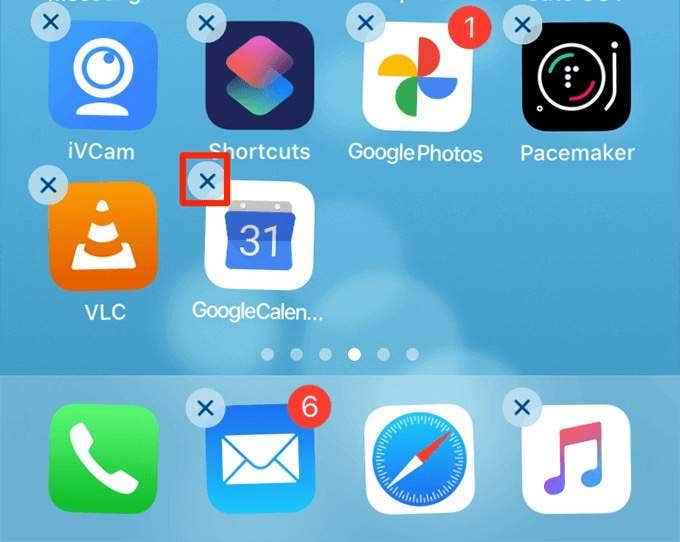
- Mengetuk Menghapus Untuk menghapus aplikasi dari iPhone Anda.
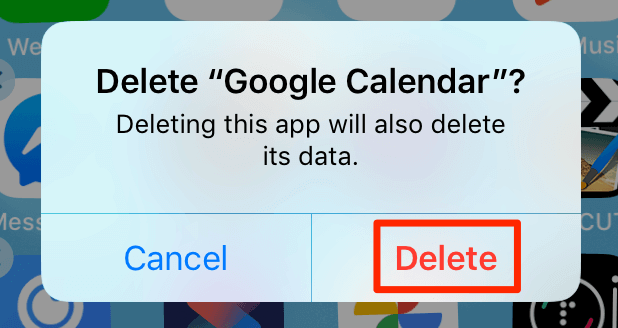
- Instal ulang aplikasi Google Calendar dari App Store.
- Jika Anda berada di perangkat Android, ketuk dan tahan Kalender aplikasi dan pilih Uninstall. Jika ini adalah satu -satunya aplikasi kalender yang Anda miliki, Anda mungkin tidak dapat menghapusnya.
- Mengetuk OKE di prompt untuk menghapus aplikasi.
- Luncurkan Google Play Store dan instal ulang aplikasi Kalender Google.
Semoga Kalender Google sekarang harus disinkronkan di perangkat Anda.

