Cara memperbaiki tombol keyboard windows yang rusak

- 750
- 173
- Ian Parker
Kunci Windows, terletak di kiri bawah keyboard Anda, adalah pintu gerbang Anda ke sistem operasi Windows. Ini memunculkan menu mulai Anda, memberi Anda akses mudah ke aplikasi dan file penting Anda, tetapi juga dapat digunakan sebagai bagian dari pintasan keyboard akses cepat lainnya untuk menghemat waktu dan meningkatkan produktivitas.
Saat kunci keyboard Windows Anda istirahat, Anda dibiarkan tanpa salah satu alat paling dasar. Kecuali jika Anda ingin melepaskan beberapa keterampilan Windows yang paling mendasar, Anda harus memperbaiki kunci keyboard yang rusak sebagai gantinya. Ada beberapa cara untuk melakukan ini, jadi untuk membantu Anda, berikut adalah beberapa langkah yang dapat Anda ikuti.
Daftar isi
Anda juga harus melihat keyboard Anda secara keseluruhan. Kawat yang rusak pada keyboard kabel, misalnya, bisa cukup untuk menghentikan beberapa atau semua kunci bekerja. Mungkin juga ada masalah yang tidak terdeteksi dengan perangkat Anda yang tidak dapat Anda deteksi dari inspeksi visual.
Ini kemungkinan akan benar jika kunci lain di keyboard Anda juga tidak berfungsi. Jika Anda menumpahkan minuman di atas kunci Anda, ini akan cukup untuk memecahkan keyboard Anda. Periksa garansi perangkat Anda atau cari perbaikan pihak ketiga jika ini masalahnya.
Coba keyboard alternatif
Jika Anda yakin bahwa keyboard Anda tidak (atau tidak seharusnya) rusak, maka Anda harus menguji teorinya. Cara yang baik untuk melakukan ini adalah dengan menggunakan keyboard alternatif untuk menguji tombol Windows pada perangkat itu.
Tes ini memungkinkan Anda untuk melihat apakah Windows itu sendiri adalah masalahnya. Jika masalah perangkat lunak menyebabkan tombol Windows berhenti merespons (misalnya, karena file yang korup atau infeksi malware), maka tombol Windows tidak boleh berfungsi pada kedua perangkat.
Namun, jika keyboard alternatif berfungsi, maka Anda mungkin dapat mengesampingkan masalah perangkat lunak sebagai masalah. Sebelum Anda melakukannya, teliti model keyboard Anda dan tentukan apakah ada masalah lain yang dilaporkan orang lain yang dapat membantu Anda mempersempit masalah.
Periksa sistem Windows dan integritas file
Saat Windows dalam urutan kerja yang sempurna, Anda tidak perlu khawatir tentang kunci yang rusak. Namun, ketika itu tidak berfungsi, sejumlah file yang hilang atau proses yang hilang dapat menghentikan fitur paling dasar seperti keyboard Windows Anda-dari yang bekerja dengan benar.
Cara yang baik untuk menguji apakah ini masalahnya adalah dengan memeriksa sistem Windows Anda dan integritas file menggunakan Windows PowerShell. Anda dapat menggunakan Alat Pemeriksa File Sistem (SFC) Untuk dengan cepat memperbaiki file windows yang rusak.
- Untuk melakukan ini, klik kanan menu Mulai dan klik Windows PowerShell (Admin). Di jendela terminal PowerShell, ketik SFC /SCANNOW Untuk mulai memeriksa sistem Anda.
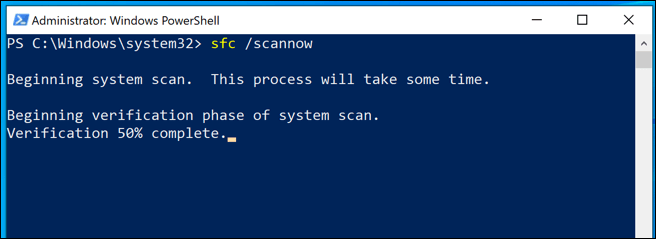
Setelah alat Pemeriksa File Sistem menyelesaikan pemindaian Anda, Anda dapat menjalankan Periksa Alat Disk (CHKDSK) untuk memeriksa dan memperbaiki kesalahan sistem file windows.
- Di jendela PowerShell terbuka, ketik chkdsk /r untuk memulai pemindaian. Windows tidak dapat menjalankan pemindaian ini saat di -boot, jadi Anda harus menyetujui pemindaian boot untuk memeriksa sistem Anda saat Anda me -restart PC Anda berikutnya. Jenis Y Untuk menyetujui ini, lalu reboot secara manual untuk memulai pemindaian.
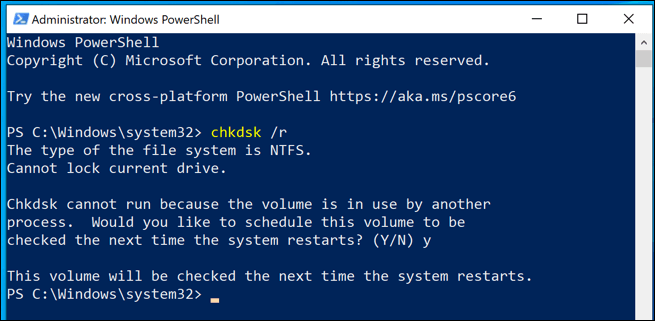
Setelah PC Anda restart, pemindaian harus dimulai. Masalah apa pun dengan drive Anda yang dapat berdampak pada bagaimana kinerja Windows harus diperbaiki secara otomatis.
Nonaktifkan Kunci Filter Windows
Salah satu fitur aksesibilitas Windows 10 yang lebih berguna adalah kemampuan untuk memfilter penekanan tombol yang tidak perlu untuk pengguna yang dapat menekan tombol secara tidak sengaja. Sayangnya, fitur ini dapat diaktifkan secara tidak sengaja bagi mereka yang tidak membutuhkannya, menyebabkan Windows mengabaikan tekan tombol Windows itu sendiri.
Anda dapat menonaktifkan fitur tombol filter ini di Keyboard area Pengaturan Windows menu.
- Untuk mengakses pengaturan Anda, klik kanan menu Mulai dan klik Pengaturan. Dari sini, tekan Kemudahan Akses> Keyboard untuk mengakses pengaturan keyboard windows Anda.
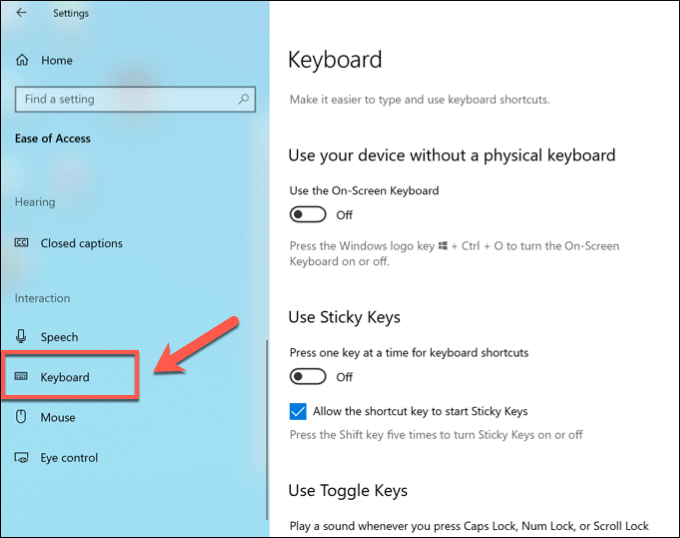
- Dalam Keyboard menu, temukan Gunakan tombol filter pengaturan. Klik sakelar untuk pengaturan ini untuk menonaktifkannya, memastikan bahwa Mati Label ditampilkan.
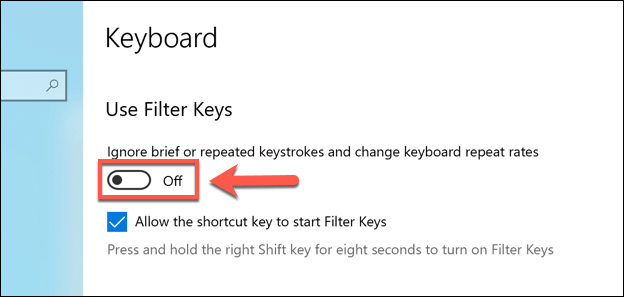
Periksa level baterai pada keyboard nirkabel
Jika Anda menggunakan keyboard nirkabel, maka Anda seharusnya sudah berada dalam jadwal reguler untuk tetap diisi. Jika tombol keyboard Anda berhenti bekerja pada keyboard nirkabel, maka Anda mungkin ingin memeriksa apakah ia memiliki pengisian daya baterai yang cukup untuk mendaftarkan tekan tombol yang benar.
Cara memeriksa ini akan bervariasi, tergantung pada perangkat yang Anda miliki. Beberapa keyboard nirkabel mungkin memiliki indikator baterai pada produk itu sendiri, atau Anda mungkin memerlukan aplikasi pihak ketiga dari pabrikan untuk memeriksa apakah perangkat tersebut cukup besar.
Jika Anda tidak dapat memeriksa ini, maka tinggalkan perangkat untuk mengisi daya selama beberapa jam sebelum menggunakan keyboard lagi. Ini harus menyisakan cukup waktu bagi keyboard untuk memiliki biaya yang cukup untuk mulai bekerja, kecuali ada masalah dengan baterai atau produk itu sendiri yang membutuhkan dukungan tambahan dari pabrikan untuk memecahkan atau memperbaiki masalah.
Gunakan perangkat lunak pihak ketiga untuk mengganti tombol Windows
Jika metode ini tidak memperbaiki tombol keyboard yang rusak di Windows, Anda mungkin perlu mempertimbangkan untuk mengganti keyboard Anda. Namun, sebelum Anda melakukannya, Anda dapat menggunakan perangkat lunak pihak ketiga untuk mengganti tombol Windows yang rusak dengan kunci yang berfungsi sebagai gantinya.
Anda mungkin menemukan kunci lain di perangkat Anda tidak digunakan, seperti kunci CTRL yang tepat. Anda dapat memetakan kembali kunci ini menggunakan sharpkeys, utilitas yang dirancang untuk dengan cepat memungkinkan Anda untuk mengganti satu kunci untuk yang lain.
- Setelah Anda menginstal sharpkeys, Anda dapat memetakan satu kunci ke yang lain dengan mengklik Menambahkan tombol.
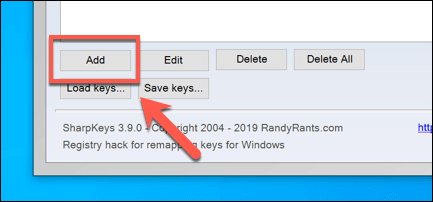
- Anda harus memetakan kunci windows (Khusus: Windows Kiri (E0_5B) atau Special: Right Windows (E0_5C)) menggunakan menu sebelah kiri ke kunci fisik yang tercantum di sebelah kanan. Pilih kunci Anda di sini, lalu klik OKE untuk menyimpannya ke daftar pemetaan kunci Sharpkeys.
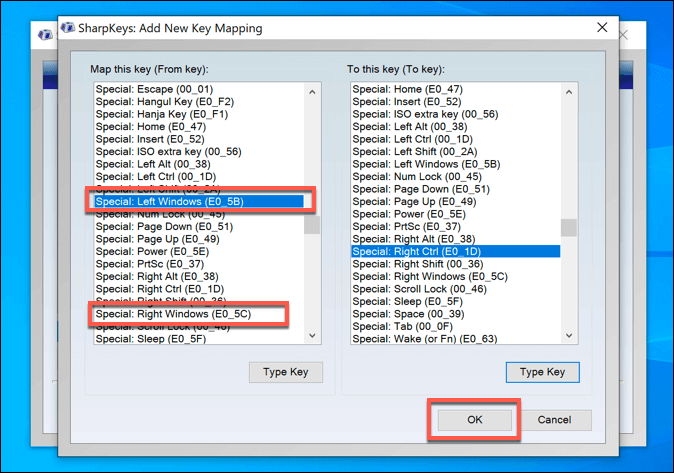
- Setelah Anda memetakan ulang tombol Windows Anda, tekan Menulis ke registri untuk menyimpan perubahan. Anda mungkin perlu memulai ulang perangkat Anda setelahnya.
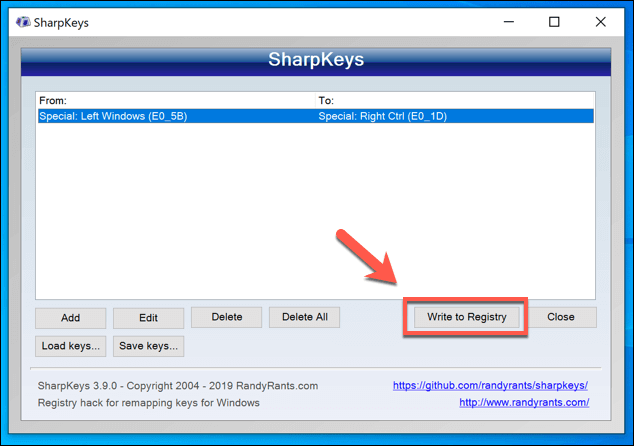
Memperbaiki masalah keyboard windows
Kunci keyboard yang rusak di windows mungkin sulit untuk dihadapi, tetapi Anda harus dapat menyelesaikan masalah dengan menggunakan salah satu metode yang tercantum di atas. Pada contoh pertama, memeriksa tingkat baterai dan secara fisik memeriksa keyboard Anda dapat menyelesaikan masalah, tetapi jangan lupa untuk mencabut dan mencolokkannya kembali untuk mendaftar ulang perangkat Anda juga.
Setelah keyboard Anda berfungsi, Anda dapat mulai menggunakan Windows dengan cara itu dirancang. Banyak pintasan keyboard yang paling berguna untuk Windows 10 menggunakan kunci Windows, termasuk kemampuan untuk dengan cepat mengambil tangkapan layar dan menyimpannya ke file. Beri tahu kami tips keyboard windows Anda di komentar di bawah.
- « Apa yang Harus Dilakukan Saat Kalender Google Tidak Menyinkronkan
- Ekstensi Keamanan Online Avast Apakah Layak Digunakan? »

