Apa itu WiFi Direct di Windows 10 (dan cara menggunakannya)
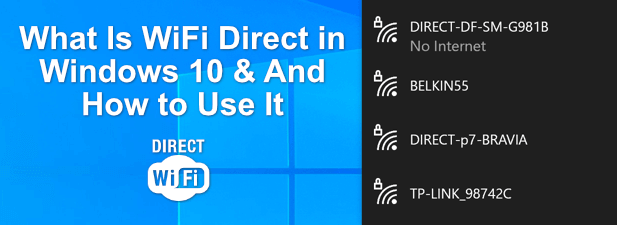
- 2272
- 213
- Dr. Travis Bahringer
Bluetooth adalah standar emas untuk transfer file perangkat-ke-perangkat dan komunikasi jarak dekat, tetapi memiliki pesaing yang mungkin belum Anda dengar: WiFi Direct.
Apa itu WiFi Direct? Alternatif yang sedikit diketahui ini telah ada selama bertahun-tahun tetapi, tidak seperti Bluetooth, Anda dapat menggunakan WiFi Direct untuk lebih dari sekedar transfer file.
Daftar isi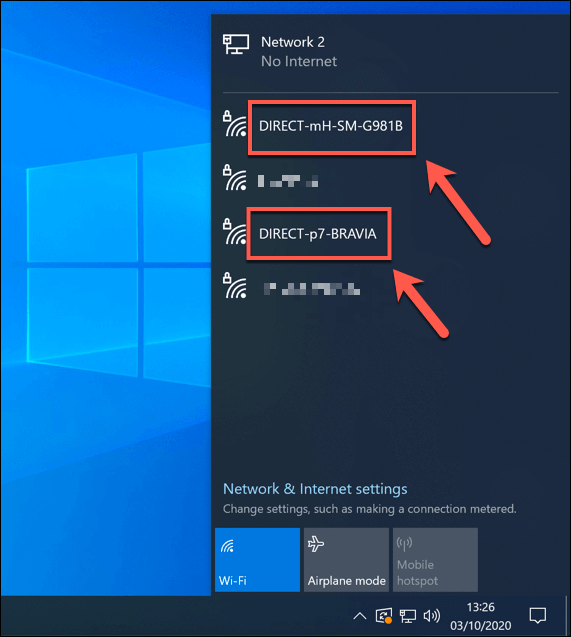
Merek spesifik wifi lainnya, seperti miracast, juga menggunakan wifi langsung untuk berkomunikasi. Sementara Miracast adalah standarnya sendiri, ia dibangun di atas teknologi WiFi Direct untuk memungkinkan pencerminan layar yang aman.
Dukungan untuk WiFi Direct cukup tambal sulam. Meskipun didukung sepenuhnya di Windows 10 (tergantung pada perangkat Anda), perangkat Apple seperti Mac, iPhone, dan iPad menggunakan AirDrop dan AirPlay yang berpemilik sebagai gantinya.
Perangkat Android Modern (dari Android 4.0 dan seterusnya) menawarkan dukungan untuk WiFi Direct, tetapi Anda mungkin memerlukan aplikasi pihak ketiga untuk memanfaatkan fungsinya sepenuhnya. Ini juga memiliki beberapa dukungan pada TV pintar tertentu, konsol game, dan perangkat berkemampuan WiFi lainnya.
Memeriksa Dukungan Langsung WiFi di PC Windows 10 Anda
Jika Anda ingin menggunakan WiFi Direct sebagai alternatif untuk Bluetooth, maka Anda akan paling baik dilayani menggunakan Windows 10 PC atau Laptop. Windows 10 menawarkan dukungan penuh untuk standar WiFi Direct, tetapi chip wifi internal Anda (atau perangkat WiFi eksternal) perlu mendukungnya.
Jika Anda ingin memeriksa apakah PC Windows atau laptop Anda mendukung standar WiFi Direct, maka Anda harus menggunakan Windows PowerShell.
- Untuk membuka terminal PowerShell baru, klik kanan menu Mulai dan pilih Windows PowerShell (Admin) pilihan.
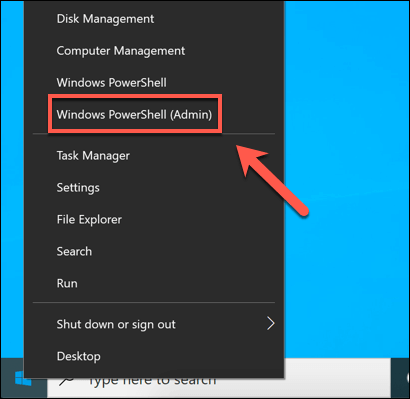
- Di yang baru Windows PowerShell Jendela, ketik ipconfig /semua dan tekan Memasuki. Daftar adaptor dan koneksi jaringan Anda akan terdaftar. Lihatlah daftar adaptor untuk menemukan Microsoft Wi-Fi Direct Virtual Adapter terdaftar.
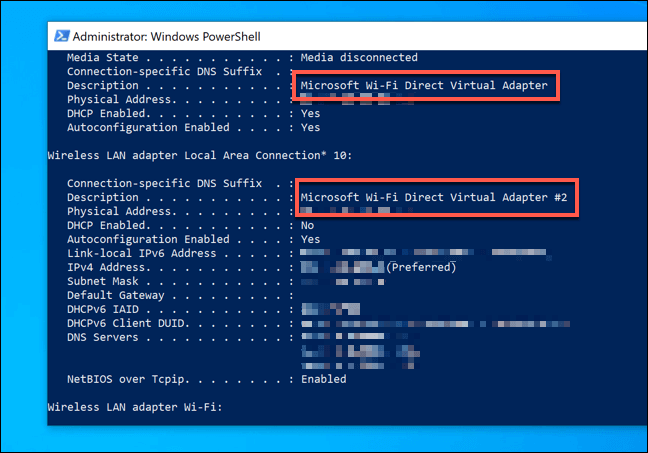
Jika Microsoft Wi-Fi Direct Virtual Adapter terdaftar, maka PC Anda mendukung koneksi langsung WiFi. Jika tidak, maka Anda harus memasang perangkat WiFi USB pihak ketiga untuk mengaktifkan dukungan untuk itu.
Menghubungkan ke perangkat kompatibel langsung WiFi lainnya
Jika PC Anda mendukungnya, maka Anda dapat terhubung ke perangkat WiFi Direct yang berkemampuan langsung lainnya. Untuk melakukan ini, Anda dapat menggunakan fitur pencarian dan penemuan Windows untuk menemukan perangkat WiFi Direct lainnya di dekatnya.
- Untuk melakukan ini, Anda harus membuka Pengaturan Windows menu. Klik kanan menu Mulai dan pilih Pengaturan pilihan.
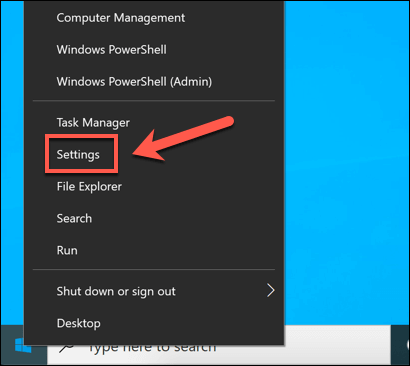
- Dalam Pengaturan Windows menu, pilih Perangkat pilihan. Dari sana, Anda harus memilih Tambahkan Bluetooth atau perangkat lain pilihan.
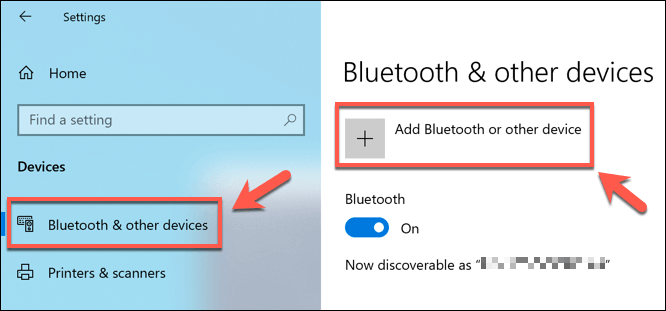
- Di pop-up Tambahkan perangkat Menu, Anda dapat memilih jenis perangkat yang ingin Anda sambungkan. Beberapa perangkat WiFi Direct, misalnya, sebagian besar digunakan untuk mirroring layar. Untuk menambahkan salah satunya, pilih Tampilan nirkabel atau dermaga pilihan. Jika tidak, pilih Yang lainnya Opsi sebagai gantinya.
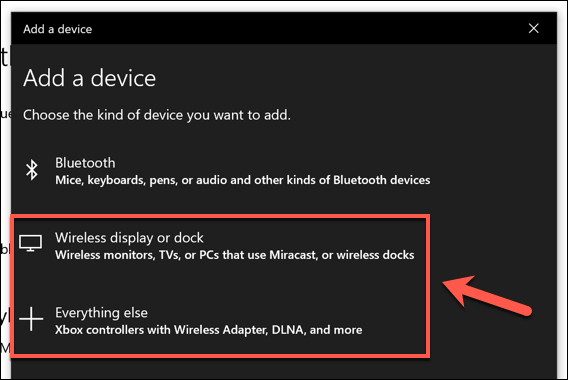
- Daftar perangkat yang tersedia di dekatnya yang dapat dihubungkan oleh PC Anda akan muncul berikutnya. Perangkat berkemampuan langsung WiFi juga akan muncul, termasuk smartphone, TV pintar, konsol game, dan banyak lagi. Untuk terhubung ke perangkat tersebut, pilih perangkat yang terdaftar.
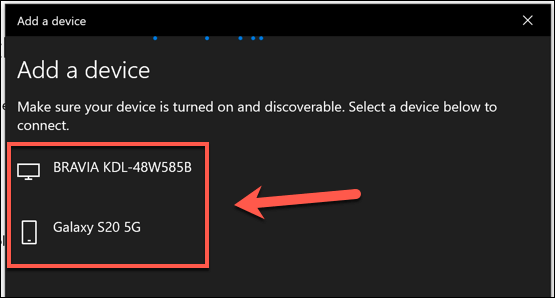
- Setelah perangkat terhubung, pilih Selesai tombol untuk menyelesaikan koneksi.
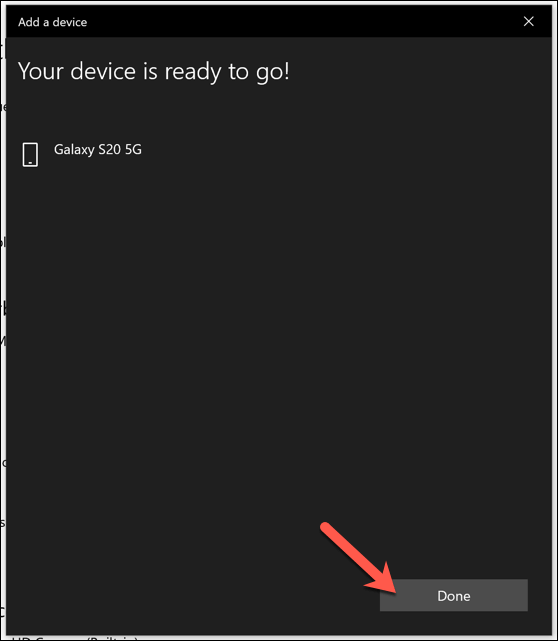
- Perangkat kemudian akan muncul dalam daftar perangkat yang diketahui di Bluetooth & perangkat lainnya Menu di Pengaturan Windows.
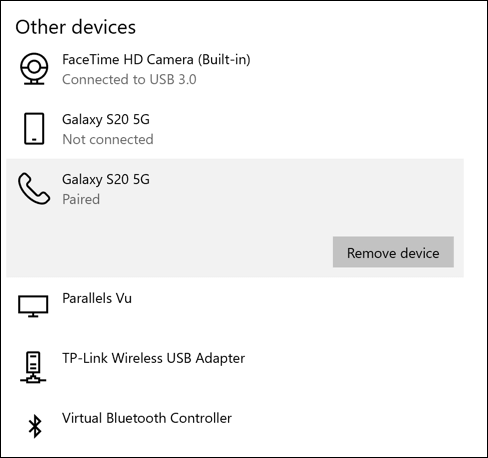
Meskipun metode ini harus berfungsi untuk sebagian besar perangkat langsung WiFi, mungkin ada metode lain yang dapat Anda gunakan untuk terhubung, jadi konsultasikan dengan manual pengguna untuk perangkat tersebut untuk informasi lebih lanjut.
Misalnya, beberapa perangkat yang mendukung standar WiFi Direct akan memiliki jaringan WiFi yang selalu aktif yang dapat Anda hubungkan. Jika Anda memiliki printer HP atau Sony Smart TV, misalnya, Anda dapat terhubung dengan bergabung dengan Direct-xx Jaringan nirkabel untuk perangkat itu.
Mengirim file menggunakan WiFi Direct
Salah satu kegunaan terbaik untuk WiFi Direct adalah untuk transfer file, terutama jika Anda memiliki sejumlah besar file. Meskipun Anda bisa menggunakan Bluetooth, mentransfer file besar (atau sejumlah besar dari mereka) akan memakan waktu lebih lama daripada koneksi langsung WiFi.
Jika Anda memiliki perangkat Android, cara terbaik untuk menggunakan WiFi Direct adalah dengan menggunakan aplikasi FEEM, yang memiliki dukungan Windows 10 dan Android. Sementara WiFi Direct tidak didukung untuk iPhone dan iPad, Feem memang menggunakan metode alternatif untuk transfer file di platform tersebut.
- Untuk memulai, mengunduh dan menginstal aplikasi FEEM untuk perangkat Android Anda. Anda juga harus menginstal Feem di Windows PC Anda. Setelah diinstal, buka Feem di kedua perangkat.
- Di perangkat Android Anda, ketuk Nyalakan WiFi Direct Slider di Aplikasi Feem. Ini akan mengaktifkan hotspot ad-hoc WiFi Direct khusus untuk perangkat Windows Anda untuk terhubung. Kata sandi yang diperlukan untuk terhubung ke jaringan ini akan muncul di sudut kanan atas.
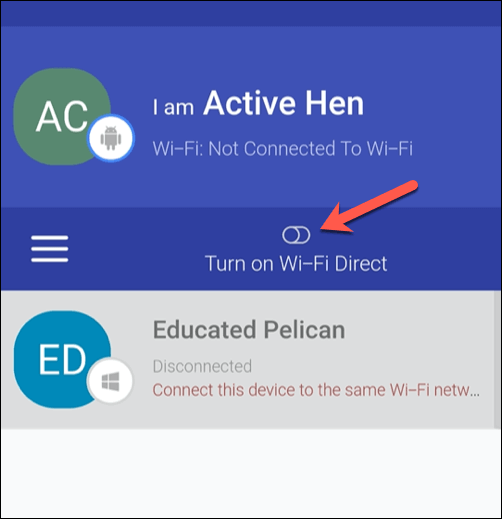
- Di perangkat Windows Anda, sambungkan ke jaringan wifi sementara yang dibuat oleh perangkat Android Anda (misalnya, Direct-MH-Android). Anda dapat melakukan ini di menu Pengaturan Windows Anda, atau dengan menekan Ikon WiFi/Jaringan di bilah tugas Anda dan memilih jaringan wifi sementara dari sana.
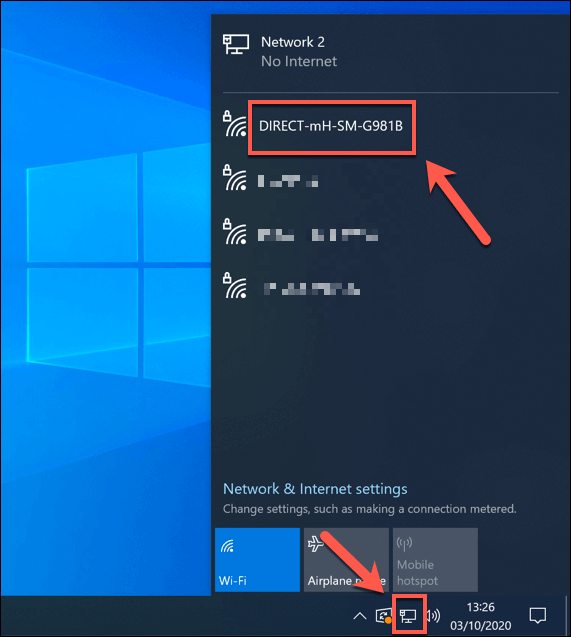
- Setelah terhubung, buka aplikasi FEEM di PC Windows Anda. Perangkat Android Anda harus terdaftar di menu kiri. Anda dapat mengirim file dengan cara lain dengan memilih PC Windows Anda di aplikasi FEEM di Android. Pilih perangkat dalam daftar di kedua platform, lalu pilih atau ketuk Kirim file Opsi di bagian bawah untuk mulai mengirim file.
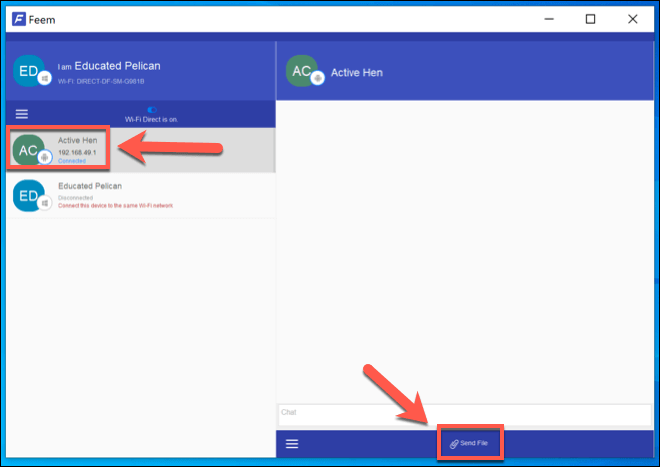
- Setelah file telah dikirim, ketuk WiFi Direct sedang aktif Slider di perangkat Android Anda untuk menonaktifkan hotspot langsung WiFi dan akhiri koneksi.
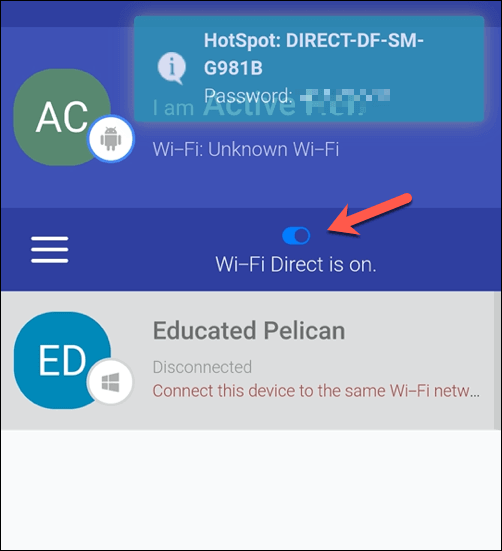
Menghubungkan Windows 10 PC ke perangkat lain
Seperti namanya, menggunakan WiFi Direct di Windows 10 memungkinkan Anda untuk membuat koneksi langsung dengan perangkat lain. Jika Anda ingin mentransfer file dari ponsel cerdas Anda ke PC Anda secara teratur, maka Anda mungkin lebih suka menggunakan aplikasi ponsel Anda.
Jika WiFi Direct bukanlah pilihan, maka Bluetooth adalah pilihan terbaik Anda untuk mandiri, komunikasi peer-to-peer. Banyak PC Windows 10 memiliki Bluetooth built-in, tetapi Anda dapat membuat PC Bluetooth-mampu menggunakan adaptor USB. Anda hanya perlu ingat untuk menyalakan Bluetooth terlebih dahulu sebelum Anda mencoba membuat koneksi.
- « Cara mempercepat situs WordPress dalam 11 langkah
- Cara mentransfer file dan pengaturan antara PC Windows 10 »

