Cara mentransfer file dan pengaturan antara PC Windows 10

- 4708
- 1153
- Darryl Ritchie
Jika Anda baru saja membeli PC Windows 10 baru dan Anda ingin memindahkan semua file Anda dari komputer lama, Anda dapat melakukannya dengan cepat dan mudah menggunakan perangkat keras dan perangkat lunak.
Ada beberapa faktor yang akan menentukan proses yang Anda gunakan seperti jumlah file yang perlu Anda pindahkan dan ukuran file. Anda juga perlu menentukan cara termudah untuk mentransfer pengaturan dan program Anda juga, yang bisa sedikit mengintimidasi jika Anda tidak terorganisir dengan baik.
Daftar isi
Untuk mentransfer file dan pengaturan antara PC Windows 10, sambungkan hard drive eksternal Anda ke PC lama, dan salin file yang Anda inginkan ke drive eksternal. Setelah Anda menyalin file yang Anda inginkan, keluarkan drive eksternal, sambungkan ke PC baru, dan kemudian seret-dan-hancurkan ke lokasi yang disukai di PC baru.
Catatan: Anda juga dapat memindahkan file dan pengaturan di antara PC Anda jika mereka memiliki USB 3.0 port, port esata atau slot SATA. Untuk USB 3.0 port, Anda mungkin ingin berinvestasi di USB flash drive terbaik yang tidak hanya cepat, tetapi dapat menyimpan file besar. Jika PC baru Anda memiliki slot SATA atau port esata, lepaskan hard drive PC lama Anda dan sambungkan ke PC baru untuk memindahkan data lebih cepat melalui SATA daripada Anda melalui USB.

Untuk menyalin pengaturan penting Anda, lihat panduan kami tentang cara mentransfer bookmark ke dan dari semua browser utama.
Jika Anda berencana untuk memberikan, menjual, atau membuang PC lama Anda, Anda dapat menyeka drive lama sehingga data lama atau informasi sensitif lainnya tidak jatuh ke tangan yang salah.
Setelah migrasi selesai, pastikan Anda mendukung drive baru Anda untuk melindunginya dari kemungkinan kerugian karena pencurian, kerusakan akibat bencana alam, atau virus dan malware. Simpanlah copies dari dokumen hukum apa pun yang Anda miliki di tempat yang aman.
Cara mentransfer file dan pengaturan antara Windows 10 PC menggunakan penyimpanan cloud
Anda juga dapat mentransfer file dan pengaturan dari satu PC Windows 10 ke yang lain menggunakan Cloud Storage. Beberapa penyedia layanan penyimpanan cloud terbaik termasuk Dropbox, Google Drive, dan Microsoft OneDrive, yang dapat Anda gunakan untuk mengirim dan mengunduh file.
Semua penyedia ini menawarkan penyimpanan cloud gratis, tetapi jika file Anda melebihi kapasitas penyimpanan gratis, Anda dapat meningkatkan atau mengikuti panduan kami tentang cara mendapatkan penyimpanan cloud sebanyak mungkin.

Tidak seperti hard drive eksternal, penyimpanan cloud tidak rentan terhadap kerusakan oleh pencurian atau bencana alam. Plus, Anda dapat mengakses data Anda dari perangkat atau lokasi apa pun tanpa semua upaya pemindahan file. Kelemahannya adalah file Anda dapat diakses oleh peretas jika terjadi pelanggaran keamanan.
Cara menggunakan kabel transfer untuk mentransfer file antara windows 10 pcs
Ini mungkin cara lama untuk mentransfer data antar komputer, tetapi masih dapat diandalkan bahkan tanpa koneksi internet. Kabel transfer juga lebih cepat daripada menggunakan drive, dan Anda dapat memindahkan file di antara sistem operasi Windows yang berbeda menggunakan perangkat lunak bawaan.
Setelah Anda menghubungkan PC Anda melalui port USB, perangkat lunak yang disediakan dengan kabel transfer akan memandu Anda melalui transfer file dan pengaturan Anda. Metode ini lebih cepat jika kedua komputer memiliki USB 3.0 port.

Ada banyak kabel transfer yang tersedia di pasaran seperti Belkin Easy Transfer F5U279, yang dapat membantu Anda memindahkan file dan pengaturan antara Windows 10 PCS.
Untuk menggunakan kabel transfer, nyalakan kedua PC dan pastikan Windows berfungsi. Pasang kabel USB ke port USB di PC baru Anda, tunggu sampai kabel terdeteksi, lalu pasang kabel ke PC lama.
Wizard di PC lama Anda akan memandu Anda melalui proses transfer.
Cara mentransfer file antara Windows 10 PC dengan berbagi melalui WiFi atau LAN
Jika PC Windows 10 Anda dekat satu sama lain, Anda dapat berbagi file melalui WiFi atau Local Area Network (LAN).
Siapkan LAN Anda sehingga Anda dapat menggunakan satu PC untuk menelusuri hard drive yang lain, dan kemudian pilih file yang ingin Anda pindahkan. Anda juga dapat menggunakan aplikasi berbagi file LAN seperti D-LAN untuk berbagi file bolak-balik dari PC Anda.

Windows 10 memiliki pengaturan asli yang memungkinkan Anda mengatur jaringan rumah sehingga semua perangkat di jaringan dapat saling mengenali. Selama kedua PC aktif, Anda tidak perlu mengatur koneksi baru setiap kali Anda ingin mentransfer file di antara komputer.
Jika kedua PC berada di jaringan WiFi yang sama, Anda dapat menggunakan alat-alat transfer file seperti Send Anywhere atau PCMover oleh Laplink. Dengan PCMover Anda dapat memindahkan file, pengaturan, aplikasi, dan profil pengguna antar PC Anda.
Hal lain untuk dicoba
Ada lebih banyak cara yang dapat Anda gunakan untuk mentransfer file dan pengaturan antara PC Windows 10. Ini termasuk mengkloning hard drive Anda dan menggunakan berbagi di dekatnya.
Mengkloning hard drive Anda memungkinkan Anda mereplikasi drive lama Anda pada drive internal atau eksternal baru dan boot di PC baru. Anda dapat menggunakan alat kloning yang berbeda seperti Macrium Reflect, atau menggunakan panduan lengkap kami untuk mengkloning hard drive di Windows 10.
Berbagi di dekatnya menggantikan HomeGroup, yang tersedia dengan pembaruan Windows 10 April 2018. Berbagi di dekatnya menggunakan Bluetooth untuk mentransfer file antar PC, asalkan perangkat berada di dekat.
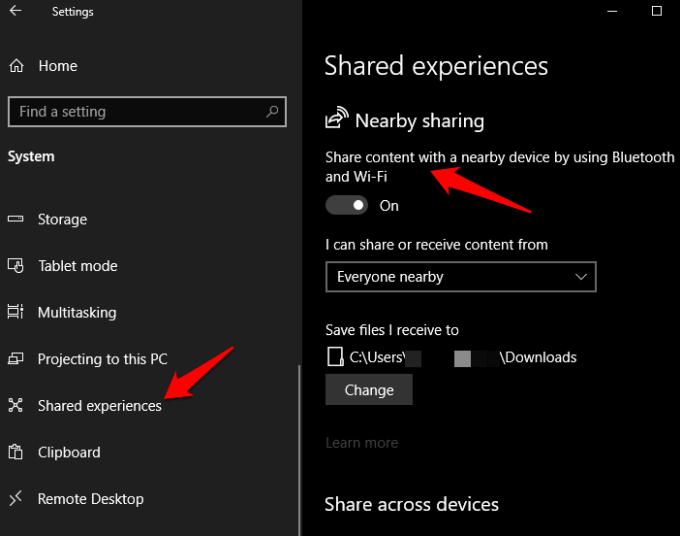
Fitur ini diaktifkan secara default di PC Anda tetapi Anda dapat mengaturnya sesuai dengan keinginan Anda dan menggunakannya untuk mentransfer file antar PC. Untuk mengakses berbagi di dekatnya, klik Mulai> Pengaturan> Sistem> Pengalaman Berbagi dan kemudian beralih Berbagi di dekatnya menyalakan.
Transfer file dengan cepat dan mudah
Mentransfer file dan pengaturan bukanlah proses yang kompleks. Salah satu dari metode ini dapat membantu Anda mentransfer file dan pengaturan antara PC dengan mudah.
Apakah salah satu dari metode ini bekerja untuk Anda? Bagikan dengan kami di komentar.
- « Apa itu WiFi Direct di Windows 10 (dan cara menggunakannya)
- Cara memperbaiki kesalahan layanan integritas perangkat lunak adobe asli »

