Berapa $ windows.~ Folder bt (dan bisakah Anda menghapusnya)?
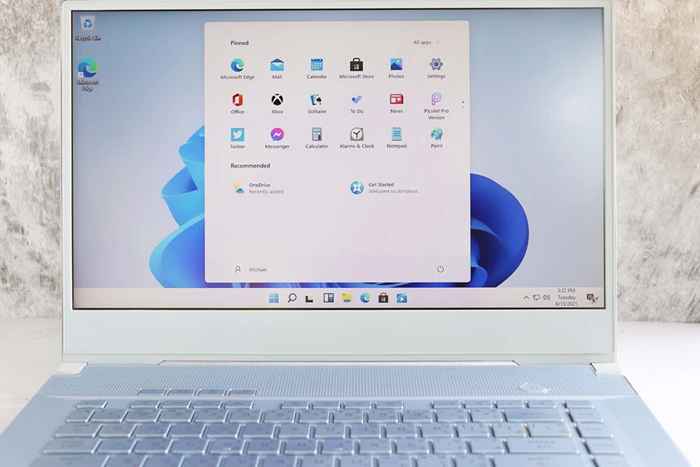
- 2934
- 4
- Dwayne Hackett
Jika Anda baru saja menemukan $ Windows.~ Bt Folder, Anda mungkin ingin menghapusnya untuk membebaskan ruang di hard drive Anda. Untungnya, aman untuk dihapus, tetapi tidak sesederhana yang Anda pikirkan.
Artikel ini mencakup apa $ Windows.~ Bt Folder adalah, apakah aman untuk dihapus, dan bagaimana melakukannya jika Anda memilih.
Daftar isi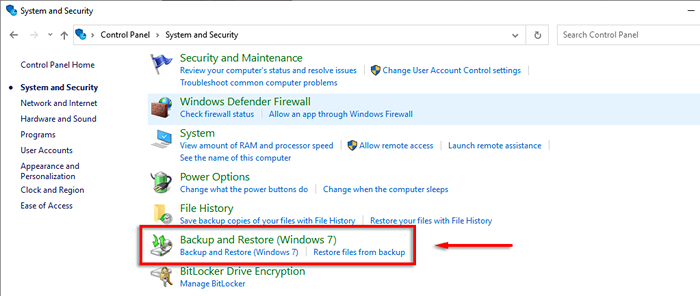
Namun, tidak mungkin lagi diturunkan ke Windows 7 atau 8. Sebaliknya, ini membutuhkan instalasi yang bersih. Lebih buruk lagi, $ windows.~ Folder bt adalah bahwa itu bisa mengambil lusinan gigabytes pada hard disk Anda. Jadi, bisakah Anda menghapusnya?
Dapatkah Anda menghapus $ windows.~ Folder bt?
Singkatnya, ya. Aman dan mudah untuk menghapus $ windows.~ Folder bt. Melakukannya tidak akan menghapus file windows penting untuk sistem operasi Anda.
Tidak mungkin lagi menurunkan peringkat kembali ke versi Windows sebelumnya menggunakan $ windows.~ Folder bt, jadi Anda mungkin juga menghapusnya untuk menghemat ruang disk pada HDD Anda.
Catatan: Windows harus secara otomatis menghapus $ windows.~ Folder bt sepuluh hari setelah memperbarui ke windows 10 atau build baru.
Bagaimana menemukan $ windows.~ Folder bt
Pertama, periksa apakah $ windows.~ Folder BT ada di sistem Anda. Untuk melakukannya, Anda harus dapat melihat file tersembunyi. Untuk mengaktifkan pengaturan ini:
- Buka File Explorer.
- Pilih tab Tampilan.
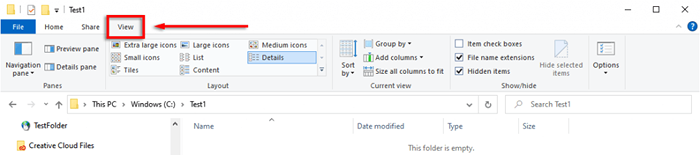
- Pilih Pilihan.
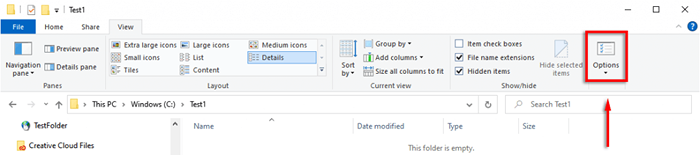
- Pilih tab Tampilan.

- Gulir ke bawah dan periksa tunjukkan file, folder, dan drive tersembunyi. Gulir ke bawah lebih jauh dan hapus centang kotak file sistem operasi yang disembunyikan (disarankan). Pilih Ya untuk menerima pesan peringatan.
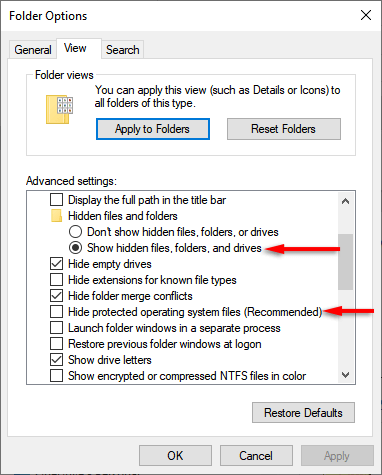
Dengan pengaturan ini diaktifkan, navigasikan ke drive di mana $ windows Anda.~ Folder bt harus (misalnya, drive c: \).
Cara menghapus $ windows.~ Folder bt
Jika ada folder, Anda tidak dapat menghapusnya dengan hanya menekan tombol Hapus. Sebaliknya, Anda harus menggunakan alat pembersih disk. Untuk melakukannya:
- Buka menu mulai, ketik pembersihan disk, dan pilih aplikasi. Anda juga dapat membuka pembersihan disk dengan menjalankan lari, mengetik %windir %\ system32 \ cleanmgr.exe, dan menekan enter.
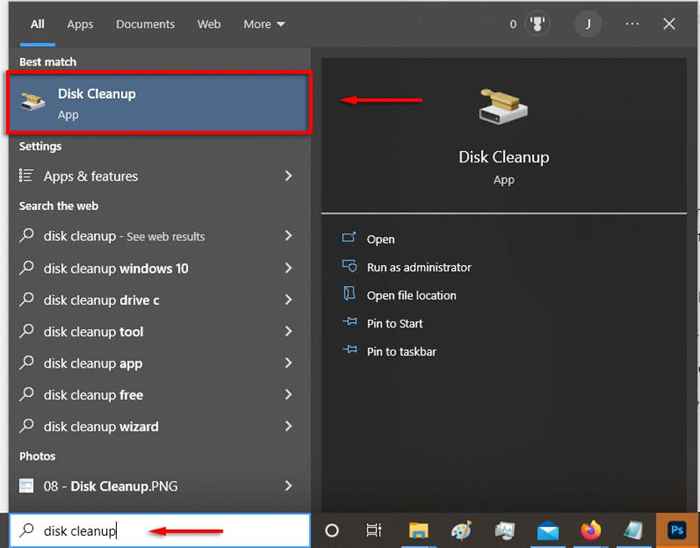
- Tunggu utilitas terbuka, lalu pilih root drive Anda dan klik OK.
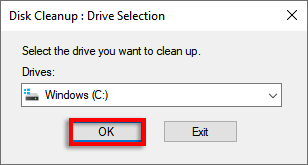
- Setelah dibuka, klik Bersihkan File Sistem. Pilih root drive Anda lagi, lalu tunggu untuk memindai file sistem Anda.
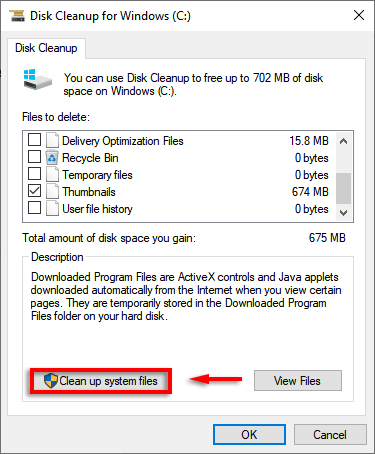
- Anda sekarang harus melihat beberapa opsi dalam daftar. Opsi berikut mungkin muncul tergantung pada sistem Anda dan windows build. Semua ini akan menghapus $ windows.~ Folder bt.
- Instalasi Windows sebelumnya
- Pembersihan Pembaruan Windows
- File log upgrade windows
- File instalasi windows sementara
- Berkas sementara
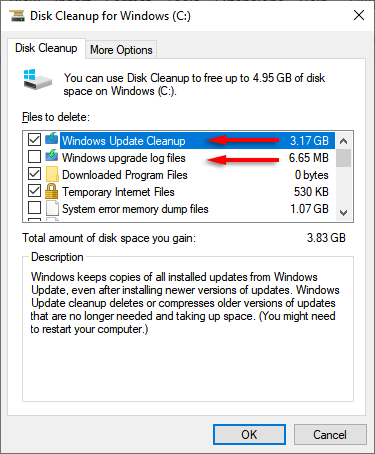
- Klik OK.

- Pilih Hapus File.
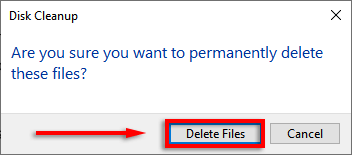
- Buka root drive Anda dan periksa kembali apakah ada folder yang tersisa (termasuk $ windows.~ Bt dan $ windows.~ Folder WS). Jika demikian, klik kanan folder dan pilih Hapus.
Catatan: Jika Anda tidak memiliki izin untuk menghapus folder, Anda dapat mengaktifkannya dengan membuka perintah perintah sebagai administrator dan mengetik kode berikut, dan menekan enter. Ingatlah untuk menggantikan C: \ dengan drive apa pun yang diinstal pada sistem operasi Anda.
Takown /F C: \ $ windows.~ Bt \* /r /a
icacls c: \ $ windows.~ Bt \*.* /T /hibah
Administrator: f
rmdir /s /q c: \ $ windows.~ Bt \
Jika ini tidak berhasil, restart PC Anda dalam mode aman dan coba lagi.
Hentikan pemberitahuan hard drive sial
Windows, Mac, dan Linux semuanya memiliki bagian yang adil dari fitur yang baik dan membuat frustrasi yang tersisa dari versi yang lebih lama. Beruntung dengan Windows, Anda sering dapat menghapusnya. Jika Anda muak dengan peringatan ruang rendah disk, menghapus jendela.~ Bt dan windows.~ WS folder dapat membebaskan ruang dan membelikan Anda waktu.
- « Cara menghapus windows 11 (dan memutar kembali ke windows 10)
- Apa enumerator root asosiasi perangkat microsoft? »

