Cara menghapus windows 11 (dan memutar kembali ke windows 10)
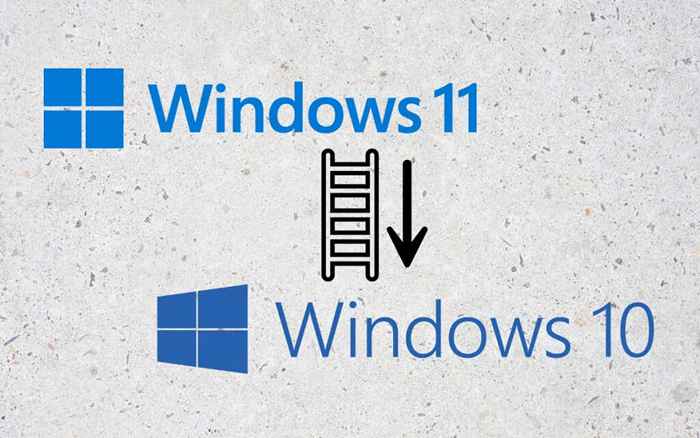
- 1839
- 197
- Ricardo Gottlieb
Windows 11 sangat berbeda dari sistem operasi Windows sebelumnya. Jika Anda berjuang untuk terbiasa, Anda dapat kembali ke Windows 10. Kami akan menunjukkan kepada Anda cara menurunkan peringkat Windows 11 ke Windows 10.
Meskipun Windows 11 adalah sistem operasi yang lebih cepat dan lebih aman, itu bukan untuk semua orang. Jika Anda tidak menyukai perubahan antarmuka seperti taskbar yang dirubah, jangan temukan fitur baru Windows 11 yang bermanfaat, atau Anda terus menemukan bug yang memecahkan pengalaman, bergulir kembali ke Windows 10 masuk akal.
Daftar isi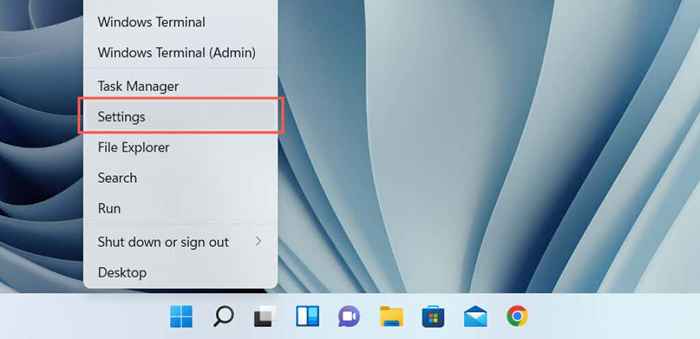
2. Gulir ke bawah aplikasi Pengaturan dan pilih pemulihan.
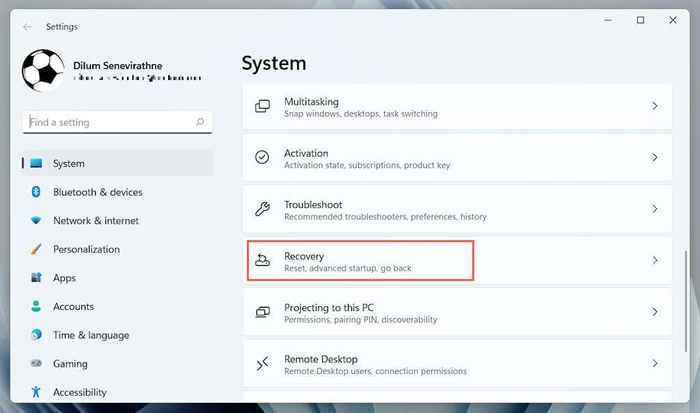
3. Pilih tombol kembali di bawah opsi pemulihan. Jika opsi tidak ada, Anda tidak dapat memutar kembali ke Windows 10.
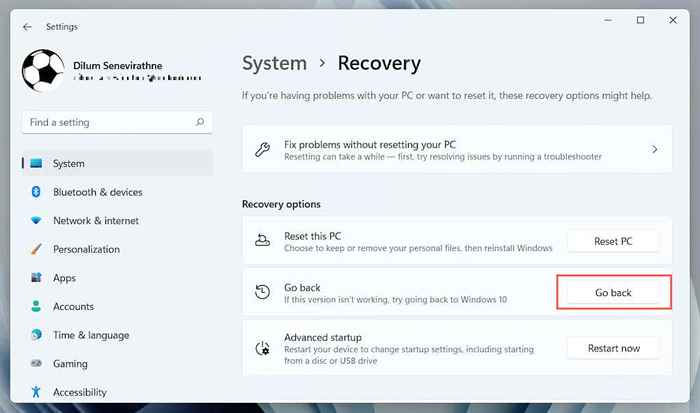
4. Tentukan mengapa Anda ingin kembali ke Windows 10 dan pilih Next.
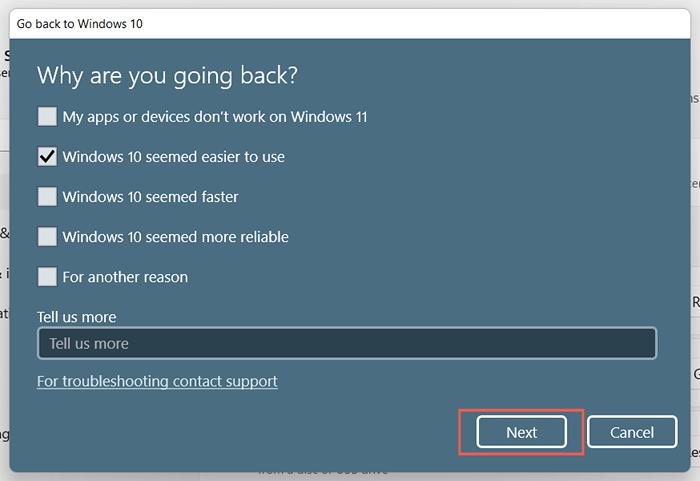
5. Pilih jika Anda ingin memeriksa pembaruan. Yang mungkin memperbaiki bug atau gangguan yang mungkin Anda alami dengan Windows 11. Jika Anda tidak ingin melakukan itu, pilih tidak, terima kasih.

6. Bacalah informasi dengan cermat di layar "Apa yang Perlu Anda Ketahui" dan Pilih Berikutnya.
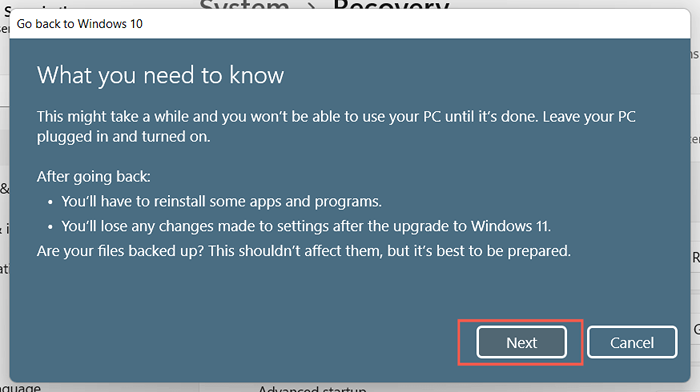
7. Pilih Berikutnya lagi untuk mengakui Anda perlu mengingat kata sandi akun pengguna Anda dari Windows 10. Anda tidak akan dapat masuk jika Anda tidak mengetahuinya.
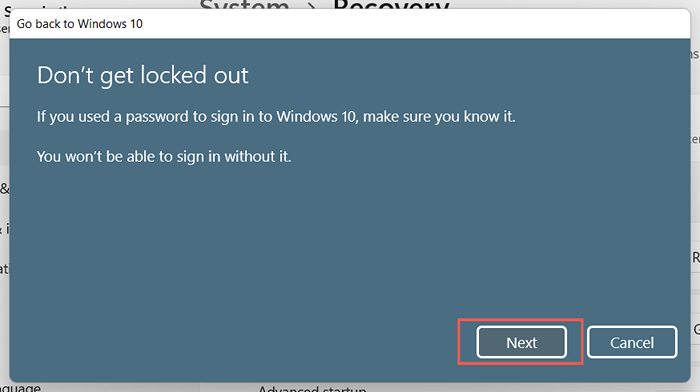
8. Pilih kembali ke Windows 10 untuk mengonfirmasi Anda ingin mengembalikan PC Anda ke Windows 10.
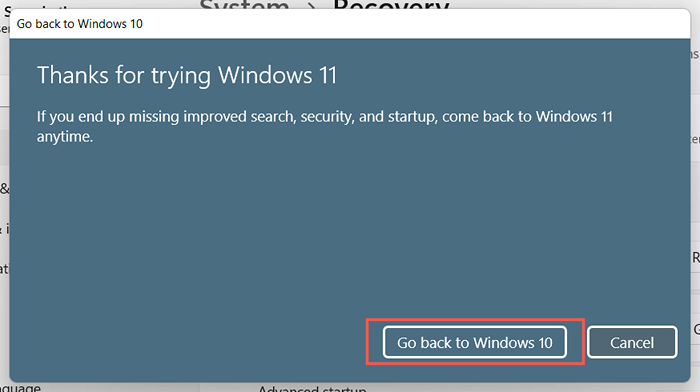
9. Tunggu sampai pengaturan Windows menurunkan PC Anda ke Windows 10. Itu hanya akan memakan waktu antara 5-10 menit. PC Anda akan reboot beberapa kali selama proses.
Bersihkan Instal Windows 10
Tidak melihat opsi untuk memutar kembali ke windows 10? Satu-satunya cara untuk menghapus instalan Windows 11 adalah dengan menyeka partisi sistem dan menginstal bersih Windows 10. Namun, itu akan menghapus semua data dan aplikasi pribadi, yang berarti Anda harus mulai dari awal jika Anda memilih untuk melanjutkan.
1: Cadangkan dokumen dan file Anda ke drive eksternal atau partisi berbeda pada hard drive internal atau SSD. Atau, Anda dapat mengunggah data Anda ke layanan penyimpanan cloud seperti OneDrive atau Google Drive.

2. Buat drive instalasi Windows 10 yang dapat di -boot. Cara paling mudah untuk melakukannya adalah dengan menggunakan alat pembuatan media Microsoft untuk Windows 10. Anda akan membutuhkan drive USB kosong dengan kapasitas penyimpanan setidaknya 8GB.
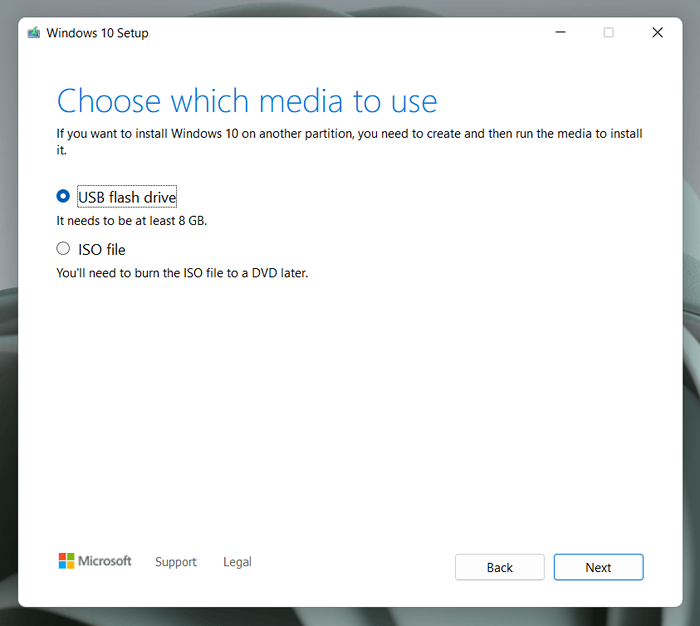
Ini adalah proses yang mudah, tetapi jika Anda membutuhkan bantuan, berikut adalah petunjuk langkah demi langkah untuk membuat stick windows 10 usb yang dapat di-boot.
3. Boot PC Anda dari media instalasi USB dan kerjakan melalui pengaturan Windows untuk menghapus partisi sistem dan menginstal ulang Windows 10.
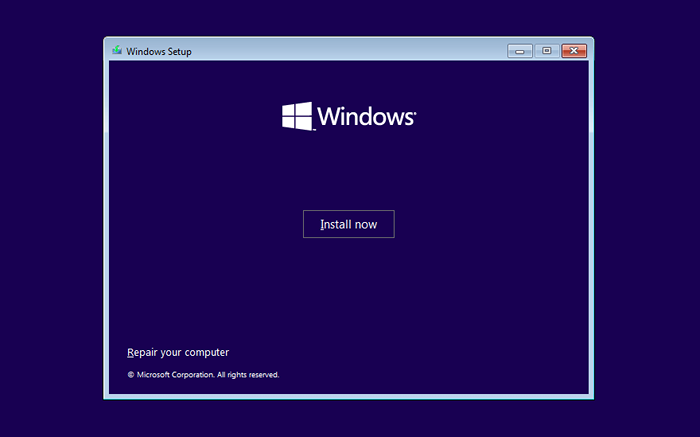
Pilih versi Windows 10 yang cocok dengan lisensi Windows Anda atau rumah kunci produk atau Pro. Kemudian, lihat panduan ini untuk detail lebih lanjut tentang Windows 10 yang menginstal bersih di PC.
Lingkungan yang akrab
Windows 10 masih merupakan sistem operasi yang mampu, dengan Microsoft berkomitmen untuk secara aktif mendukungnya sampai 2025.
Apa pun yang berfungsi di Windows 11 juga akan berfungsi di Windows 10, jadi tidak seperti Anda kehilangan sesuatu yang signifikan dengan menurunkan peringkat.
Namun, akan tiba saatnya saat melakukan peningkatan permanen ke Windows 11 menjadi tidak dapat dihindari. Pada saat itu, mudah -mudahan akan melalui beberapa pembaruan besar, membuatnya jauh lebih baik daripada sekarang.
- « Apakah PS5 Anda bata? 7 perbaikan untuk dicoba
- Berapa $ windows.~ Folder bt (dan bisakah Anda menghapusnya)? »

