Apa itu Editor Kebijakan Windows 10 Group?
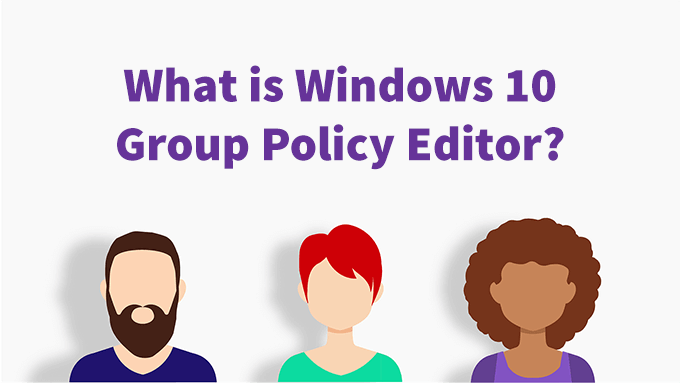
- 4698
- 139
- Dominick Barton
Mungkin Anda pernah mendengar orang TI di tempat kerja berbicara tentang GPO atau kebijakan pengguna. Atau, mungkin, Anda ingin tahu bagaimana memiliki kontrol yang lebih baik atas komputer Anda. Bagaimanapun, Editor Kebijakan Grup Windows 10 adalah alat untuk digunakan. Dengan itu, Anda dapat bekerja dengan objek kebijakan grup (GPO) untuk menyesuaikan fungsi komputer Anda dan pengalaman pengguna.
Dalam lingkungan jaringan, editor kebijakan grup digunakan untuk mengonfigurasi segala sesuatu mulai dari program apa yang diizinkan untuk dijalankan ke kustomisasi desktop. Ini melakukan ini dalam kemitraan dengan Direktori Aktif. Untuk pengguna Windows 10 rata -rata yang tidak memiliki Direktori Aktif, kami masih dapat menggunakan Objek Kebijakan Grup Lokal (LGPO) untuk mengonfigurasi komputer kami.
Daftar isi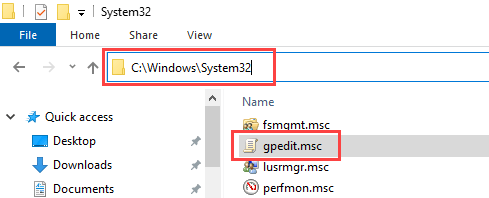
Tetapi Anda tidak perlu membuka file penjelajah untuk menemukannya setiap kali Anda ingin menggunakannya. Ada beberapa cara untuk mengakses editor kebijakan grup.
- Buka Awal menu dan mencari gpedit.MSC.
- Tekan Kunci Windows + R. Jenis gpedit.MSC dalam Berlari jendela dan pilih OKE.
- Buat jalan pintas ke gped.MSC dan letakkan di desktop.
- Di File Explorer, navigasikan ke C: \ Windows \ System32 \ gpedit.MSC.
- Klik kanan gpedit.MSC dan pilih Buat jalan pintas.
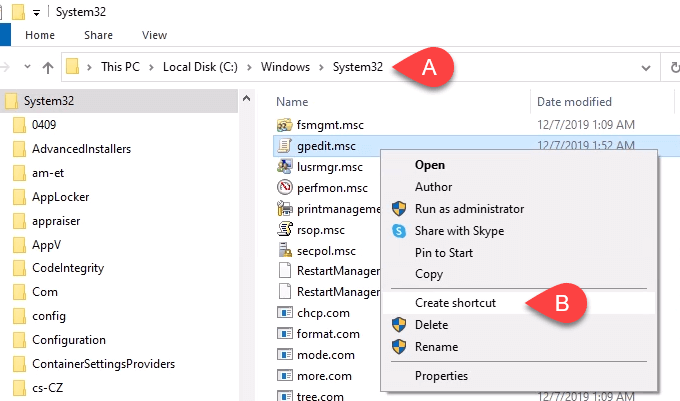
- Jendela akan muncul yang berbunyi, “Windows tidak dapat membuat jalan pintas di sini. Apakah Anda ingin jalan pintas ditempatkan di desktop?" Pilih Ya. Anda dapat memindahkan jalan pintas ke mana pun Anda inginkan setelah dibuat.
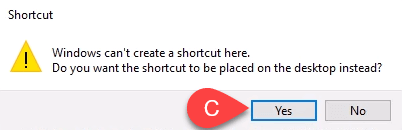
Tur Terpandu Editor Kebijakan Grup Windows 10
Setelah Anda membuka editor kebijakan grup, Anda akan melihat dua kategori utama di sisi kiri jendela. Ada Konfigurasi Komputer Dan Konfigurasi Pengguna.
Kebijakan dalam konfigurasi komputer akan berlaku untuk seluruh komputer dan mempengaruhi fungsi komputer dan sistem operasi secara umum. Pengaturan ini tidak berubah tergantung pada siapa yang masuk ke komputer.
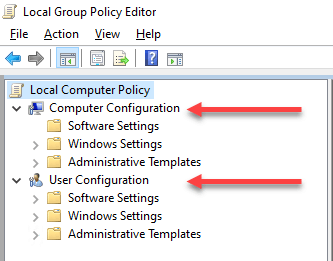
Kebijakan dalam konfigurasi pengguna berlaku untuk pengguna. Kebijakan Konfigurasi Pengguna sangat ideal untuk menyesuaikan pengalaman desktop pengguna. Jika Anda hanya mengubah Objek Kebijakan Grup Lokal (LGPO), itu akan berlaku untuk semua pengguna di komputer itu.
Jika Anda merawat server dan menerapkan kebijakan grup di Direktori Aktif Anda, pengaturan mungkin berlaku untuk semua atau beberapa pengguna. Itu semua tergantung pada tingkat apa kebijakan diterapkan.
Saat Anda menelusuri ke bagian yang berbeda, Anda akan melihat area yang berbeda untuk aplikasi atau layanan yang berbeda. Buat catatan khusus tentang apa yang ada di bawah bagian templat administratif baik di komputer dan konfigurasi pengguna.
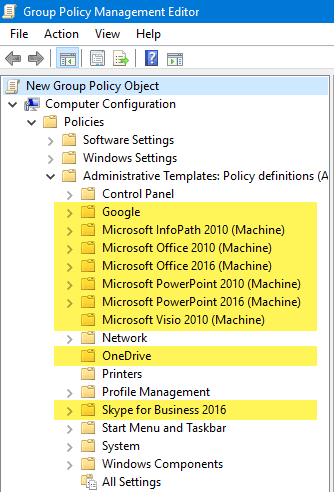
Templat administratif dapat ditambahkan untuk banyak aplikasi berbeda yang dapat Anda instal. Misalnya, ada serangkaian templat administrasi yang besar untuk Microsoft Office yang dapat ditambahkan ke Editor Kebijakan Grup. Bahkan perusahaan non-microsoft, seperti Google, pembaca PDF Foxit, dan LogMein Remote Desktop Access menyediakan templat administratif untuk Anda gunakan. Ini sedikit proses untuk mengunduh dan menginstalnya, tetapi tidak terlalu sulit.
Ada terlalu banyak kebijakan bagi kita untuk melewati mereka semua dan menggambarkan apa yang bisa mereka lakukan.
Jika Anda ingin melihat semua kebijakan templat administratif yang tersedia di bawah komputer atau konfigurasi pengguna, navigasikan ke Template Administratif> Semua Pengaturan dan pilih. Di panel kanan, Anda akan melihat daftar panjang pengaturan yang mungkin terjadi. Pada gambar di bawah ini, ada 2500 pengaturan. Mungkin ada lebih banyak di komputer atau server Anda.
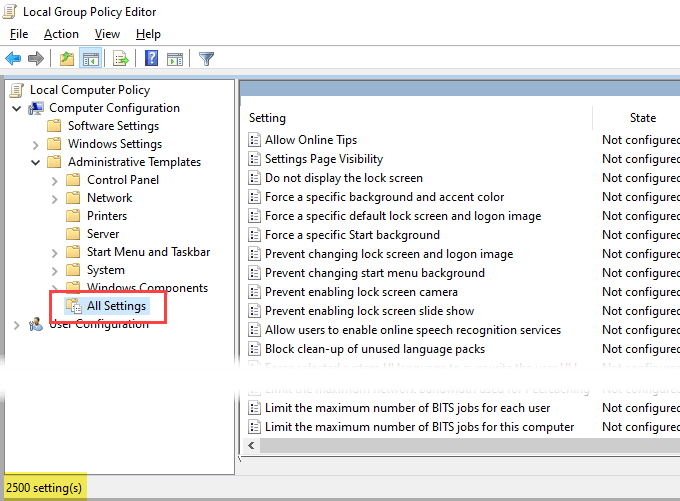
Ketika ini ditulis, ada lebih dari 4.200 kebijakan asli jendela. Itu tidak termasuk templat administrasi yang berbeda yang dapat ditambahkan seseorang.
Jika Anda tertarik untuk melangkah lebih jauh ke semua kebijakan Microsoft, Anda dapat mengunduh referensi pengaturan kebijakan grup Microsoft untuk Windows dan Windows Server.
Apa yang Dapat Saya Lakukan dengan Editor Kebijakan Grup Windows 10?
Pikirkan Editor Kebijakan Grup sebagai cara aman Anda untuk bekerja di Windows Registry. Editor Kebijakan Grup tidak akan memungkinkan Anda untuk mengubah semua yang Anda bisa di Windows Registry, tetapi itu memungkinkan Anda untuk berubah hampir Semua yang ingin Anda ubah di Windows Registry.
Kebijakan keamanan adalah tempat yang tepat untuk memulai. Mari kita lalui mengatur kebijakan untuk menonaktifkan prompt perintah windows.
Dengan editor kebijakan grup terbuka:
- Navigasi ke Konfigurasi Pengguna> Sistem.
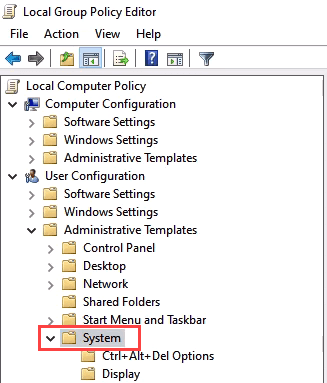
- Di panel kanan, pilih Mencegah akses ke prompt perintah. Buka dengan mengklik dua kali di atasnya.
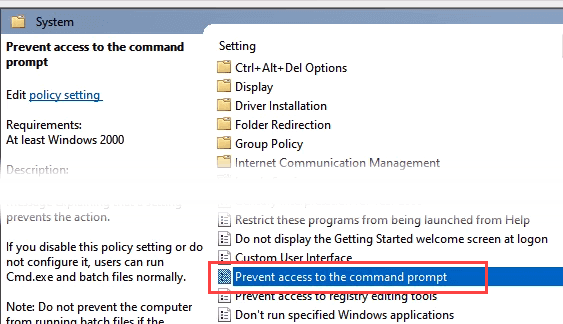
- Untuk hanya mengaktifkannya, klik pada Diaktifkan tombol radio.
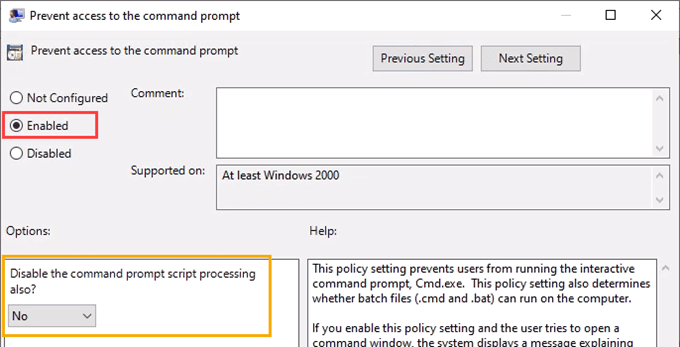
- Ini opsional. Anda juga dapat mencegah menjalankan skrip batch dengan mengubah Nonaktifkan pemrosesan skrip prompt perintah juga? dari TIDAK ke Ya.
Luangkan waktu sejenak untuk membaca Membantu: bagian untuk sepenuhnya memahami apa yang bisa dilakukan pengaturan ini. Jika Anda perlu menjalankan file batch untuk pemeliharaan sistem, jangan menyalakannya.
Saat Anda berada di area ini, lihat pengaturan lainnya seperti Mencegah akses ke alat pengeditan registri Dan Jalankan hanya aplikasi Windows yang ditentukan. Ini adalah pengaturan keamanan yang baik untuk bekerja sama.
Ada begitu banyak hal yang dapat Anda lakukan, dan kami memiliki artikel untuk Anda tentang banyak dari mereka. Kami dapat menunjukkan kepada Anda cara terbaik untuk menonaktifkan Cortana, cara mengaktifkan biometrik jadi sidik jari Hello bekerja, dan cara mengatur kebijakan kata sandi granular untuk pengguna. Masuk ke sana, lihat -lihat dan Anda akan terkejut betapa Anda dapat mengontrol dan menyesuaikan komputer Anda menggunakan Editor Kebijakan Grup Windows 10
- « Cara Mengubah Laptop Lama Menjadi Chromebook
- Apa itu ponsel Anda.Exe di windows 10 (dan jika Anda menghentikannya) »

