Cara Mengubah Laptop Lama Menjadi Chromebook
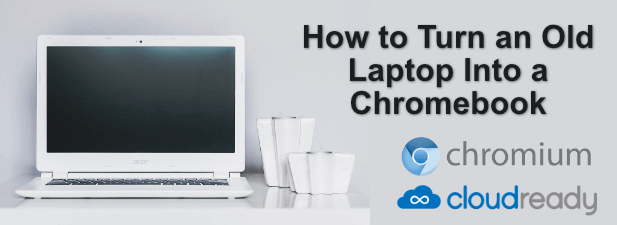
- 1533
- 264
- Miss Angelo Toy
PC dan laptop baru dirilis secara teratur, tetapi itu tidak berarti Anda harus terburu -buru untuk meningkatkan ke model terbaru. Komputer yang lebih tua masih memiliki kekuatan yang diperlukan untuk melakukan sebagian besar tugas kantor yang khas dan sehari-hari yang akan dicari sebagian besar pengguna, bahkan jika mereka tidak cocok untuk game PC terbaru.
Jika Windows tampak agak lambat pada laptop Anda, Anda bisa berpikir untuk beralih ke distro Linux dengan penggunaan sumber daya yang lebih ringan. Tetapi jika Anda adalah pengguna Google, ada opsi yang lebih baik: Chromebooks. Anda bisa membeli Chromebook baru, tetapi ada cara Anda bisa mengubah laptop lama menjadi Chromebook secara gratis. Inilah yang perlu Anda lakukan.
Daftar isi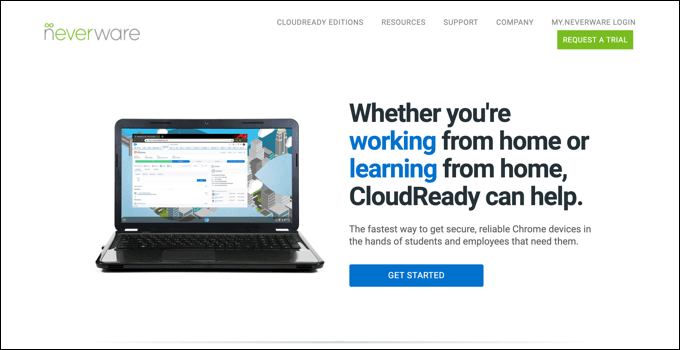
Untuk menginstal Chromiumos, Anda dapat menggunakan proyek yang disebut Cloudready. Ini menawarkan pengalaman Chromiumos, tetapi dengan fitur dan peningkatan tambahan untuk membantu Anda menjalankan perangkat lunak pada perangkat yang lebih lama. Saat versi gratis tersedia, Anda dapat membayar ekstra untuk dukungan teknis jika Anda berada dalam pengaturan bisnis, pendidikan, atau nirlaba.
Cloudready memiliki daftar model bersertifikat untuk perangkat yang diketahui bekerja dengan baik, tetapi Anda harus dapat menginstal cloudready di perangkat lain, selama Anda memiliki minimal 2GB RAM dan penyimpanan 16GB yang tersedia yang tersedia tersedia. Perangkat yang diproduksi sebelum 2007 juga tidak disarankan.
Anda juga akan membutuhkan USB Flash Drive 8GB (atau lebih besar) untuk digunakan untuk instalasi. Drive yang diproduksi Sandisk tidak didukung, karena beberapa masalah ketidakcocokan yang dapat menyebabkan instalasi gagal.
Pastikan Anda mencadangkan laptop lama Anda terlebih dahulu sebelum Anda mulai memasang cloudready, karena hard drive akan dihapus selama proses pemasangan.
Membuat drive usb instalasi cloudready
Untuk mengubah laptop menjadi Chromebook menggunakan Cloudready, pertama -tama Anda harus mengunduh file instalasi. Anda dapat melakukan ini secara otomatis menggunakan Cloudready USB Maker, yang akan mengunduh file yang Anda butuhkan dan secara otomatis mengubah USB flash drive menjadi installer cloudready untuk laptop Anda.
Atau, Anda dapat mengunduh file gambar cloudready dan mem -flash ke USB flash drive Anda menggunakan ekstensi utilitas pemulihan chromebook untuk google chrome. Sebagian besar pengguna akan merasa lebih mudah untuk menggunakan pembuat USB Cloudready, tetapi jika Anda seorang pengguna Mac atau Linux, Anda dapat menggunakan metode ekstensi chrome sebagai gantinya.
- Untuk menggunakan Cloudready USB Maker, klik Unduh USB Maker Tombol di halaman Instalasi Cloudready. Setelah diunduh, buka aplikasi untuk memulai proses instalasi.
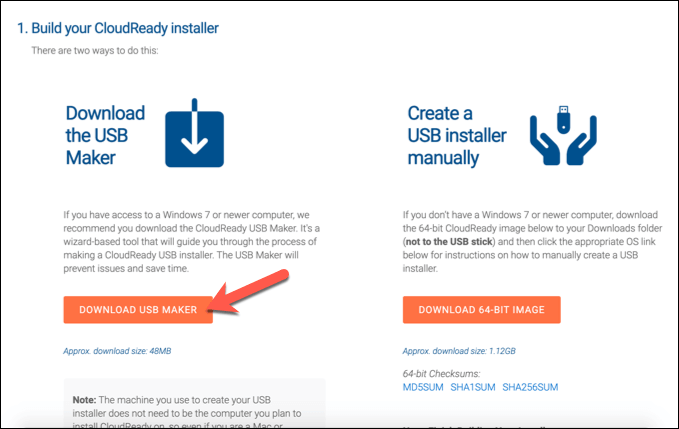
- Dalam Cloudready USB Maker jendela, Anda akan diberitahu tentang persyaratan minimum (drive 8GB atau lebih besar). Masukkan drive USB Anda pada saat ini, lalu pilih Berikutnya untuk melanjutkan.
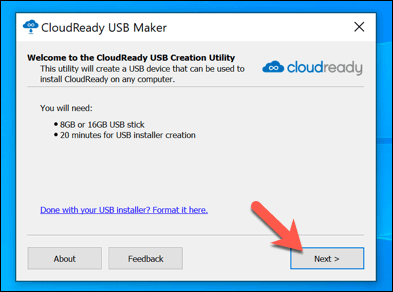
- Pilih USB Flash Drive yang Anda masukkan di menu berikutnya, lalu pilih Berikutnya.
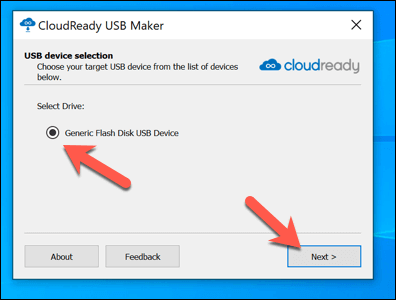
- Pembuat USB Cloudready akan mulai mengunduh file instalasi. Ini akan membutuhkan waktu untuk diselesaikan, tergantung pada kecepatan koneksi internet Anda. Setelah ini selesai, penginstal akan mulai menghapus dan mem -flash drive USB untuk membuat penginstal.
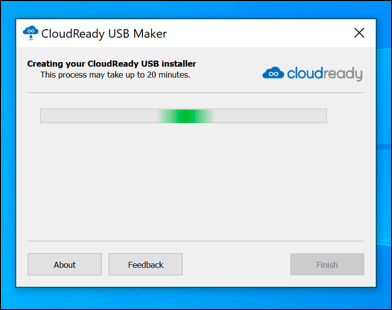
- Setelah proses pembuatan installer selesai, tekan Menyelesaikan. Anda harus dengan aman mengeluarkan USB flash drive Anda, lalu memasukkannya ke laptop lama Anda untuk mulai menginstal Cloudready dan membuat Chromebook baru dalam prosesnya.
Memasang Cloudready di Laptop Lama
Saat Anda menghubungkan USB Flash Drive Anda ke laptop lama Anda, Anda harus memastikan untuk mengubah urutan boot di BIOS Anda sehingga USB Flash Drive Anda dipilih terlebih dahulu. Setelah itu, Anda siap untuk memulai instalasi.
- Jika drive USB dililit dengan benar, Anda akan melihat logo Cloudready saat Anda mem -boot laptop Anda. Pilih Ayo pergi untuk memulai instalasi.
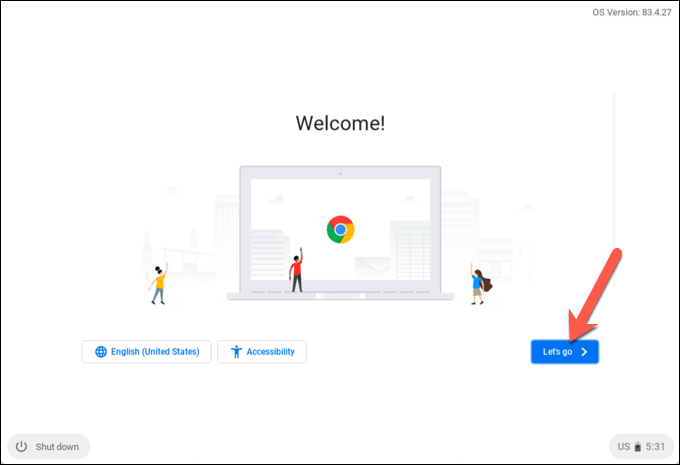
- Pada tahap berikutnya, konfirmasi pengaturan jaringan Anda. Jika Anda terhubung ke jaringan nirkabel, lakukan ini sekarang dengan mengklik jaringan wifi Anda dan memberikan kata sandi yang benar, lalu pilih Berikutnya untuk melanjutkan.
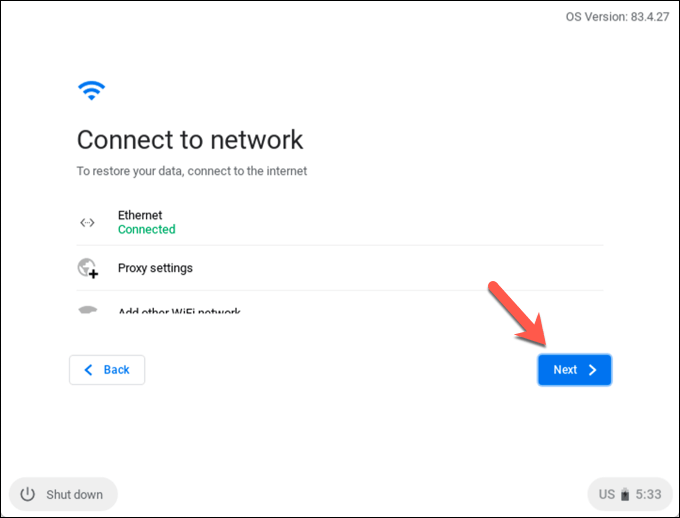
- Cloudready akan bertanya apakah Anda ingin menerima pengumpulan data anonim untuk membantu meningkatkan layanan. Mengaktifkan atau menonaktifkan Kirim metrik untuk meningkatkan cloudready kotak centang, lalu pilih Berikutnya.
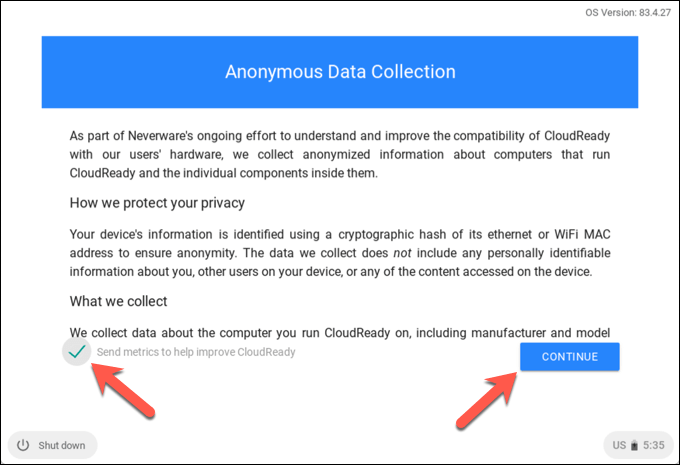
- Pada tahap akhir, Anda harus masuk menggunakan akun Google Anda. Berikan nama pengguna dan kata sandi Anda di sini untuk masuk.
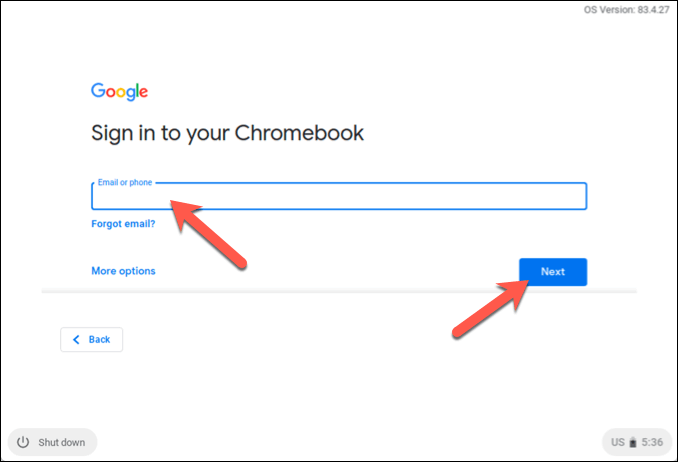
- Cloudready akan membutuhkan beberapa saat untuk menyelesaikan instalasi dan mengatur proses setelah Anda masuk. Pilih Memulai Untuk mulai menggunakan Chromebook bertenaga cloudready baru setelah ini selesai.
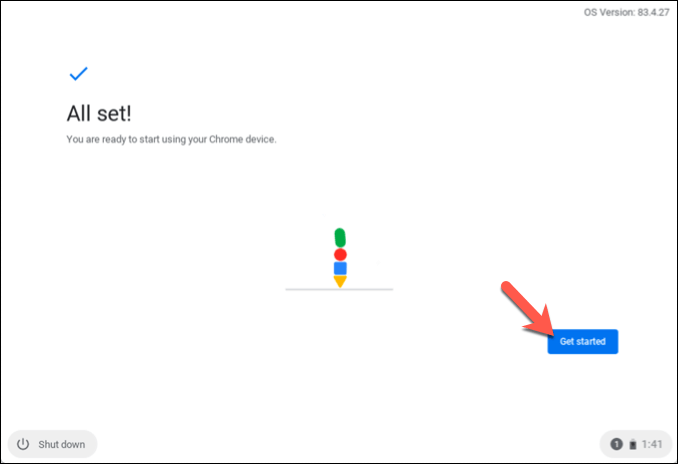
Menggunakan Cloudready Chromebook
Anda akan bebas menggunakan cloudready segera setelah instalasi selesai. Jika Anda sudah menggunakan Google Chrome, maka ekstensi yang ada, bookmark, dan pengaturan lainnya akan disinkronkan ke Cloudready untuk Anda gunakan tanpa pengaturan tambahan.
Selain kurangnya dukungan aplikasi Android dan beberapa fitur media berpemilik yang hilang, Cloudready Chromebook Anda akan berfungsi persis seperti Chromebook lainnya, berpusat di sekitar aplikasi web dan browser web Anda.
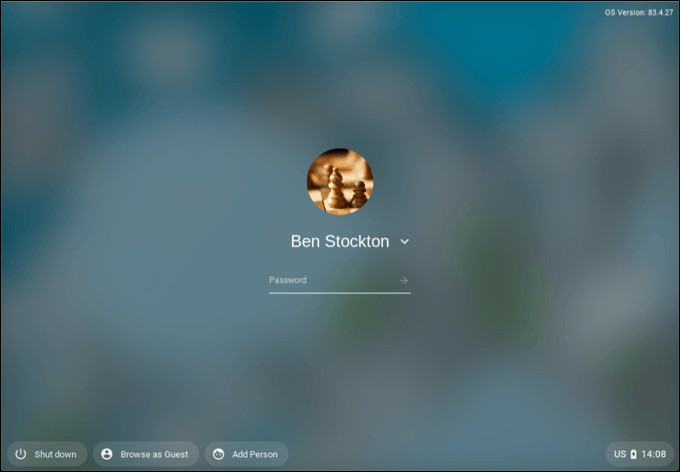
Banyak aplikasi yang dapat Anda gunakan di Cloudready adalah berbasis Google. Misalnya, Anda dapat segera mengakses Google Drive, serta rangkaian aplikasi produktivitas Google Docs.
Sementara cloudready tidak termasuk google chrome, itu termasuk browser kromium open-source yang didasarkan pada Chrome. Jika Anda ingin menggunakan layanan lain, Anda dapat mengaksesnya langsung melalui browser Chromium atau dengan memasang ekstensi Google Chrome yang sesuai (yang didukung Chromium).
Sebagian besar aplikasi akan memerlukan akses internet ke tempat kerja, tetapi yang lain (termasuk Google Documents) akan memungkinkan Anda untuk bekerja secara offline, menyinkronkan data saat Anda selanjutnya terhubung ke internet.
Memberi Laptop Baru Kehidupan Baru dengan Cloudready
Dengan laptop lama menggunakan Cloudready, Anda dapat memeriksa email Anda, menggunakan Google Documents untuk menyelesaikan beberapa pekerjaan, memanfaatkan banyak ekstensi chrome untuk bekerja dan menyenangkan, dan banyak lagi. Jika Anda ingin mencoba sebelum menginstal, Anda dapat menginstal ChromeOS di mesin virtual untuk melihat bagaimana cloudready dibandingkan dengan Chromebook asli.
Ada cara lain Anda bisa menggunakan kembali PC lama juga. Jika Anda seorang gamer, Anda bisa berpikir untuk bermain game di perangkat keras yang lebih lama. Meskipun, jangan berharap gameplay kelas atas tanpa menggunakan platform streaming game seperti GeForce sekarang. Jika kecepatan adalah masalah, ada juga hal -hal yang dapat Anda coba mempercepat PC lama sebelum Anda menggantinya.
- « Mengapa DWM.exe menyebabkan penggunaan CPU tinggi dan cara memperbaikinya
- Apa itu Editor Kebijakan Windows 10 Group? »

