Apa itu Monitor Kinerja ? Cara menjalankan monitor kinerja di windows 10
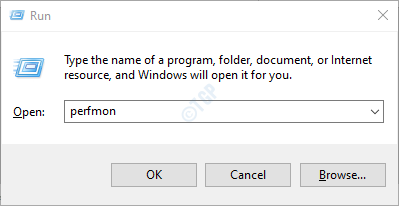
- 4487
- 1310
- Dominick Barton
Pernahkah Anda menemukan kata monitor kinerja dan bertanya -tanya apa yang dilakukannya? Dalam artikel ini, mari kita bahas tentang monitor kinerja dan berbagai cara membuka alat di jendela 10.
Apa itu monitor kinerja?
Ketika Anda melihat bahwa sistem tidak cepat dan mengambil banyak waktu untuk tugas -tugas kecil, hal pertama yang mungkin ingin Anda periksa adalah bagaimana kinerja sistem. Salah satu caranya adalah dengan membuka Task Manager dan memeriksa konsumsi sumber daya. Cara lain yang rumit adalah dengan membuka monitor kinerja dan memeriksa masalah dalam sistem.
Monitor Kinerja Seperti namanya adalah alat bawaan yang ditawarkan Windows kepada penggunanya untuk memantau sistem. Pada dasarnya, ini digunakan untuk melihat statistik kinerja sistem real-time. Biasanya, alat ini sering digunakan oleh administrator sistem untuk memeriksa keadaan sistem dan memperbaiki masalah terkait kinerja dengan perangkat keras dan aplikasi dalam sistem.
Seseorang dapat menambahkan berbagai penghitung seperti waktu prosesor, waktu hak istimewa dan memeriksa kinerja sistem terhadap penghitung ini. Juga, seseorang dapat membuat pengumpul data dan kemudian menggunakannya untuk memutar ulang masalah ini. Pada akhirnya, Anda bahkan dapat membuat laporan dengan semua kustomisasi yang diperlukan.
Sekarang kami memiliki ikhtisar alat monitor kinerja, mari kita temukan cara yang berbeda untuk membukanya.
Berbagai cara untuk menjalankan monitor kinerja
Metode 1: Dari Jendela Jalankan
Langkah 1: Buka Jendela Perintah Jalankan yang menahan tombol Windows+r secara bersamaan di sistem Anda
Langkah 2: Ketik perfmon dan memukul Memasuki
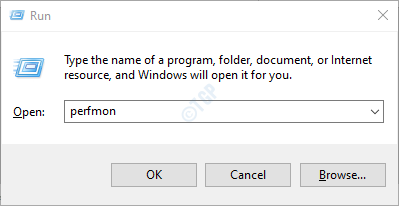
Langkah 3: Anda dapat melihat bahwa monitor kinerja telah mulai berjalan
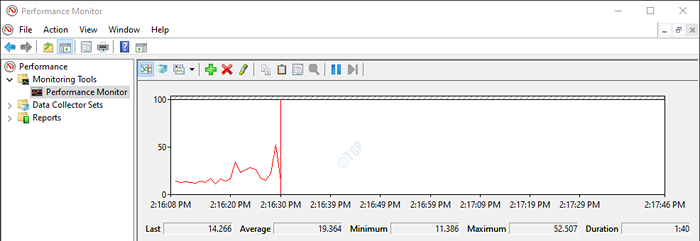
Metode 2: dari prompt perintah
Langkah 1: Open Run Window Menggunakan Pintasan Windows+r
Langkah 2: Ketik cmd dan tekan Memasuki.

Langkah 3: Di jendela Command Prompt, masukkan perintah di bawah ini dan tekan Memasuki untuk menjalankan monitor kinerja
perfmon.exe
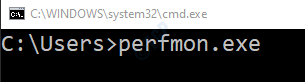
Metode 3: Dari PowerShell
Langkah 1: Open Run Window Menggunakan Pintasan Keyboard Windows+r
Langkah 2: Ketik PowerShell dan tekan Memasuki.

Langkah 3: Di jendela yang terbuka, ketik perintah berikut dan tekan Memasuki
perfmon.MSC

Metode 4: Dari Panel Kontrol
Langkah 1: Open run window memegang tombol Windows+r secara bersamaan dari keypad Anda
Langkah 2: Ketik Kontrol /Nama Microsoft.Alat administrasi dan tekan Memasuki.

Langkah 3: Di jendela Explorer yang membuka, menggulir ke bawah, dan mencari monitor kinerja. Suatu kali, ditemukan, klik dua kali untuk menjalankan program.
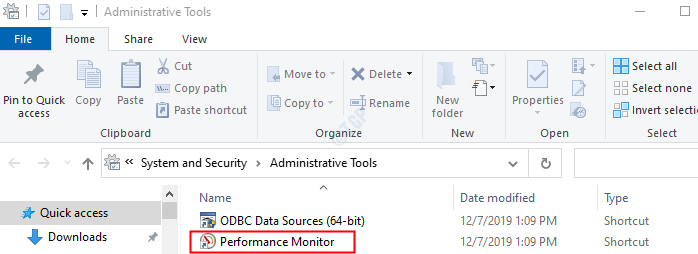
Metode 5: dari pencarian
Langkah 1: Di bilah pencarian yang terletak di sisi kiri bilah tugas, ketik monitor kinerja.
Langkah 2: Jendela terbuka, klik dua kali pada monitor kinerja untuk menjalankan program

Metode 6: Dari Manajemen Komputer
Langkah 1: Open Run Window memegang tombol Windows+r secara bersamaan dari keypad Anda
Langkah 2: Ketik compmgmt.MSC dan tekan Memasuki.
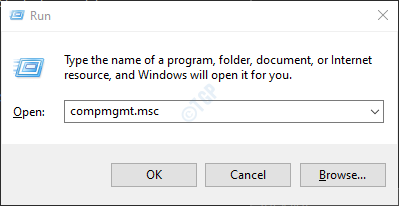
Langkah 3: Jendela manajemen komputer terbuka,
- Klik dua kali pada alat sistem untuk memperluas dan melihat opsinya
- Klik dua kali pada kinerja
- Klik dua kali pada alat pemantauan
- Klik dua kali pada Monitor Kinerja untuk menjalankan program
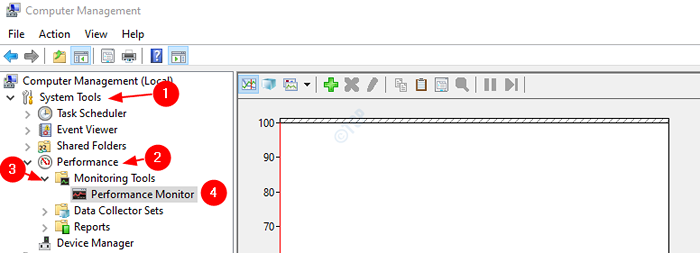
Itu saja.
Kami berharap artikel ini informatif. Terima kasih telah membaca. Nantikan tips dan trik lainnya
- « Cara Mengubah Keseimbangan Audio Kiri dan Kanan Perangkat Suara di Windows 10
- Cara membuka halaman web tertentu saat startup di Microsoft Edge »

