Cara membuka halaman web tertentu saat startup di Microsoft Edge
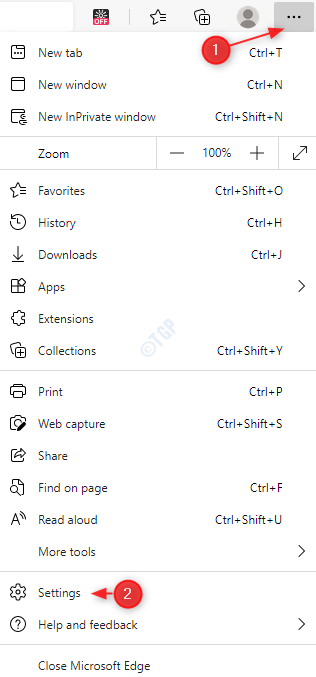
- 2756
- 137
- John Ratke
Seperti yang kita semua tahu, Microsoft Edge adalah browser terbaru dari Microsoft yang bawaan di Windows 10. Muncul dengan banyak fitur yang ramah pengguna. Salah satunya adalah halaman web startup. Edge memberikan kontrol kepada pengguna untuk memutuskan halaman web mana yang akan dibuka pada startup saat browser dibuka. Ini berarti bahwa kita tidak perlu mengetikkan alamat apa pun di bilah alamat. Misalnya, katakanlah, Anda perlu membuka 4 tautan URL saat Anda memulai Edge, Anda cukup menentukan tautan URL ini sekali dalam pengaturan. Lain kali, saat Anda membuka browser tepi, Anda akan melihat 4 URL ini dibuka di 4 tab yang berbeda, tanpa harus mengetik sesuatu. Bukankah ini sangat keren?
Di artikel ini, mari kita lihat berbagai cara untuk membuka halaman web tertentu saat Anda membuka Microsoft Edge Browser secara detail.
Metode 1: Dengan memasukkan alamat situs web secara manual
Langkah 1: Buka browser Microsoft Edge.
Langkah 2: Di sudut kanan atas jendela,
- Klik pada menu (…)
- Pilih Pengaturan
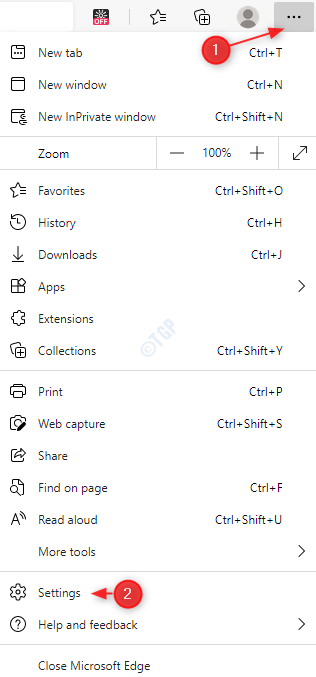
Langkah 3: Di jendela Pengaturan yang muncul,
- Memilih Pada mulanya dari menu sisi kiri
- Klik Buka halaman atau halaman tertentu
- Klik Tambahkan tombol Halaman Baru
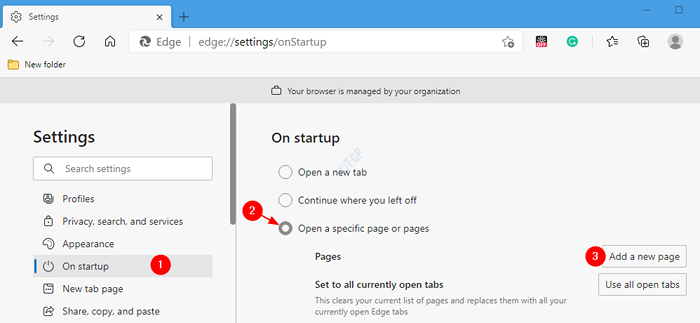
Langkah 4: Tambahkan Halaman Baru jendela terbuka, masukkan URL yang diperlukan di bawah Masukkan URL bagian dan klik Menambahkan.
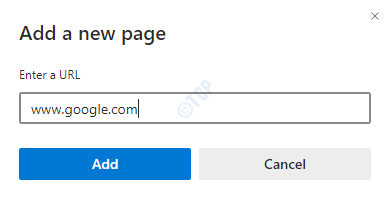
CATATAN:
Jika Anda ingin menambahkan lebih banyak halaman, klik Tambahkan tombol Halaman Baru Sekali lagi seperti yang ditunjukkan pada langkah 3, poin ke -3. dan ulangi Langkah 4.
Langkah 5: Setelah halaman ditambahkan, Anda dapat melihatnya terdaftar di bawah Halaman. Lihat tangkapan layar di bawah ini untuk detail lebih lanjut.
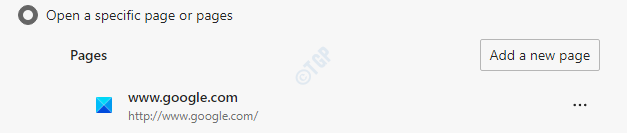
Langkah 6: Jika Anda salah mengeja alamat situs web dan ingin mengeditnya,
1. Klik pada tiga titik Di sebelah situs web seperti yang ditunjukkan di bawah ini
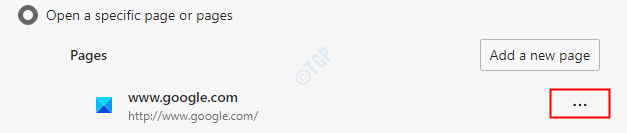
2. Klik pada Edit Dari menu dropdown yang muncul
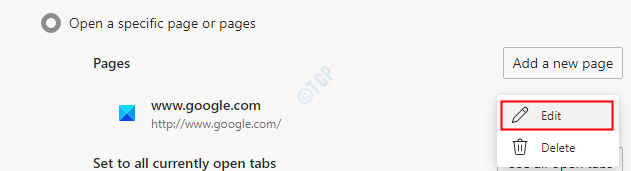
3. Di jendela edit halaman, buat koreksi yang diperlukan dan klik pada Menyimpan tombol
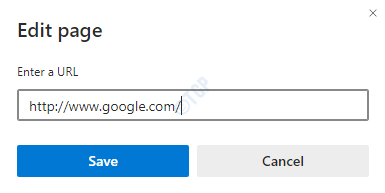
Langkah 7: Jika Anda ingin menghapus halaman tertentu agar tidak muncul saat startup,
1. Klik pada tiga titik Di sebelah situs web seperti yang ditunjukkan di bawah ini
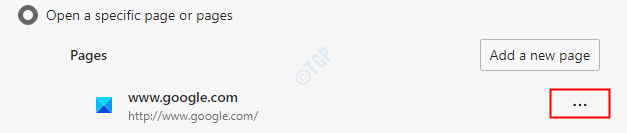
2. Klik pada Menghapus pilihan
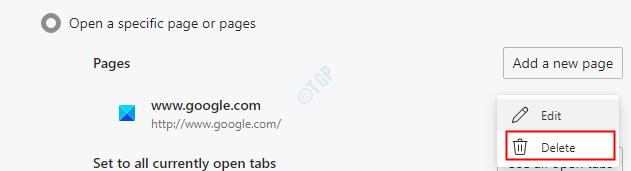
Metode 2: Dengan menggunakan tab saat ini terbuka
Metode yang disebutkan di atas nyaman untuk alamat yang pendek dan ramah pengguna. Misalnya, katakanlah, Anda ingin membuka halaman https: // thegeekpage.com/101-windows-10-run-commands-shortcuts-to-find-hidden-fitur/ . Saat berselancar, itu seperti mengklik tautan. Tetapi dengan metode di atas, Anda harus mengetikkan alamat panjang secara manual. Ini bisa rumit dan memakan waktu. Untuk kasus seperti itu, Anda dapat menggunakan metode di bawah ini.
Langkah 1: Buka browser Microsoft Edge.
Langkah 2: Buka tab baru menggunakan tombol CTRL+T, dan masukkan situs web yang ingin Anda buka. Jika Anda ingin mengatur lebih dari satu halaman untuk dibuka selama startup, ulangi langkah ini lagi. Buka halaman di tab yang berbeda.
Misalnya, jika Anda membutuhkan dua halaman yaitu www.Google.com dan www.thegeekpage.com untuk dibuka selama startup, buka dua ini dalam dua tab berbeda seperti yang ditunjukkan pada tangkapan layar di bawah ini.
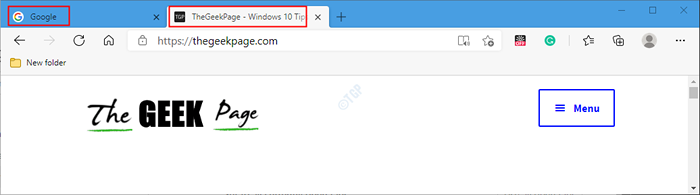
Langkah 3: Buka tab baru yang memegang tombol Ctrl+t serentak. Di tab itu, dari sudut kanan atas jendela,
- Klik pada menu (…)
- Pilih Pengaturan
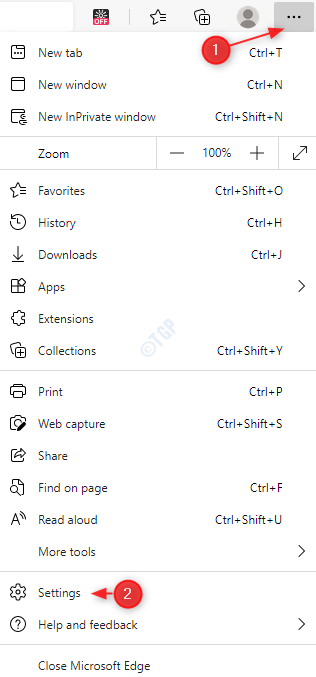
Langkah 4: Di jendela Pengaturan yang muncul,
- Memilih Pada mulanya dari menu sisi kiri
- Klik Buka halaman atau halaman tertentu
- Klik pada Gunakan semua tab terbuka tombol di sebelah Diatur ke semua tab buka saat ini
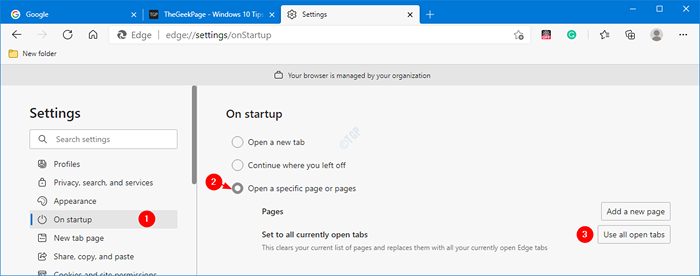
Langkah 5: Sekarang, Anda dapat melihat halaman yang tercantum di bawah bagian Halaman seperti yang ditunjukkan di bawah ini.
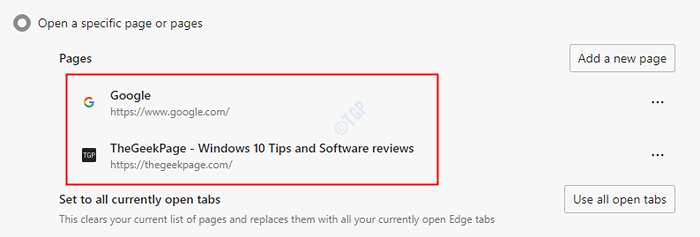
Langkah 6: Jika Anda ingin mengedit atau menghapus halaman Ikuti Langkah 6, Langkah 7 Dari Metode 1.
Itu saja. Kami berharap ini informatif. Terima kasih telah membaca. Mohon berkomentar dan beri tahu kami metode mana yang paling Anda sukai.
- « Apa itu Monitor Kinerja ? Cara menjalankan monitor kinerja di windows 10
- Cara menghapus ikon orang dari bilah tugas di windows 10 »

