Apa overlay photoshop dan cara menggunakannya

- 1325
- 365
- Miss Angelo Toy
Jika Anda menyukai fotografi, Anda mungkin selalu mencari cara untuk menambahkan efek baru, dinamis, dan unik pada potongan Anda. Cara mudah untuk melakukan ini adalah dengan menambahkan overlay saat mengedit foto Anda di photoshop.
Hamparan seperti menambahkan efek tanpa harus melakukan lebih banyak pekerjaan saat Anda mengambil foto. Anda dapat memuat efek ke dalam proyek pengeditan Anda dan memanipulasinya sesuai keinginan Anda sampai Anda senang dengan hasilnya. Ini adalah waktu menghemat foto pengeditan di photoshop.
Daftar isi
- Warna: Jika Anda ingin cara cepat untuk mengedit warna gambar Anda, overlay untuk ini bisa membantu.

- Tekstur: Mencoba meniru nuansa film yang lama dan kasar? Hamparan tekstur akan menjadi teman Anda. Anda dapat menggunakan ini untuk menambahkan semua jenis vintage, tekstur usang, atau pola apa pun.
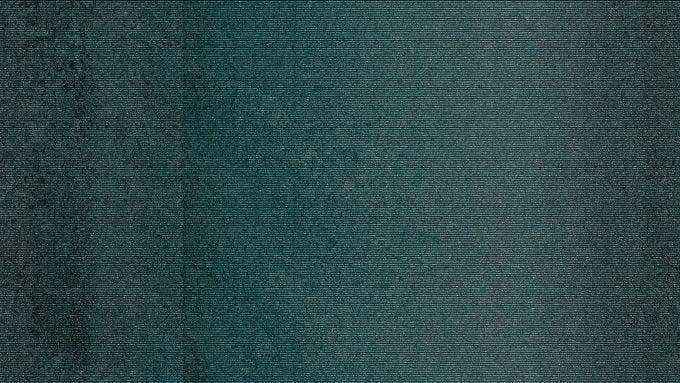
- Cuaca: Hamparan ini bagus untuk membawa fotografi luar ruangan Anda ke tingkat berikutnya. Anda dapat menambahkan efek seperti kabut, salju, atau hujan.

Ini hanya beberapa jenis overlay photoshop yang dapat Anda temukan secara online. Anda dapat menemukan overlay gratis dan berbayar. Berhati -hatilah dari mana Anda mengunduhnya, terutama jika mereka gratis, untuk menghindari mengunduh perangkat lunak berbahaya.
Atau, Anda juga dapat membuat overlay sendiri di Photoshop untuk penggunaan di masa depan.
Cara menggunakan overlay photoshop
Setelah Anda menemukan overlay yang ingin Anda gunakan dan telah mengunduhnya ke komputer Anda, Anda akan dapat mengedit foto Anda dengannya. Inilah cara melakukannya.
- Buka Photoshop dan foto yang ingin Anda tambahkan overlay Anda.
- Seret file overlay ke Photoshop ke foto Anda.
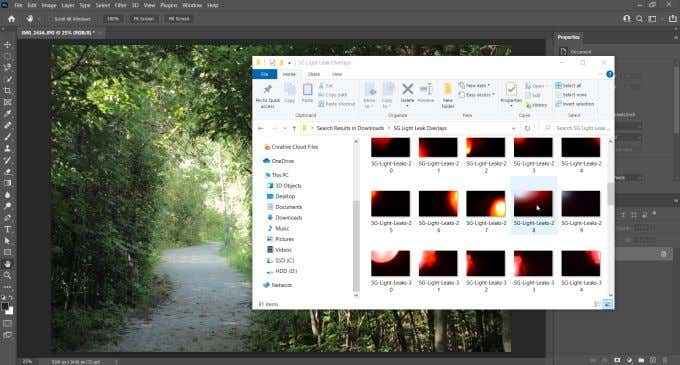
- Itu harus memuat sebagai lapisan baru dalam proyek Anda. Dari sini Anda dapat memposisikannya agar sesuai dengan foto Anda, lalu tekan Memasuki Untuk mengatur overlay ke foto Anda.
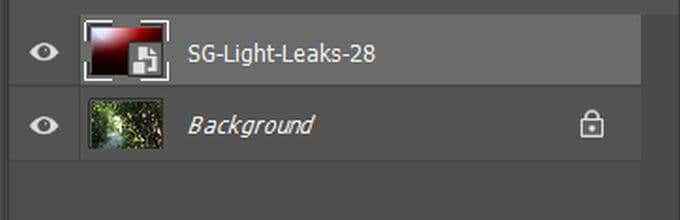
- Sekarang Anda dapat mengedit overlay terhadap foto Anda. Untuk melakukan ini, Anda dapat mengubah mode campuran, yang mengubah cara overlay diterapkan pada foto Anda. Anda juga dapat mencoba mengubah opacity jika Anda ingin overlay menjadi lebih atau kurang halus. Jika Anda ingin menghapus overlay di tempat tertentu, Anda dapat mengeditnya dengan menggunakan fungsi topeng. Ini akan memungkinkan Anda untuk menghapus bagian overlay menggunakan sikat.
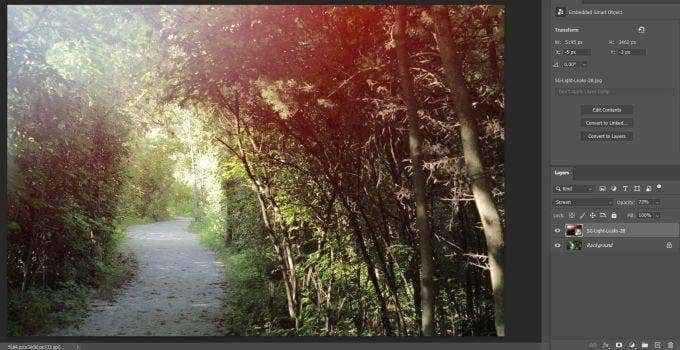
Mengedit overlay dengan foto Anda
Setelah menambahkan overlay, Anda mungkin ingin mengeditnya sedikit agar lebih cocok dengan foto Anda dan tampilan yang Anda inginkan. Selain beberapa saran pengeditan di atas, ada lebih banyak cara Anda dapat mengubah overlay yang sesuai dengan selera Anda.
Ubah warna overlay
Terkadang, warna overlay asli mungkin tidak cocok dengan skema warna foto Anda. Anda dapat dengan mudah memperbaikinya dengan melakukan pengeditan warna ke overlay Anda.
Pertama -tama Anda ingin memilih lapisan overlay Anda, lalu pergi ke Gambar > Penyesuaian > Hue/Saturation. Ini akan membuat lapisan penyesuaian untuk overlay Anda. Jendela akan muncul di mana Anda dapat menyesuaikan warna lapisan menggunakan slider hue.
Anda juga bisa menyesuaikan Kejenuhan atau Keringanan untuk mencapai lebih banyak efek.
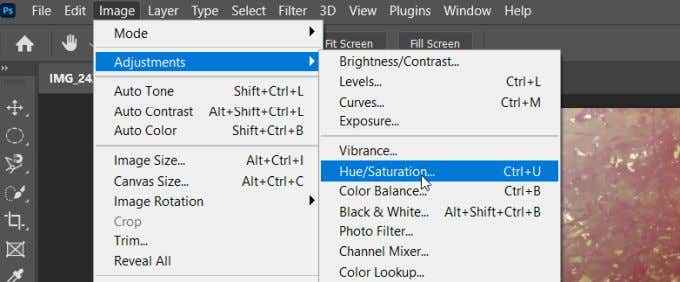
Jika Anda ingin bekerja dengan saluran warna yang berbeda dari overlay, pilih dropdown di mana default berada Menguasai. Anda dapat memilih saluran warna lain di sini untuk mengeditnya.
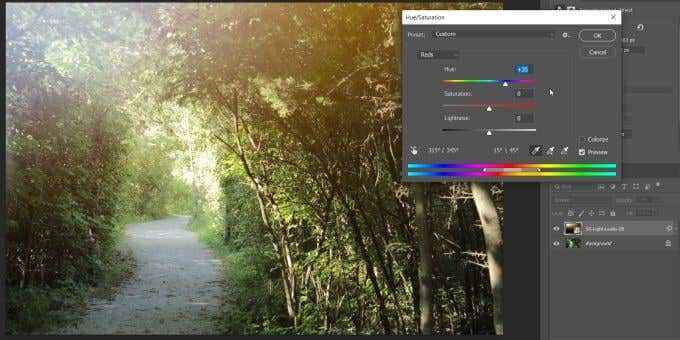
Menggunakan mode campuran
Seperti disebutkan di atas, mode campuran mempengaruhi bagaimana overlay Anda diterapkan pada foto yang mendasarinya. Untuk sebagian besar overlay dan tekstur, Anda ingin memilih mode campuran layar.
Namun, Anda juga dapat bereksperimen dengan mode yang berbeda untuk melihat mana yang paling cocok untuk proyek Anda. Anda juga dapat mengedit mode campuran untuk mendapatkan efek yang lebih unik.
Mencerahkan atau gelap
Jika Anda melihat bahwa overlay Anda terlalu terang atau terlalu gelap di tempat tertentu, Anda dapat mengubahnya dengan menggunakan lapisan penyesuaian. Anda dapat menambahkan Kurva lapisan penyesuaian, dan tarik ke bawah bagian tengah kurva untuk menggelapkan foto. Kemudian, Anda dapat menggunakan alat cat dalam warna hitam untuk menghapus area lapisan yang tidak Anda inginkan.
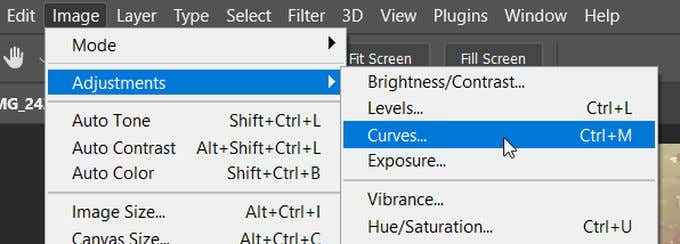
Di sisi lain, jika Anda ingin meringankan bagian gambar, gunakan penyesuaian kurva yang sama dan kemudian pergi ke Filter dan penyesuaian > Membalikkan. Kemudian gunakan sikat putih untuk meringankan bagian overlay.
Menggunakan overlay photoshop
Lapangan photoshop adalah cara cepat dan mudah untuk menambahkan sesuatu yang ekstra ke foto Anda dan membuatnya lebih unik. Perlu diingat, bahwa Anda tidak ingin menambahkan terlalu banyak overlay sekaligus atau Anda dapat menarik perhatian dari apa yang Anda foto.
Anda juga akan ingin mencoba dan memastikan overlay tidak terlalu banyak berbenturan dengan fotonya. Tetapi bagaimana Anda menggunakan overlay untuk tujuan kreatif Anda terserah Anda, dan akan tergantung pada tampilan seperti apa yang Anda inginkan.
Secara keseluruhan, overlay photoshop adalah alat yang hebat untuk setiap fotografer atau editor foto untuk ditambahkan ke arsenal pengeditan foto mereka.
- « Cara menyisipkan nomor halaman ke dalam Word dan Google Documents
- Perbaiki wmpnetwk.EXE memori tinggi dan penggunaan CPU di Windows »

