Cara menyisipkan nomor halaman ke dalam Word dan Google Documents
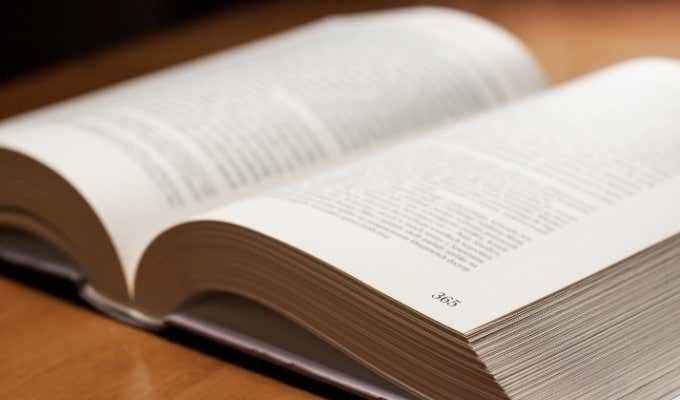
- 1367
- 187
- Dr. Travis Bahringer
Nomor halaman berguna untuk makalah dan esai pendek. Mereka sangat penting untuk menulis dokumen panjang seperti buku dan disertasi. Jika Anda memiliki daftar konten, penomoran halaman dapat menghemat banyak waktu dan upaya dalam mencari topik dan bab.
Apakah Anda menggunakan dokumen Word atau Google, Anda dapat menambahkan nomor halaman dalam format nomor yang berbeda di header, footer atau margin dokumen Anda, dan kemudian menyesuaikannya sesuai dengan keinginan Anda.
Daftar isi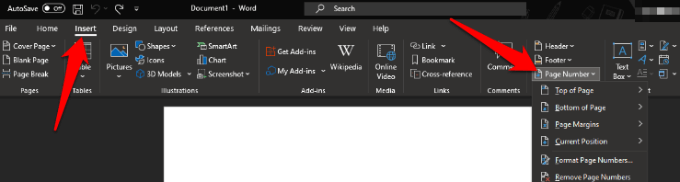
- Untuk setiap lokasi, Anda akan memiliki banyak opsi yang berbeda untuk dipilih. Opsi memungkinkan Anda untuk menyesuaikan penyelarasan, opsi warna, kata -kata, dll. dari nomor halaman.
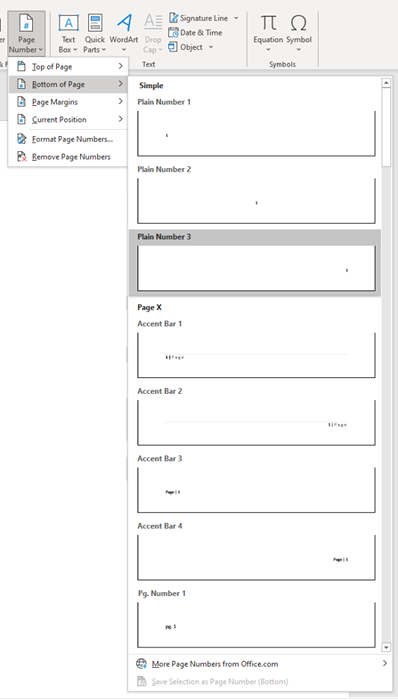
- Tekan ESC atau pilih Tutup header dan footer Setelah selesai.

- Jika Anda perlu mengedit gaya atau format nomor halaman, klik dua kali pada nomor itu sendiri di header atau footer dan buat penyesuaian yang diperlukan. Untuk mengubah di mana nomor halaman muncul, pilih nomor halaman di header atau footer. tekan Tab Kunci pada keyboard Anda untuk memposisikan nomor kanan, tengah atau kiri.
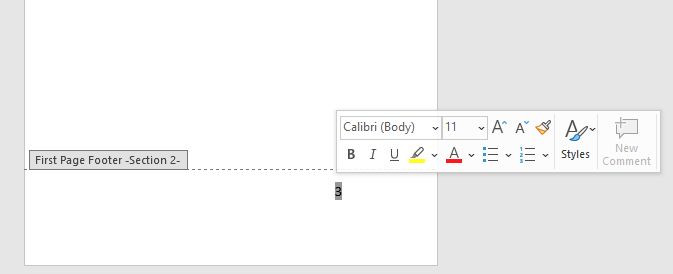
- Jika Anda ingin melihat jumlah total halaman, misalnya halaman 2 dari 100, Anda dapat melakukannya di header atau footer dokumen Anda.
- Mengulang Langkah 1.
- Gulir ke Halaman x dari y bagian dan pilih format.
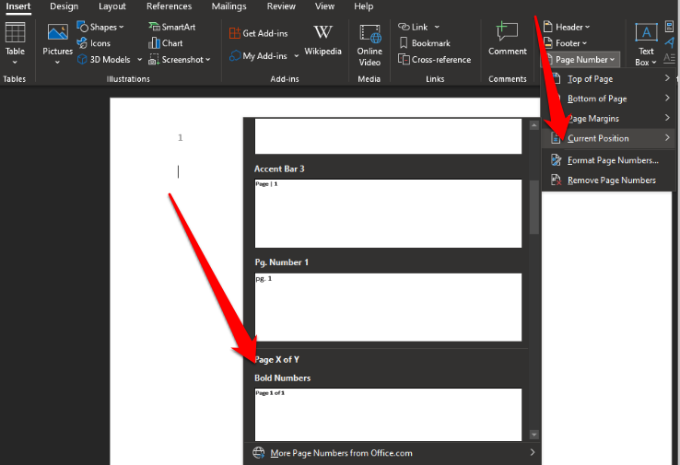
- Anda juga dapat menyesuaikan pemformatan nomor halaman dengan pergi Menyisipkan > Nomor halaman dan klik Format nomor halaman.
- Anda juga dapat mengklik dua kali bagian atas atau bagian bawah halaman apa pun dalam dokumen Word untuk masuk ke mode pengeditan header & footer.
- Klik dua kali di mana saja di luar header atau footer atau pilih Tutup header Dan Footer.
Cara memasukkan nomor halaman ke dalam kata di mac
Di Mac ikuti langkah -langkah di bawah ini.
- Pilih Menyisipkan > Nomor halaman > Nomor halaman.

- Pilih a Lokasi Dan penyelarasan gaya, dan Word akan memberi nomor setiap halaman kecuali untuk halaman judul yang ditentukan.
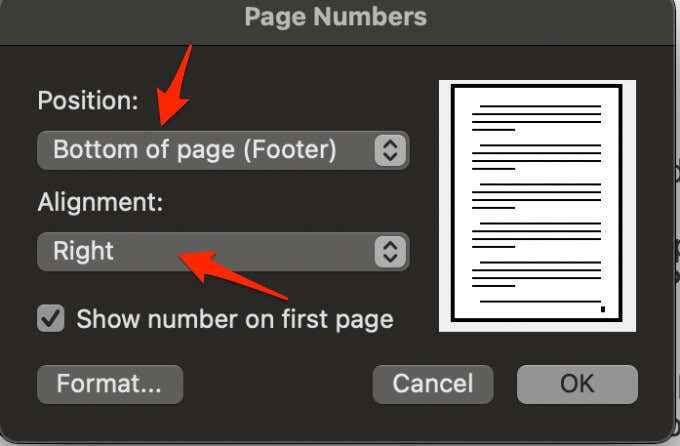
- Klik Format tombol untuk mengubah gaya penomoran, pilih format yang Anda inginkan dan pilih OKE dua kali untuk keluar. Anda juga dapat memilih halaman mana Anda ingin memulai penomoran.
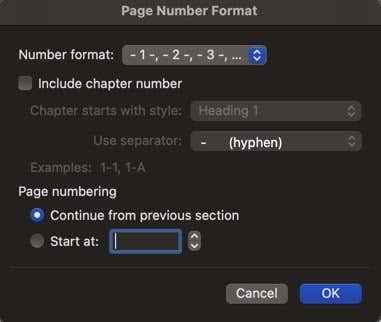
Jika Anda perlu menyesuaikan posisi atau format nomor halaman nanti, Anda dapat melakukan ini dengan mengklik dua kali bagian atas atau bawah halaman di Word dan kemudian dengan memilih Bagian atas dan bagian bawah > Halaman Nomor > Nomor halaman atau Format nomor halaman.

Klik dua kali di luar header atau pilih Bagian atas dan bagian bawah > Tutup header dan footer untuk keluar.
Jika Anda ingin melihat jumlah total halaman seperti halaman 1 dari 10, klik dua kali header atau footer, klik Bagian atas dan bagian bawah > Footer > Tiang sinyal, dan kemudian klik dua kali header atau footer untuk keluar.
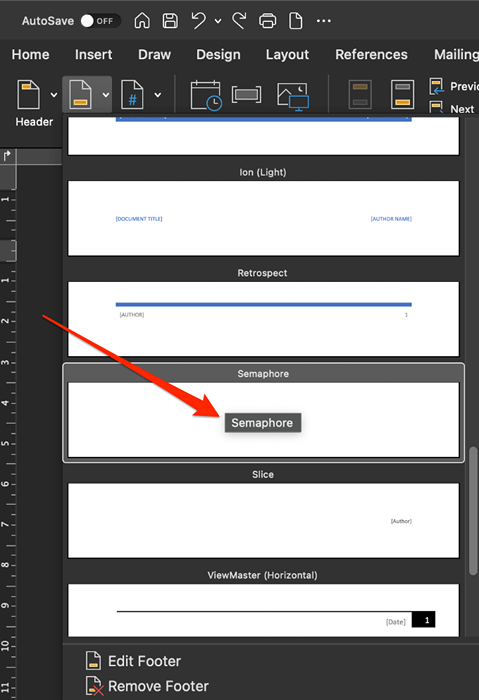
Catatan: Jika Anda tidak melihat nomor halaman yang Anda inginkan setelah memasukkannya, periksa apakah ada grafik atau elemen lain di dalam header atau footer dan pindahkan.
Masukkan nomor halaman di Word Online (versi web)
Anda dapat memasukkan nomor halaman di Word Online menggunakan langkah -langkah berikut.
- Gabung dengan akun Microsoft Anda. Jika Anda tidak memiliki akun, Anda harus membuatnya.
- Pilih Menyisipkan > Nomor halaman dan kemudian pilih di mana Anda ingin angka muncul.

Catatan: Untuk memasukkan jumlah total halaman dalam kata untuk web, klik Menyisipkan > Nomor halaman > Sertakan jumlah halaman untuk format X X dan pilih lokasi.
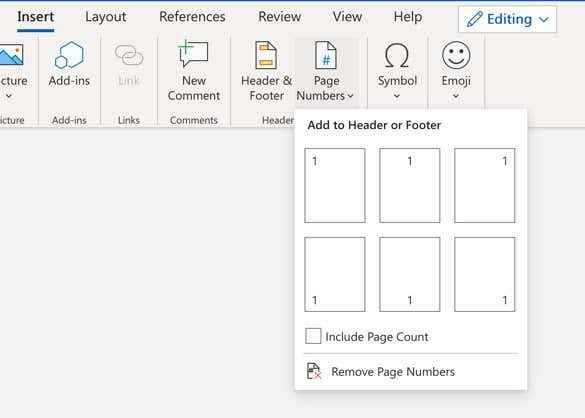
Catatan: Pilih Melihat > Tampilan Membaca Untuk melihat header atau footer Anda dengan nomor halaman.
Mulai nomor halaman nanti dalam dokumen Word
Jika Anda ingin nomor halaman dimulai pada halaman kedua atau ketiga alih -alih halaman salah satu dokumen Anda, Anda dapat menggunakan Halaman pertama yang berbeda opsi di Word.
- Pilih Menyisipkan > Header atau Footer dan kemudian pilih Edit header atau Edit footer > Berbeda dulu Halaman. Anda juga dapat mengklik dua kali header atau footer di dokumen Word.
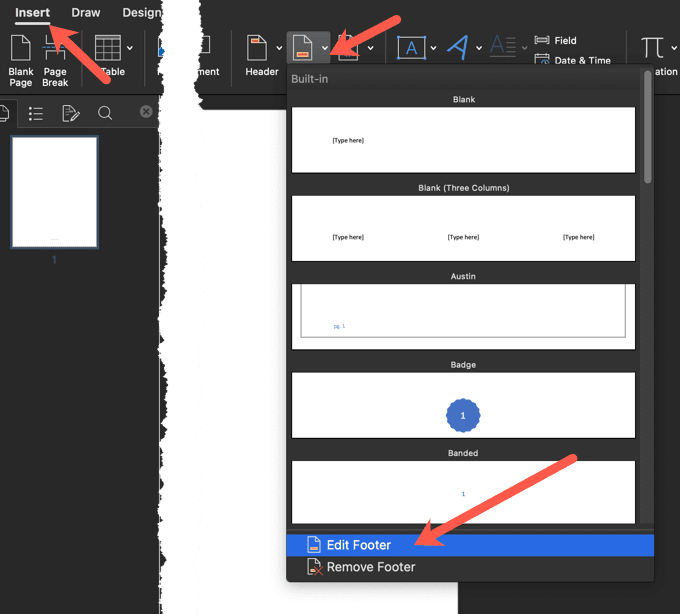
Opsi ini tidak hanya berlaku untuk halaman pertama tetapi juga untuk halaman pertama bagian lain dalam dokumen Anda.

- Klik dua kali header atau footer halaman pertama, pilih nomor halaman dan tekan Menghapus.
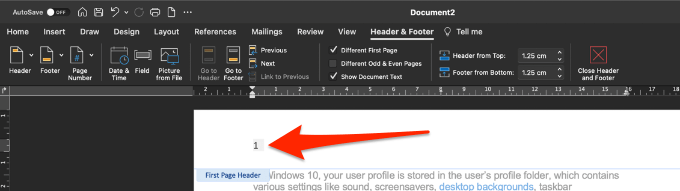
- Untuk memulai dengan nomor 1 di halaman kedua dokumen Anda, pilih Nomor halaman > Format nomor halaman > Awal pada dan atur nilainya 0.
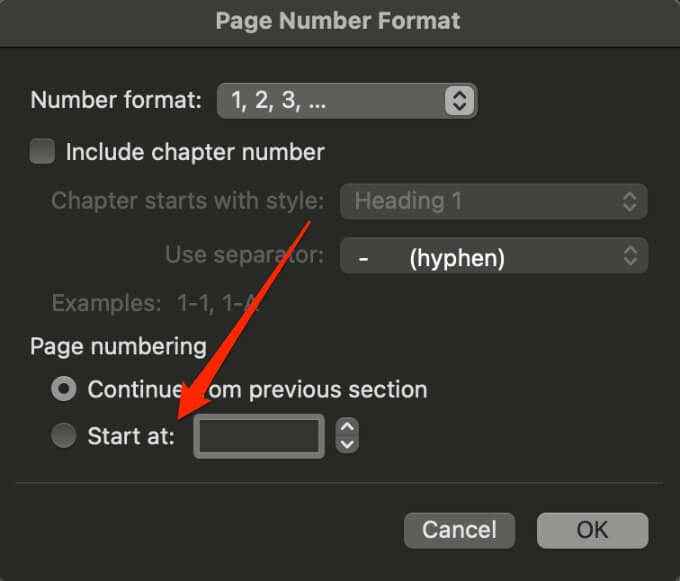
- Tekan ESC atau pilih Tutup header dan footer untuk keluar.
Mulai penomoran halaman di halaman ketiga di Word
Jika Anda ingin menggunakan pencetakan dua sisi dalam kata, halaman bernomor ganjil akan dicetak terlebih dahulu dan kemudian halaman bernomor genap di sisi yang berlawanan dari kertas. Anda dapat mengubah pengaturan untuk memulai penomoran halaman di halaman tiga.
- Pilih halaman tempat Anda ingin nomor halaman dimulai dari dan kemudian pergi ke Tata letak > Istirahat > Halaman selanjutnya.
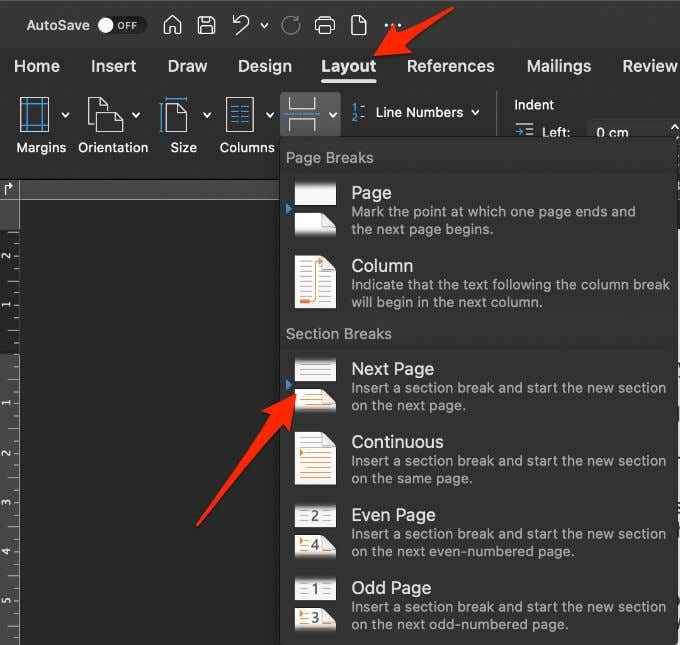
- Klik dua kali di header atau footer di header pertama di bagian istirahat di mana Anda ingin angka muncul dan klik Tautan ke sebelumnya. Melakukan ini akan membuka tautan bagian header dan footer sehingga Anda dapat memasukkan nomor halaman baru. Anda akan melihat teks "sama seperti sebelumnya" akan hilang.
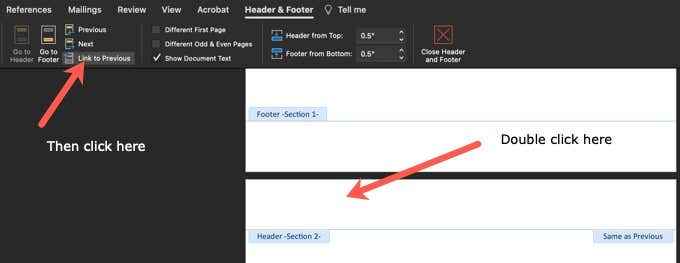
- Klik Nomor halaman Ikon> Nomor halaman, Pilih lokasi dan gaya untuk nomor tersebut.
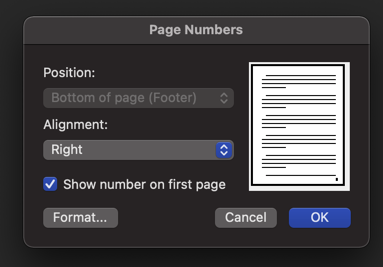
- Klik Nomor halaman Ikon> Format nomor halaman
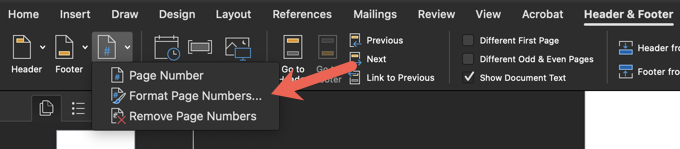
- Awal pada dan atur nilainya ke nomor mana pun yang ingin Anda mulai mengindeks nomor halaman Anda. Klik OKE.
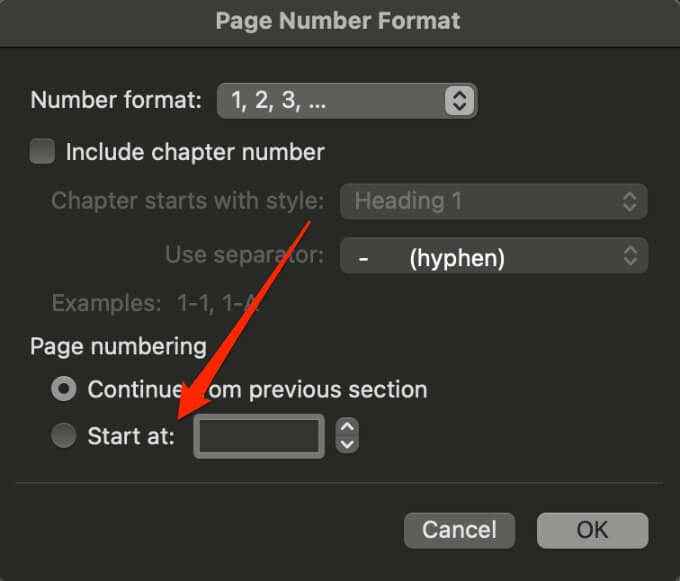
Jika Anda menggunakan Word Online di browser web, Anda tidak dapat memulai penomoran halaman nanti di dokumen.
Hapus nomor halaman di Word
Jika Anda tidak lagi memerlukan nomor halaman dalam dokumen Anda dan ingin menghapus semuanya, Anda dapat melakukannya dalam beberapa langkah cepat.
- Pilih Menyisipkan > Nomor halaman > Hapus nomor halaman di pc atau mac windows Anda.

Catatan: Jika Anda tidak melihat Hapus nomor halaman tombol, klik dua kali header atau footer, pilih nomornya dan kemudian pilih Hapus.
- Di Word Online, pilih Edit dokumen > Edit dalam kata untuk web dan kemudian pergi ke Menyisipkan > Nomor halaman > Hapus nomor halaman.
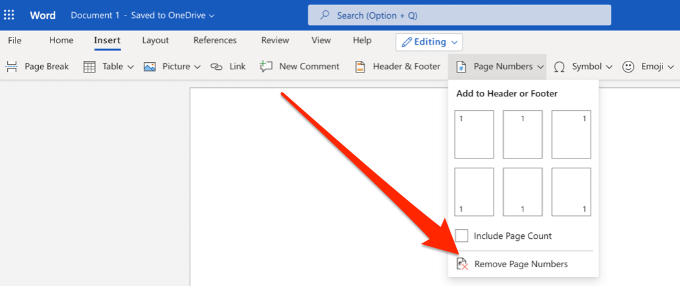
Cara menyisipkan nomor halaman di Google Documents
Seperti Microsoft Word, Anda dapat memasukkan nomor halaman di Google Documents. Namun, di Google Documents, angkanya tidak secara otomatis disertakan di halaman.
Cukup mudah untuk menambahkan nomor halaman mulai dari halaman tertentu, bagian tertentu dari dokumen atau ke seluruh dokumen.
- Buka Google Doc, pilih Menyisipkan > Nomor halaman.
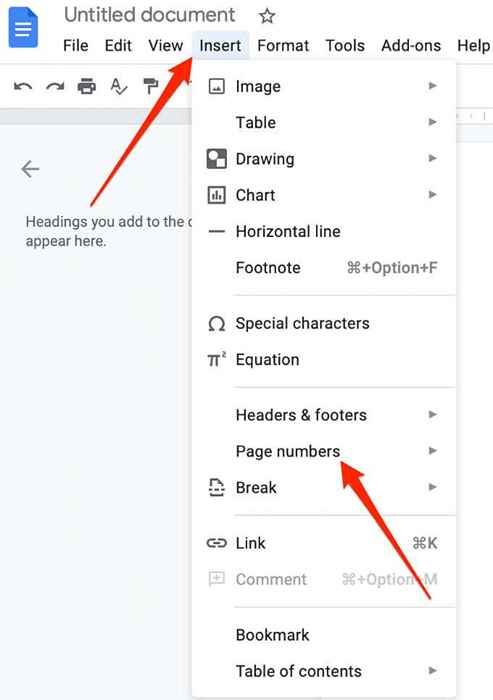
- Jika Anda ingin memulai nomor halaman ke halaman atau bagian tertentu, pilih Menyisipkan > Halaman angka > Lebih banyak pilihan.
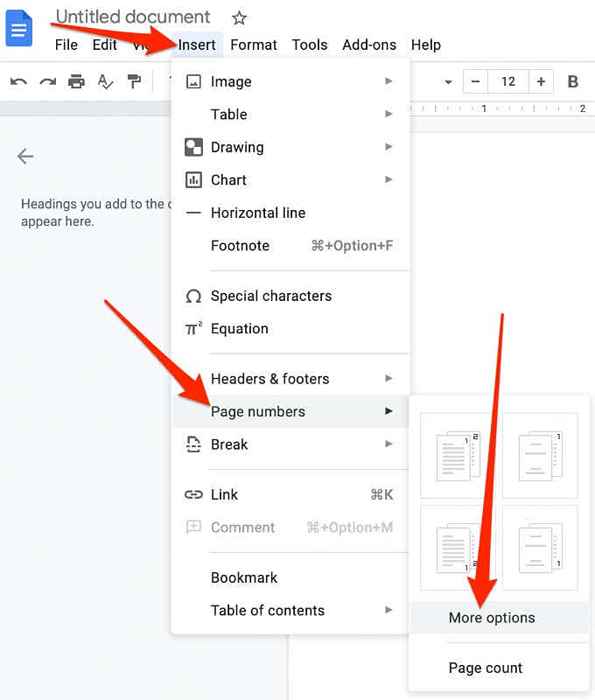
- Pilih Dimulai dari dan pilih di mana Anda ingin memposisikan nomor tersebut dan kemudian pilih Menerapkan.
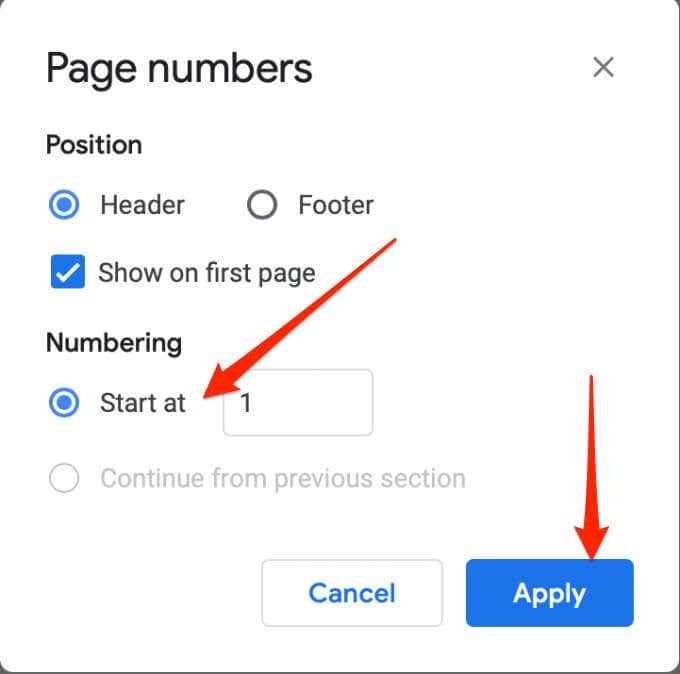
Catatan: Jika Anda tidak melihat opsi Apply, pilih bagian konten Anda, pilih Menyisipkan > Merusak, dan pilih tipe break untuk menambahkan istirahat bagian.
Mulai Penomoran Halaman di halaman 2 di Google Documents
Untuk dokumen multi-halaman, Anda dapat memulai penomoran halaman di halaman kedua alih-alih memulai dari halaman sampul.
- Pilih Menyisipkan > Nomor halaman
- Pilih untuk menambahkan nomor halaman ke header atau footer setiap halaman kecuali halaman sampul. Pilih ikon dengan nomor 1 yang ditampilkan di halaman belakang untuk opsi ini.
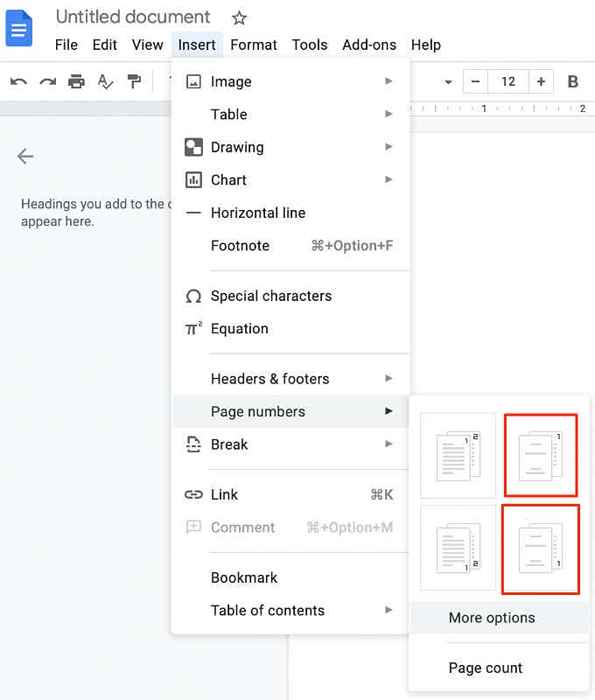
Temukan jalan Anda di sekitar dokumen
Ketika dokumen Anda membutuhkan angka di setiap halaman, Anda dapat dengan mudah memasukkannya ke dalam kata atau Google Documents menggunakan langkah -langkah di atas.
Kami ingin mendengar tips dan trik Anda untuk memasukkan atau memformat penomoran halaman. Ceritakan tentang hal itu dalam komentar.
- « Program tidak akan terbuka saat Anda mengkliknya di Windows 10? 7 cara untuk memperbaiki
- Apa overlay photoshop dan cara menggunakannya »

