Apa itu file data Outlook PST/OST dan cara mengubah lokasi default mereka
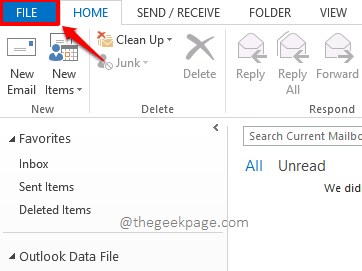
- 3738
- 209
- Dr. Travis Bahringer
Saat Anda menginstal Outlook dan menautkan akun email ke sana, secara default file PST dibuat di lokasi default tertentu untuk akun yang ditambahkan. Semua data yang terkait dengan akun email Anda seperti informasi kalender, kontak, pesan, dll disimpan dalam file ini. Tidak apa -apa memiliki file untuk berada di lokasi defaultnya juga. Tetapi kadang -kadang, Anda mungkin ingin tahu di mana tepatnya file ini ada di mesin Anda untuk mungkin menyalinnya ke beberapa lokasi lain. Atau Anda mungkin ingin memindahkan lokasi default file ini sehingga di masa depan, Outlook menyimpan data ke file ini di lokasi pilihan Anda.
Apa pun kebutuhan Anda, memiliki ide yang jelas tentang apa file OST/PST, di mana tepatnya mereka berada di mesin Anda, dan bagaimana Anda dapat memindahkan lokasi default file-file ini ke lokasi pilihan Anda, dll. sangat penting jika Anda adalah pengguna MS Outlook yang sering. Bagaimanapun, pengetahuan adalah kekuatan, memang. Baca terus, untuk mempelajari semua tentang file MS Outlook PST/OST dengan kata -kata paling sederhana yang mungkin terjadi. Semoga Anda menikmati membaca artikel ini!
Daftar isi
- Bagian 1: Apa itu file Outlook PST/OST
- Bagian 2: Di mana file Outlook PST/OST disimpan
- Bagian 3: Cara Mengubah Lokasi Default File Outlook PST/OST
Bagian 1: Apa itu file Outlook PST/OST
OST (tabel penyimpanan offline) dan PST (tabel penyimpanan pribadi) adalah file penyimpanan yang digunakan oleh Outlook untuk menyimpan data yang terkait dengan setiap akun email yang ditautkan ke Outlook Anda. File OST dapat dikonversi ke format PST dan file PST dapat dikonversi ke format OST.
File OST adalah untuk penyimpanan data offline. Yaitu, bahkan jika Anda tidak memiliki konektivitas internet, Anda dapat menyusun surat dan menyimpannya. Semua informasi tersebut akan disimpan dalam file OST di mesin lokal Anda. Saat konektivitas dibangun kembali, sinkronisasi terjadi secara otomatis. Tetapi ketika datang ke file PST, Anda tidak akan memiliki akses ke kotak surat Anda jika Anda tidak online. File PST kompatibel dengan hampir semua server email, termasuk server Exchange, sedangkan file OST hanya kompatibel dengan server Exchange.
Bagian 2: Di mana file Outlook PST/OST disimpan
Sekarang mari kita cari tahu di mana file OST/PST Anda berada di mesin Anda di langkah mendatang.
Langkah 1: Luncurkan Outlook dan klik MENGAJUKAN Tab dari pita atas.
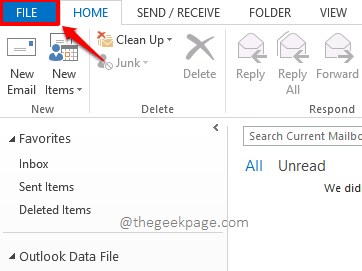
Langkah 2: Di kiri panel jendela berikutnya, klik pada Info tab.
Sekarang di Kanan sisi, klik tombol dropdown bernama Pengaturan akun. Dari opsi yang diperluas, klik pada yang mengatakan Pengaturan akun.
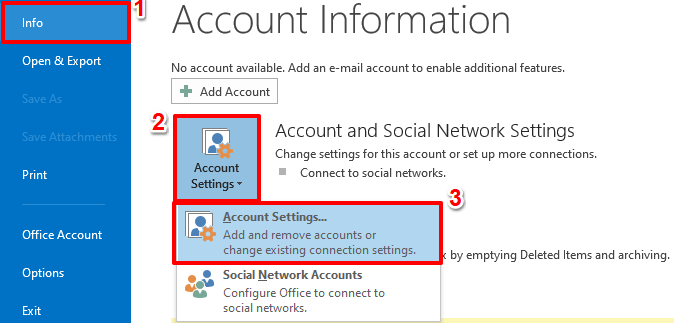
Langkah 3: Di Pengaturan akun jendela, klik pada File data tab di atas.
Di bawah File data tab, Anda akan dapat melihat semua file OST dan PST yang disimpan di bawah akun yang berbeda. Klik satu bahwa Anda ingin menemukan lokasi.
Setelah Anda memilih file PST/OST, klik pada Buka Lokasi File Tombol di atas.
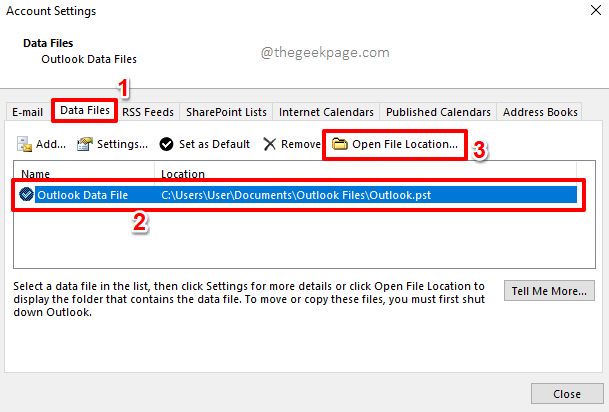
Langkah 4: Itu dia. Anda akan langsung dibawa ke lokasi di mana Outlook telah menyimpan file PST/OST yang Anda pilih.
Dalam kasus saya, lokasi ada di C: \ Users \ User \ Documents \ Outlook Files.
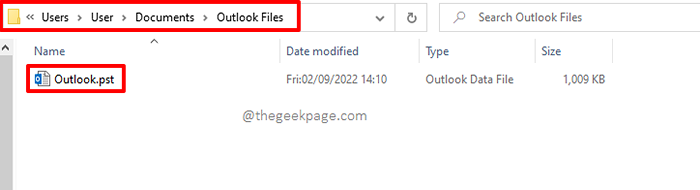
Itu dia. Anda sekarang tahu di mana Outlook menyembunyikan file PST/OST -nya. Jika Anda perlu menyalin file -file ini ke beberapa lokasi lain, Anda dapat melakukannya tanpa berpikir dua kali, sekarang Anda tahu di mana tempat persembunyian mereka berada!
Bagian 3: Cara Mengubah Lokasi Default File Outlook PST/OST
Untuk mengubah lokasi default file PST/OST, kita perlu membuat tweak registri kecil. Editor Registry adalah alat yang sangat sensitif untuk dimainkan dan kami akan sangat menyarankan Anda mengambil cadangan entri registri Anda sebelum Anda melanjutkan dengan membuat perubahan apa pun pada pengaturan registri Anda. Anda dapat mengetahui cara mengambil kembali pengaturan registri Anda dari artikel kami cara cadangan pengaturan editor registri di windows 10 /11. Setelah Anda mengambil cadangan, silakan lanjutkan dengan langkah -langkah di bawah ini.
Langkah 1: Tekan tombolnya Menang + r bersama untuk meluncurkan Berlari jendela. Saat jendela run terbuka sebelum Anda, ketik Regedit dan tekan Memasuki kunci untuk membuka editor registri.
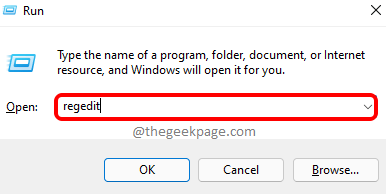
Langkah 2: Di bilah navigasi editor registri, Salin dan tempel lokasi berikut dan kemudian tekan tombol Enter.
Komputer \ hkey_current_user \ software \ microsoft \ office.0 \ Outlook
Catatan: Lokasi di atas akan bekerja dengan sempurna jika Anda menggunakan MS Office versi 13. Namun, jika Anda menggunakan versi Outlook lainnya, Anda perlu menyalin dan menempelkan lokasi masing -masing. Versi Outlook yang berbeda dan lokasi registri mereka adalah sebagai berikut.
Outlook 2007: hkey_current_user \ software \ microsoft \ office.0 \ Outlook \ Outlook 2010: HKEY_CURRENT_USER \ Software \ Microsoft \ Office.0 \ Outlook \ Outlook 2013: HKEY_CURRENT_USER \ Software \ Microsoft \ Office.0 \ Outlook \ Outlook 2016: hkey_current_user \ software \ microsoft \ office.0 \ Outlook \
Setelah Anda menemukan versi pandangan Anda yang benar dan telah menavigasi ke jalur yang benar, pastikan Anda berada di Pandangan folder di kiri panel jendela.
Di Kanan sisi jendela, klik kanan pada ruang kosong, klik pada Baru opsi dan kemudian klik opsi yang mengatakan Nilai string yang dapat diperluas.
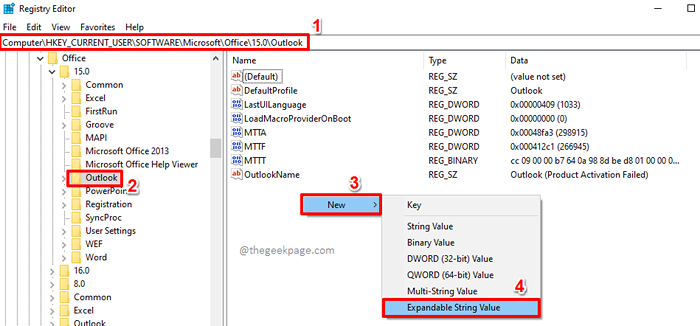
Langkah 3: Klik Pada nilai string yang dapat diperluas yang baru dibuat dan kemudian tekan F2 kunci. Ini akan memungkinkan Anda mengganti nama nilai baru.
Sebutkan nilai string yang dapat diperluas baru sebagai Forceostpath.
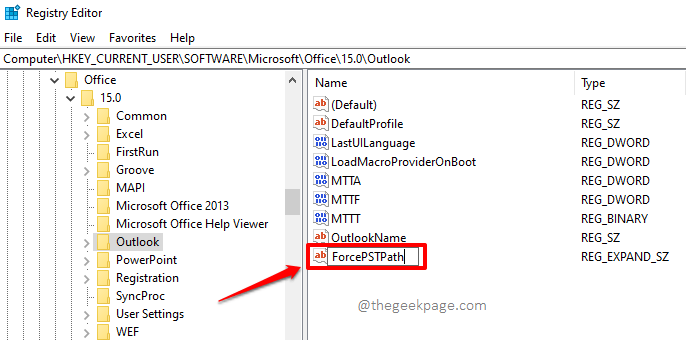
Langkah 4: Demikian pula, klik kanan pada ruang kosong di lokasi yang sama sekali lagi dan kemudian tekan Baru pilihan. Seperti berikutnya, klik pada Nilai string yang dapat diperluas opsi sekali lagi.
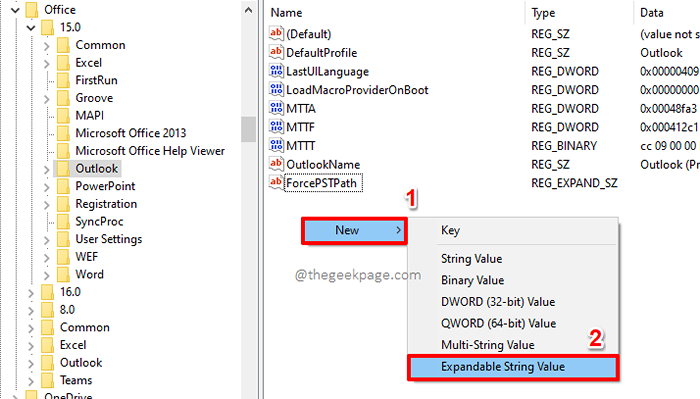
Langkah 5: Pilih nilai yang baru dibuat dan tekan F2 kunci untuk mengganti nama. Kali ini berikan nama sebagai Forceostpath.
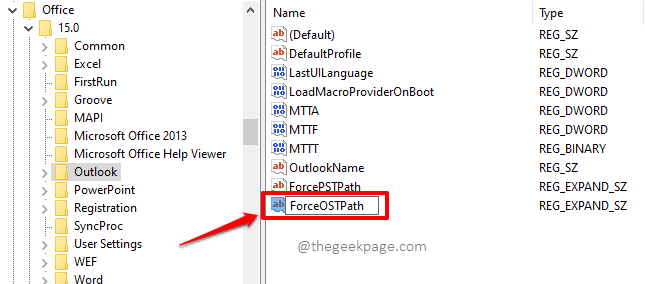
Langkah 6: Seperti berikutnya, klik dua kali pada Forcepstpath nilai string yang dapat diperluas, dan kemudian di bawahnya Nilai data bidang, Salin dan tempel lokasi baru di mana Anda ingin file PST/OST disimpan di.
Setelah selesai, tekan Memasuki tombol atau tombol OK.
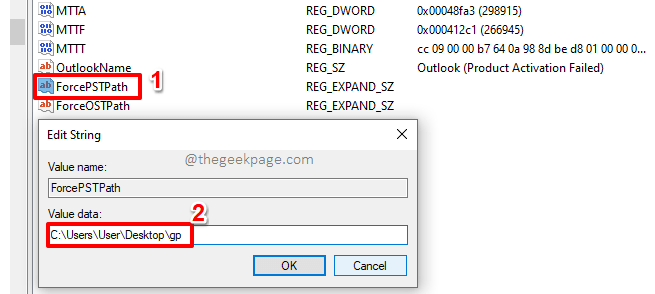
Langkah 7: Demikian pula, klik dua kali pada Forceostpath nilai string yang dapat diperluas dan kemudian berikan lokasi seperti pada langkah di atas di bawah lapangan Nilai data.
Disarankan untuk memberikan kedua lokasi yang sama dengan Anda akan memiliki semua file OST/PST Anda di satu lokasi tunggal.
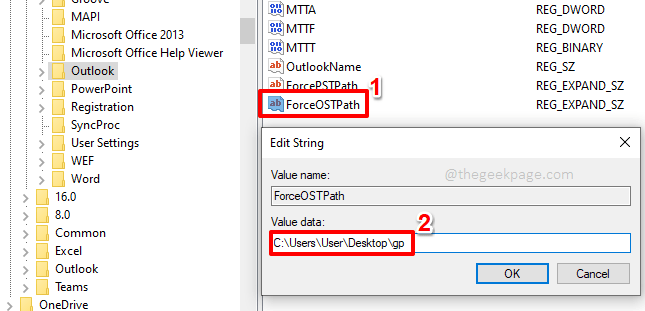
Itu dia. Bagian pengeditan registri Anda selesai. Anda dapat menutup editor registri dan beralih ke langkah -langkah akhir yang dirinci di bawah ini.
Jika Anda cukup mengubah jalur file PST/OST di editor registri, file yang ada tidak akan dipindahkan ke lokasi baru. Anda harus melakukannya secara manual. Jangan khawatir, ini adalah proses yang sederhana.
Langkah 8: Arahkan ke lokasi lama dari file PST. Ini adalah lokasi yang Anda temukan Bagian 2, Langkah 4.
Seperti berikutnya, buka jendela baru dan Arahkan ke lokasi baru bahwa Anda menyerah Bagian 3, Langkah 6 dan 7.
Setelah Anda membuka kedua lokasi, Anda dapat dengan mudah seret dan lepas File PST/OST ke lokasi baru. Atau Anda dapat memotong file PST/OST dari lokasi lama dan menempelkannya di lokasi baru.
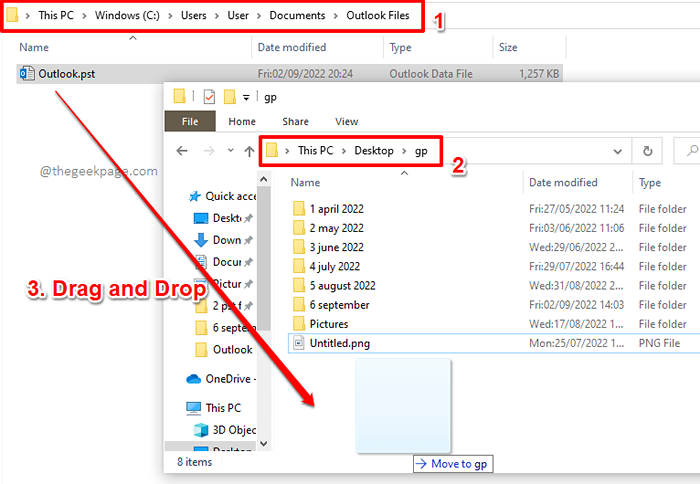
Langkah 9: Anda sekarang harus dapat melihat file PST/OST di lokasi baru Anda seperti yang ditunjukkan pada tangkapan layar di bawah ini.
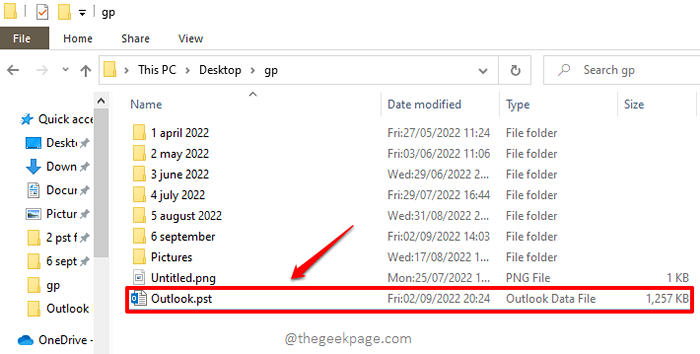
Langkah 10: Jika Anda meluncurkan Outlook sekarang, Anda dapat melihat bahwa file PST dimodifikasi, menunjukkan bahwa Outlook sekarang mengacu pada lokasi baru untuk file PST. Menikmati!
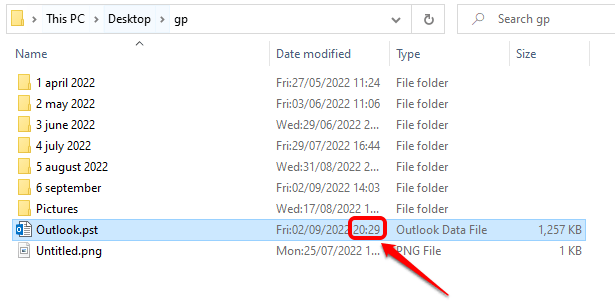
Catatan penting: Ketika Anda meluncurkan Outlook setelah mengubah lokasi file PST dan OST di Registry Editor dan memindahkan file secara manual, Outlook mungkin memberi Anda kesalahan yang mengatakan bahwa itu tidak dapat menemukan file PST. Ini karena Anda mengubah lokasinya di pengaturan registri dan kemudian memindahkan file secara manual ke lokasi baru. Ini benar -benar baik -baik saja. Dari jendela kesalahan, Anda akan memiliki opsi untuk Jelajahi untuk file PST baru dan kemudian pilih. Setelah file PST terletak dengan benar, Outlook akan diluncurkan tanpa masalah.
Baca Juga: Jalur yang ditentukan untuk Outlook File.PST tidak valid di Microsoft Outlook
Beri tahu kami di bagian komentar jika Anda memiliki kekhawatiran tentang langkah apa pun. Kami selalu senang membantu.
Nantikan trik, tips, how, dan hacks yang lebih menakjubkan.
- « Feed atau pencarian aplikasi tugas tugas menggunakan semua ram
- Steam menampilkan game yang diinstal seperti yang dihapus [diselesaikan] »

