Steam menampilkan game yang diinstal seperti yang dihapus [diselesaikan]
![Steam menampilkan game yang diinstal seperti yang dihapus [diselesaikan]](https://ilinuxgeek.com/storage/img/images_1/steam-showing-installed-games-as-uninstalled-[solved].png)
- 5105
- 1093
- Simon Cormier
Beberapa gamer baru -baru ini melaporkan masalah aneh di mana semua game uap yang dipasang mereka tampak tidak diinstal. Steam melayani sejumlah besar gamer PC dan, masalah ini, bahkan dilaporkan oleh sebagian kecil dari gamer tersebut, bisa menjadi masalah yang sangat bermasalah. Dalam artikel ini, kami telah membahas beberapa alasan yang mungkin dan resolusi cepat sehingga Anda dapat mendapatkan kembali game Anda dalam waktu singkat.
Daftar isi
- Perbaiki 1 - Cari HDD eksternal
- Perbaiki 2 - Tambahkan Pustaka Instalasi Alternatif
- Perbaiki 3 - Pindahkan Direktori Game
- Perbaiki 3 - Ubah Clientregistry.file gumpalan
- Perbaiki 5 - Perbaiki file AppManifest
Perbaiki 1 - Cari HDD eksternal
Anda dapat menginstal game favorit Anda di drive eksternal apa pun. Tapi, jika Anda menghapus hard disk drive eksternal dari sistem Anda, dan mencoba memainkan permainan, Steam akan menunjukkan permainan kepada Anda saat tidak diinstal.
1. Dalam hal ini, keluar dari klien Steam.
2. Menutup klien Steam biasanya tidak keluar dari aplikasi. Itu terus berjalan di latar belakang. Jadi, klik kanan “Uap"Ikon dan ketuk"KELUAR“.
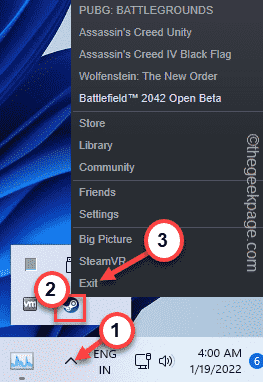
3. Setelah Anda benar -benar menutup klien Steam, colokkan drive hard disk eksternal ke sistem Anda.
4. Sekarang, luncurkan Steam menggunakan kotak pencarian.
5. Saat terbuka, pergilah ke “Perpustakaan”Panel. Di sini, periksa semua game satu per satu.
6. Uji apakah semua game tampaknya dipasang atau tidak.
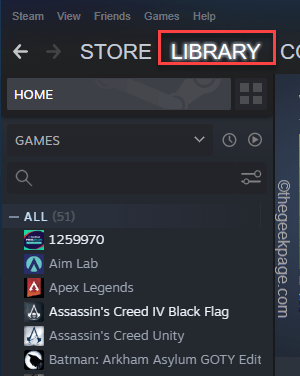
Dengan cara ini, Anda dapat menyelesaikan masalahnya.
Perbaiki 2 - Tambahkan Pustaka Instalasi Alternatif
Jika Anda telah memindahkan direktori game atau kecuali direktori uap utama, Anda dapat secara manual menambahkan game ke Steam.
1. Pada awalnya, buka klien Steam di mesin yang terkena.
2. Setelah terbuka, klik pada menu pertama "Uap" pilihan.
3. Lalu, dari drop-down, ketuk "Pengaturan“.
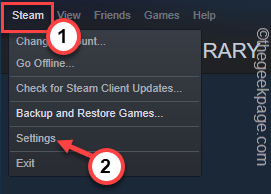
4. Di halaman Pengaturan, klik "Unduhan"Di panel tangan kiri.
5. Sekarang, klik pada “Folder Perpustakaan Steam”Di sisi kanan.
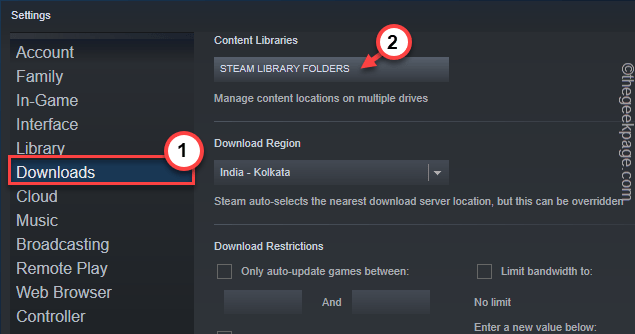
6. Klik tombol panah samping dan kemudian klik “+Ikon untuk menambahkan folder Steam Library baru.
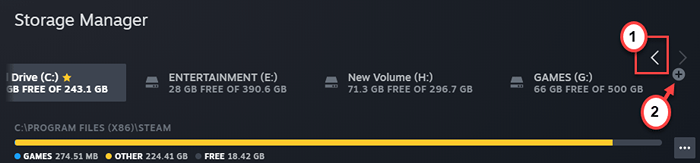
7. Sekarang, klik pada menu tarik-turun dan pilih drive tempat permainan Anda berada.
8. Kemudian, pilih “Izinkan saya memilih lokasi Anda“Dari menu drop-down.
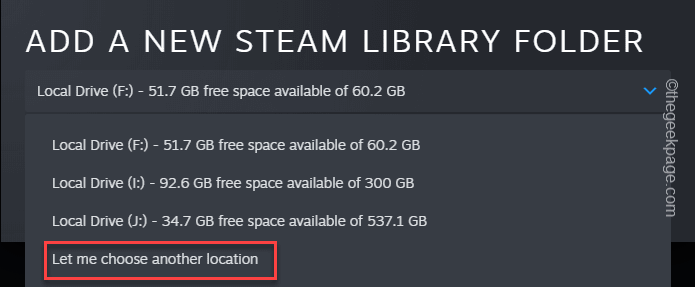
9. Sekarang, klik “MenambahkanTombol untuk menambahkan folder game.
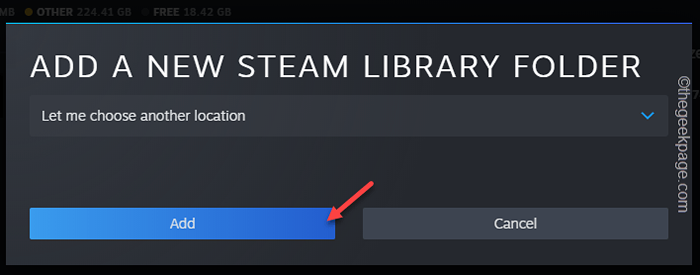
10. Berikutnya, Pilih Direktori Game dari daftar drop-down.
11. Lalu, ketuk "PILIH”Untuk memilih dan menambahkan direktori.
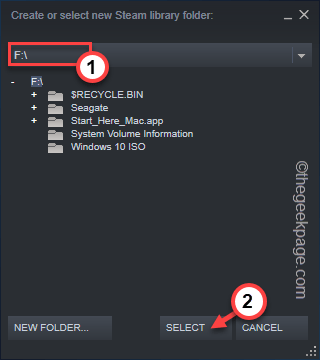
Setelah Anda menambahkan direktori uap, kembali ke direktori uap. Cobalah bermain game di sistem Anda.
Perbaiki 3 - Pindahkan Direktori Game
Anda dapat memindahkan direktori game ke folder uap drive lain. Ini juga berfungsi jika Anda ingin memindahkan file game dari drive eksternal.
1. Buka File Explorer dan kemudian, buka Game Directory.
2. Setelah Anda mencapai sana, Pilih Direktori Game yang Anda hadapi dengan masalah ini.
3. Kemudian, tekan Ctrl+c kunci bersama untuk menyalinnya. [Atau yang lain, Anda dapat menekan Ctrl+x kunci bersama untuk memotongnya.]
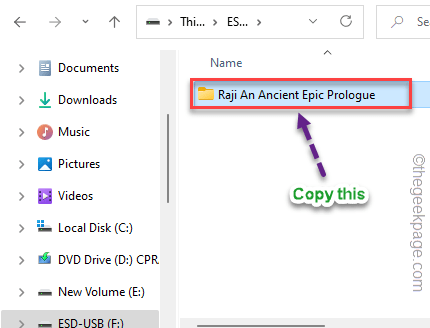
4. Kemudian, pergi ke drive tempat Anda ingin memindahkannya.
Pilih driver dengan banyak ruang kosong dan mintalah setidaknya satu permainan uap sudah terpasang di sana.
5. Setelah Anda memilih drive, pergi ke sini -
Steamlibrary/Steamapps/Common
6. Kemudian, tempel permainan di dalam folder umum.
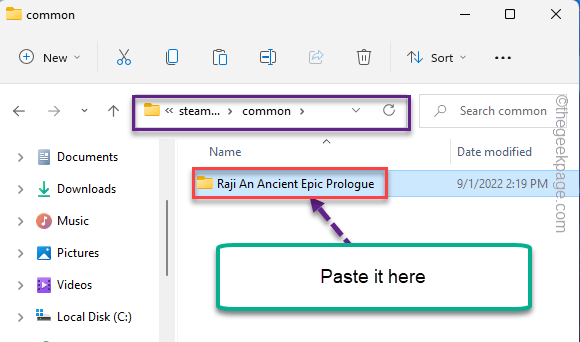
Bergantung pada jenis penyimpanan yang Anda gunakan dan ukuran folder game, proses ini mungkin memakan waktu beberapa saat.
7. Setelah Anda menyelesaikan transfer, buka klien Steam.
8. Sekarang, pergilah ke “PERPUSTAKAANBagian, di mana Anda dapat menemukan semua konten game Anda.
9. Setelah ini, ketuk-kencang permainan yang bermasalah dan ketuk "Install”Untuk menginstal game.
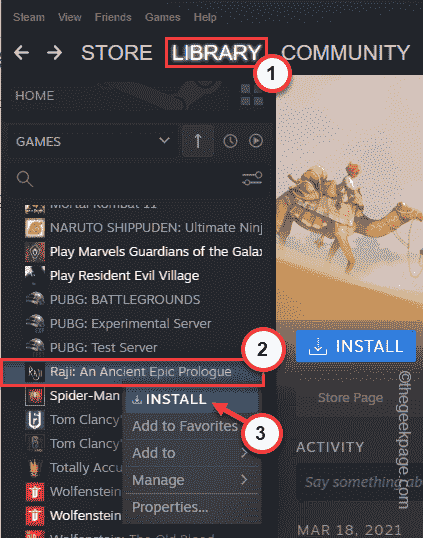
10. Sekarang, di halaman instalasi, atur direktori tempat Anda telah memindahkan folder game. (Merujuk - Langkah6)
11. Lalu klik "Berikutnya”Untuk Menginstal File Game.
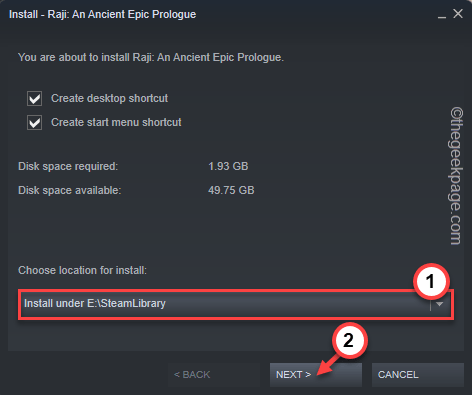
Steam memindai seluruh folder untuk file game yang ada.
Secara otomatis mendeteksi file game di sana, menunjukkan “Menemukan file yang ada untukPesan di halaman Penginstal. Hanya perlu beberapa menit untuk memindai file game.
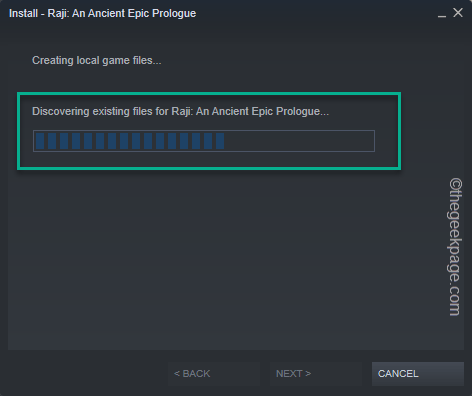
12. Jika mendeteksi beberapa file game hilang, Steam menyelesaikan unduhan.
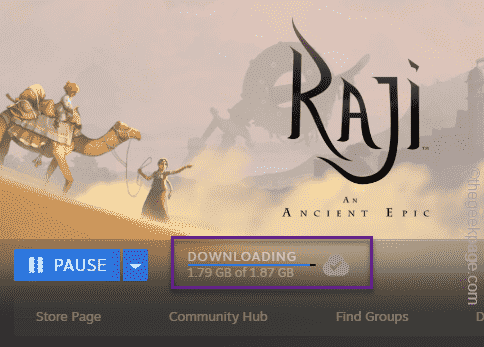
Setelah proses selesai, Anda dapat memainkan game.
Ulangi proses yang sama untuk semua game yang Anda hadapi dengan masalah ini.
Catatan tambahan -
Memindahkan file game selalu merupakan proses berisiko yang mungkin merusak beberapa file game. Ada sesuatu yang dapat Anda lakukan untuk memverifikasi instalasi file game -
1. Buka Klien Steam.
2. Pergi ke “PERPUSTAKAAN" bagian.
3. Di sini, di panel kanan, Anda dapat menemukan semua game.
4. Lalu, klik kanan permainan dan ketuk "Properti“.
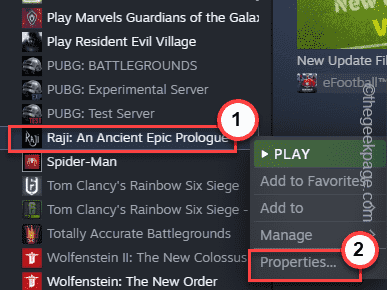
5. Sekarang, ketuk “File lokal"Di panel tangan kiri.
6. Klik pada "Verifikasi integritas file game… Opsi untuk memverifikasi file game.
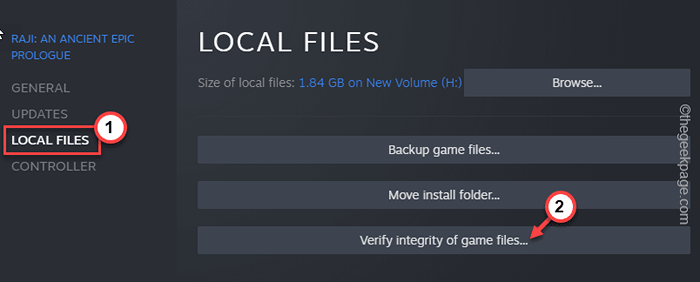
Steam sekarang akan memindai seluruh folder game dan semua komponen. Jika mendeteksi korupsi file game, itu memicu itu.
Dengan cara ini, Anda tidak akan menghadapi masalah terkait game lainnya.
Perbaiki 3 - Ubah Clientregistry.file gumpalan
Anda dapat mengganti nama klien.file gumpalan dan uji jika ini berhasil.
1. Pergi ke desktop Anda.
2. Sekarang, klik kanan “Uap"Aplikasi dan Ketuk"Buka Lokasi File“.
[Jika Anda tidak memiliki ikon Steam di desktop Anda, Anda dapat menggunakan kotak pencarian untuk menemukan lokasi Aplikasi Steam.]
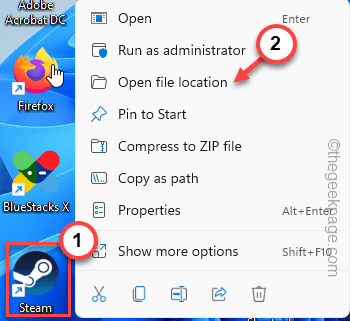
Ini mengarah ke direktori game asli dari aplikasi Steam.
3. Setelah Anda berada di sana, Anda dapat menemukan nama file tertentu "ClientRegistry.gumpal“.
4. Kemudian, ketuk-kikan file dan ketuk ikon ganti nama untuk mengganti nama file.
5. Ubah nama file ini menjadi “ClientRegistry.tua.gumpal“.
Setelah ini, tutup direktori uap. Jika aplikasi Steam sudah dibuka, tutup.
6. Klik pada ikon ke atas dan ketuk kanan “Uap"Dan klik"KELUAR”Untuk keluar dari direktori uap.
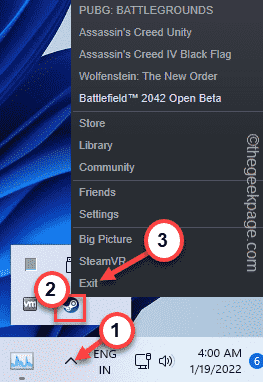
Sekarang, luncurkan klien Steam.
Kemudian, kunjungi 'Perpustakaan' dan uji apakah file game tampaknya diinstal atau tidak.
Perbaiki 5 - Perbaiki file AppManifest
Steam menggunakan AppManifest File untuk menyimpan appData, appid, lokasi instalasi, dan beberapa informasi penting tentang game steam.
1. Arahkan ke folder uap tempat Anda menginstal game.
2. Setiap kali Anda menginstal game dari Steam, secara otomatis membuat file appmanifest yang unik untuk itu.
3. Jika Anda telah menginstal beberapa game di drive yang sama, Anda harus mengidentifikasi file appmanifest mana yang termasuk dalam game mana.
4. Ada cara mudah untuk mengidentifikasi ini. Setiap file appmanifest berisi nomor tertentu dalam namanya. Angka unik ini adalah uap appid dari game tertentu.
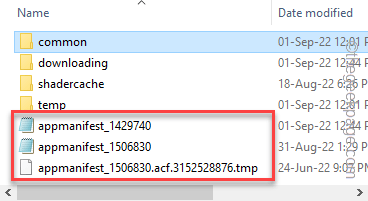
5. Buka di sini dan klik pada kotak pencarian untuk mengetik nama game.
6. Selanjutnya, klik nama game dari hasil pencarian.
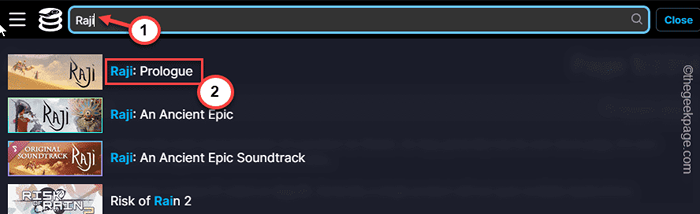
7. Sekarang, mari kita kembali ke folder steamlibrary.
8. Di Sini, klik dua kali The "umumFolder untuk masuk ke dalam.
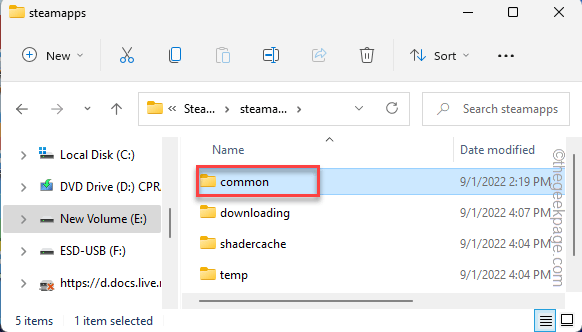
9. Periksa nama folder game yang Anda hadapi dalam masalah ini. Lalu, kembalikan ke “SteamappsFolder.
[Di sini, dalam kasus kami, namanya adalah - “Raji sebuah prolog epik kuno“. ]
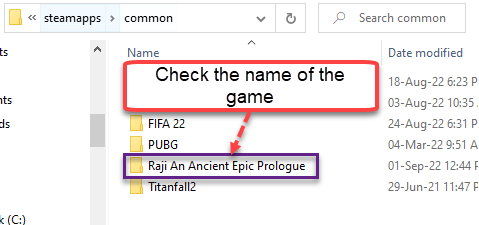
10. Periksa appmanifest mana yang membawa Steam appid sepanjang itu.
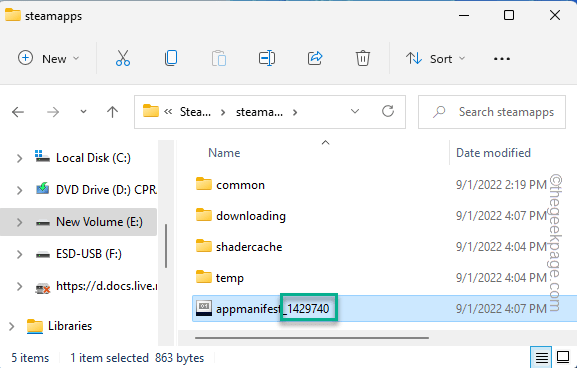
11. Setelah Anda mengidentifikasinya, klik kanan itu dan ketuk "Buka dengan>“.
12. Lalu klik "Pilih aplikasi lain“Dari menu konteks.
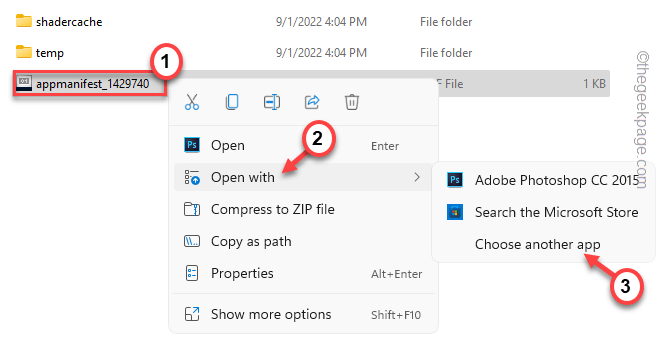
13. Sekarang, pilih “Notepad"Dari daftar aplikasi dan klik"OKE“.
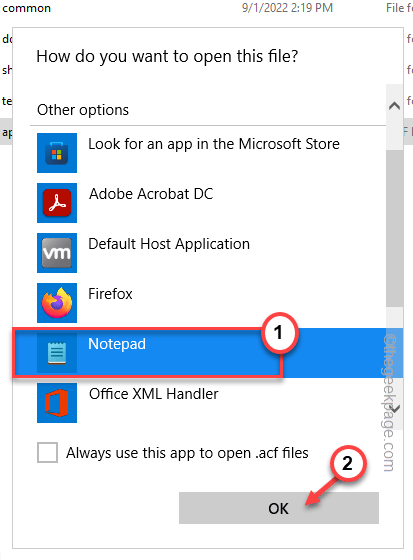
14. Setelah file AppManifest terbuka, periksa “namaTag. Itu harus menjadi nama permainan.
15. Sekarang, perhatikan dengan hati -hati “installdir" nilai. Itu harus persis sama dengan folder game yang telah Anda catat sebelumnya.
[Contoh - Dalam kasus kami "installdir" diatur ke "Raji sebuah prolog epik kuno“.]
16. Jika Anda melihat namanya tidak sama, perbaiki sendiri.
Kemudian, tekan CTLR+S kunci bersama untuk menyimpan file.
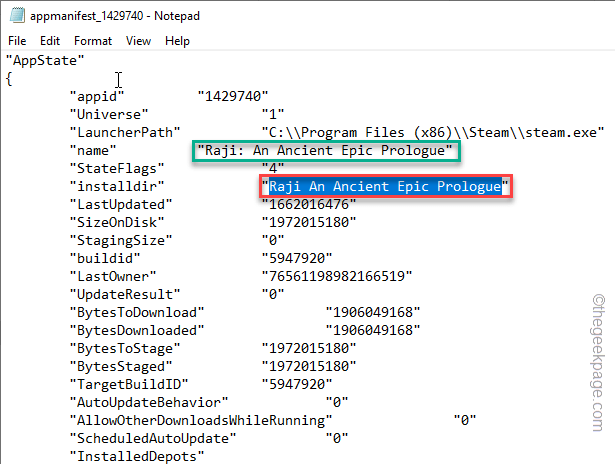
Setelah itu, tutup halaman File Explorer.
Tutup klien uap dan peluncurannya. Cobalah untuk menginstal game. Masalahnya harus diperbaiki karena Steam mengenali file appmanifest yang benar.
Tip tambahan -
Jika tidak satu pun dari solusi ini yang berhasil untuk Anda, Anda harus menghapus permainan dan menginstalnya kembali. Dengan cara ini, masalah Anda akan diselesaikan.
- « Apa itu file data Outlook PST/OST dan cara mengubah lokasi default mereka
- Cara mengubah folder startup default MS Outlook »

