Kami tidak dapat terhubung ke layanan pembaruan di fix windows 10/11
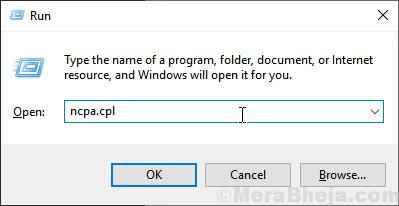
- 1159
- 144
- Darryl Ritchie
Pembaruan Windows menyediakan berbagai pembaruan untuk sistem Windows 10, mulai dari pembaruan fitur hingga pembaruan kualitas, tambalan keamanan. Jika ada masalah dengan proses pembaruan Windows, mesin Anda akan kehilangan pembaruan penting. Anda akan melihat 'Kami tidak dapat terhubung ke layanan pembaruan' jika pembaruan Windows tidak dapat terhubung dengan server. Cukup ikuti solusi mudah ini untuk memperbaiki masalah di komputer Anda.
Solusi -
1. Pastikan Anda menggunakan koneksi jaringan tanpa batas (koneksi non-meter).
2. Anda membutuhkan setidaknya 20-30 GB ruang kosong di drive C (drive tempat windows diinstal).
3. Nonaktifkan antivirus pada sistem Anda dan mengulang kembali PC Anda sekali. Cobalah proses pembaruan lagi.
Daftar isi
- Perbaiki 1 - Ubah DNS
- Perbaiki 2 - Restart Layanan Pembaruan Windows
- Perbaiki 3 - Ganti nama softwared distribusi
- Perbaiki 4 - Setel ulang IP
- Perbaiki 5 - Reset Klien Pembaruan Windows
- Perbaiki 6 - Jalankan Pemecahan Masalah Pembaruan Windows
- Perbaiki 7 - Perbarui Layanan Windows
- Perbaiki - 8 Instal Pembaruan dengan Pembaruan Assitan
- Perbaiki 9 - Perbarui sistem Anda dengan MCT
- Perbaiki 10 - Jalankan pemindaian SFC
- Perbaiki 11 - Jalankan operasi pemeriksaan disk
- Perbaiki 12 - Reset Pembaruan Windows
Perbaiki 1 - Ubah DNS
Anda harus mengatur pengaturan IPv4 sendiri. Ikuti langkah -langkah mudah ini -
1. Sederhananya, tekan Kunci Windows+R kunci untuk meluncurkan Berlari jendela.
2. Sekarang, ketik ini dan tekan Memasuki untuk membuka Koneksi jaringan jendela.
NCPA.cpl
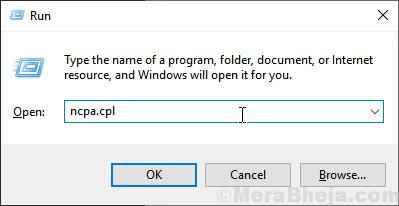
3. Untuk mengakses properti jaringan, klik kanan di jaringan Anda dan kemudian klik "Properti“.
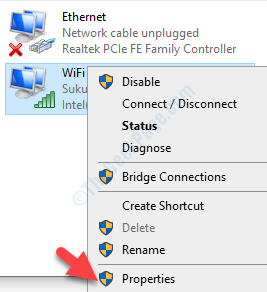
4. Setelah itu, untuk mengakses properti IPv4, klik dua kali pada "Protokol Internet Versi 4 (TCP/IPv4)“.
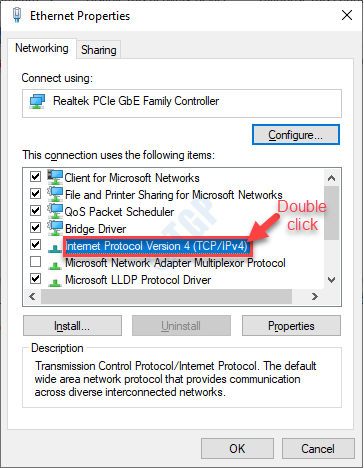
5. Kemudian, klik "Gunakan alamat server DNS berikut:“.
6. Sekarang, letakkan alamat server ini dengan benar-
Server DNS yang disukai: 8.8.8.8 Server DNS alternatif: 8.8.4.4
7. Untuk menyimpan pengaturan ini, klik "OKE“.
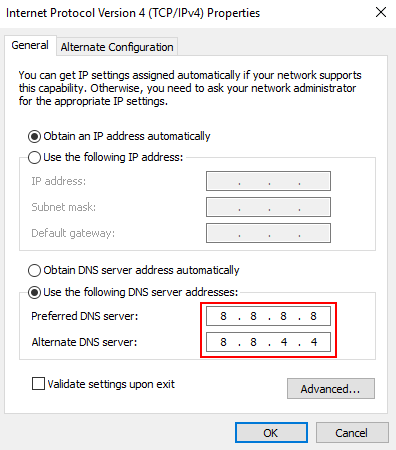
Sekarang, coba lagi
Perbaiki 2 - Restart Layanan Pembaruan Windows
1 - Cari jasa Dalam pencarian Windows dan kemudian klik ikon layanan berbentuk gigi.
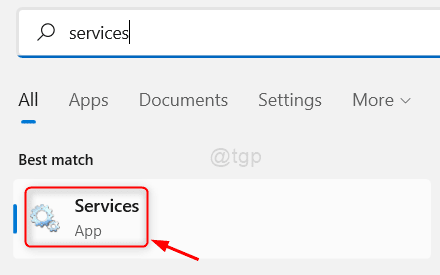
2 -How, temukan Windows memperbarui melayani.
Jika sedang berjalan, klik kanan dan pilih mengulang kembali untuk memulai kembali layanan pembaruan
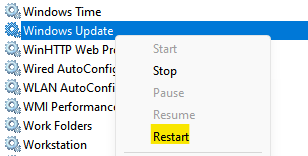
Jika tidak berjalan, klik kanan dan klik Awal untuk memulai layanan
Perbaiki 3 - Ganti nama softwared distribusi
Korupsi di folder distribusi software dapat menyebabkan masalah ini pada sistem Anda.
1. Menulis "cmd"Di kotak pencarian.
2. Setelah itu, klik kanan pada "Command prompt"Dan pilih"Jalankan sebagai administrator“.
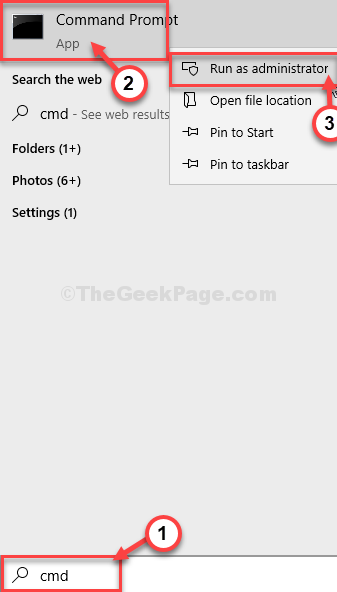
3. Sebagai langkah pertama, Anda perlu menjeda beberapa layanan. Untuk melakukan itu, sederhana Copy-paste dan memukul Memasuki untuk menjalankan perintah ini.
Net Stop Wuauserv Net Stop Cryptsvc Net Stop Bits Bit Net Stop Msiserver
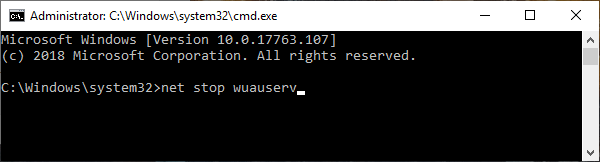
4. Pada langkah kedua, Anda harus memodifikasi dua nama file. Setelah itu, ketik kode ini dan tekan enter untuk menjalankannya.
Ren C: \ Windows \ Softwaredistribusi Softwaredistribusi.tua
Ren C: \ Windows \ System32 \ Catroot2 Catroot2.tua

5. Setelah mengganti nama file, Anda harus kembali melanjutkan layanan yang macet. Untuk melakukan itu, jalankan 4 kode ini secara berurutan.
Mulai bersih Wuauserv Net Start Cryptsvc Mulai Bit Bit Net Mulai MSISERVER
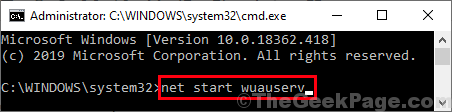
Tutup jendela prompt perintah.
Mengulang kembali komputer Anda untuk menyelesaikan proses ini.
Perbaiki 4 - Setel ulang IP
Mengatur ulang IP di komputer Anda akan menyelesaikan masalah ini.
1. Tekan Kunci Windows+R.
2. Jenis "cmd“Dan kemudian tekan Ctrl+Shift+Enter kunci bersama.
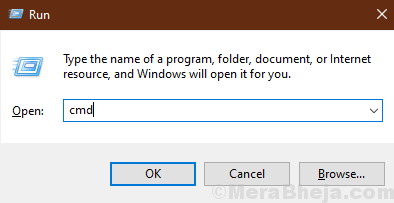
2. Anda harus mengatur ulang pengaturan konfigurasi IP. Untuk melakukan itu, sederhana jenis atau copy-paste Kode-kode ini satu per satu dan kemudian memukul Memasuki.
Netsh Int IP Reset C: \ Resetlog.Txt netsh winsock reset ipconfig /flushdns
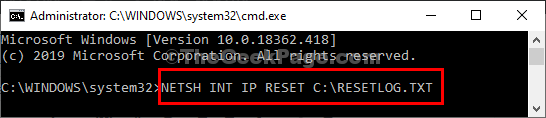
Setelah menjalankan kode -kode ini, reboot perangkat Anda.
Perbaiki 5 - Reset Klien Pembaruan Windows
Anda dapat mengatur ulang pembaruan Windows dengan perintah yang mudah.
1. Sekarang, tekan Kunci Windows Bersama dengan 'XKey.
2. Kemudian, klik pada “Windows PowerShell (Admin)“Untuk mengakses PowerShell.
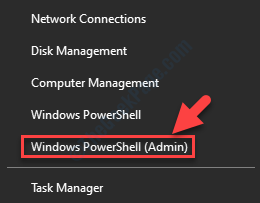
3. Saat Anda memiliki akses ke terminal PowerShell, jalankan perintah ini dengan menempelkannya dan memukul Memasuki kemudian.
wuauclt.EXE /UPDATENOW
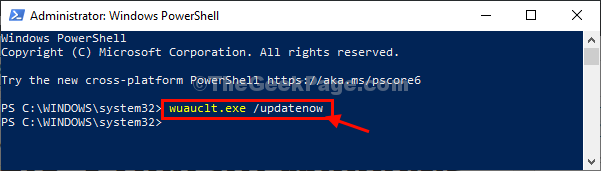
Setelah memperbarui klien pembaruan windows, saja menyalakan ulang mesin Anda sekali.
Ini harus membangun kembali koneksi dengan server pembaruan windows.
Perbaiki 6 - Jalankan Pemecahan Masalah Pembaruan Windows
Windows memiliki pemecah masalah pembaruan inbuilt yang dapat menyelesaikan masalah ini.
1. Klik kanan pada ikon Windows.
2. Kemudian, klik ikon berbentuk gigi untuk mengakses pengaturan.
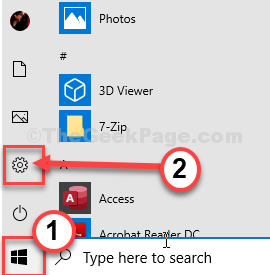
2. Di sini, klik pada “Pembaruan & Keamanan"Pengaturan.
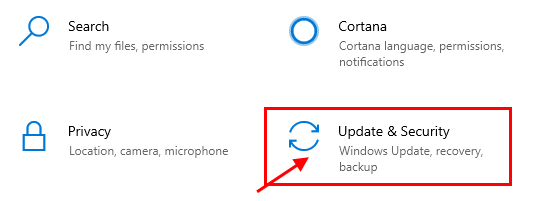
3. Setelah itu, klik pada “Pemecahan masalah“.
4. Di sisi kanan, klik pada “Pemecah masalah tambahan“.
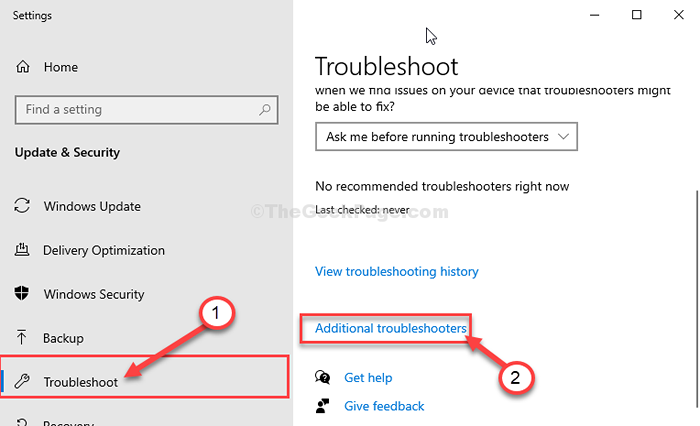
5. Anda harus mengklik “pembaruan Windows“, Di panel sisi kiri.
6. Untuk memulai proses pemecahan masalah, “Jalankan Pemecah Masalah“.
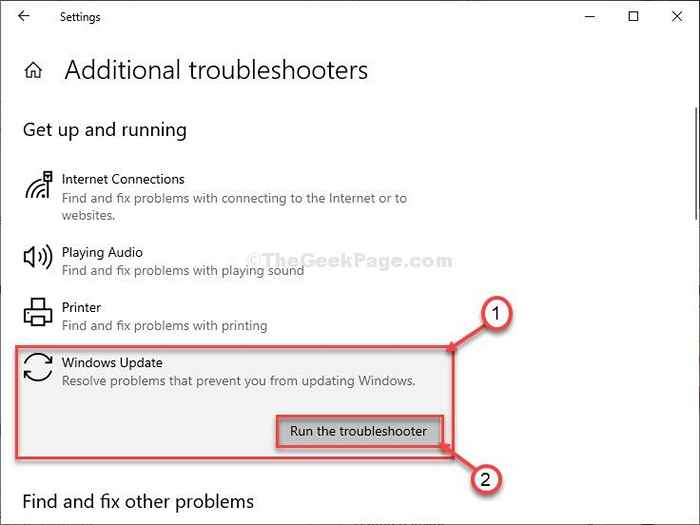
Setelah proses pemecahan masalah selesai, tutup jendela pemecahan masalah.
Perbaiki 7 - Perbarui Layanan Windows
Terkadang layanan dependen tidak berjalan di latar belakang proses pembaruan Windows.
1. tekan Kunci Windows+R kunci.
2. Menulis "cmd“. Tekan Ctrl+Shift+Enter bersama.
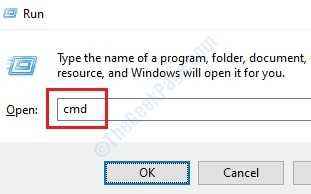
3. Setelah terminal terbuka, copy-paste keempat perintah ini satu per satu dan tekan Memasuki Setelah menempelkannya.
sc config wuauserv start = auto sc config bit bit start = auto sc config cryptsvc start = auto sc config trustedinstaller start = auto
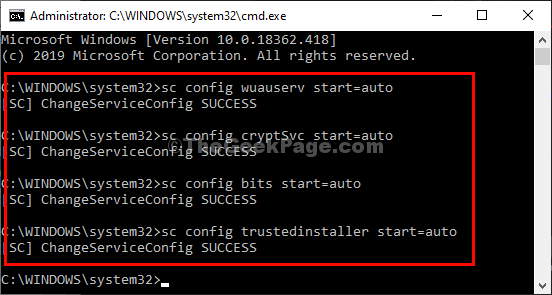
Restart dan cobalah untuk memperbarui sistem Anda sekali lagi. Periksa apakah ini membantu.
Perbaiki - 8 Instal Pembaruan dengan Pembaruan Assitan
Anda dapat memperbarui komputer Anda dengan asisten pembaruan.
1. Kunjungi tautan ini.
2. Setelah Anda membuka situs, klik “Memperbarui sekarang“.
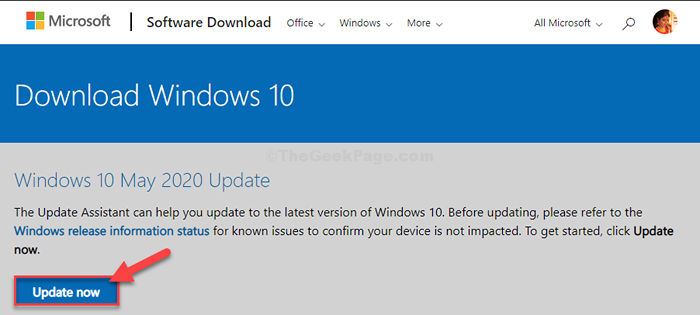
2. Kunjungi lokasi unduhan di drive Anda.
3. Klik dua kali pada paket yang diunduh.
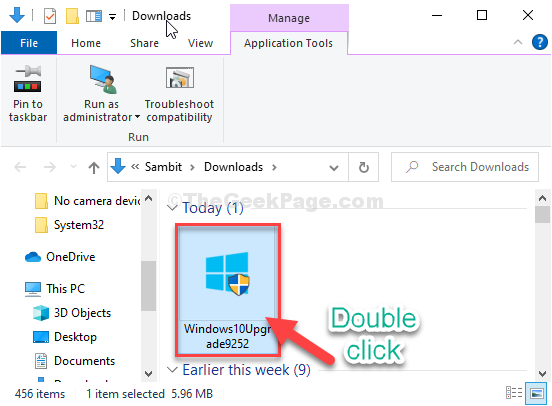
Alat ini akan mencari paket pembaruan terbaru untuk komputer Anda dan mengunduhnya.
Bergantung pada paket pembaruan, mungkin butuh 30 menit -1 jam untuk menyelesaikan prosesnya.
Harap bersabar.
4. Perangkat Anda akan reboot secara otomatis setelah Anda “KELUAR" pengaturan.
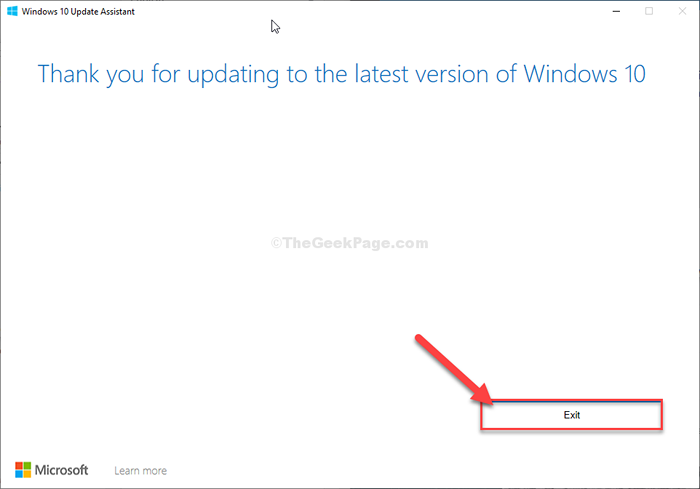
5. Setelah me -reboot komputer Anda, tekan Kunci Windows+i.
6. Kemudian, klik pada “Pembaruan & Keamanan“.
7. Setelah itu, klik "Periksa pembaruan"Di jendela Pengaturan.
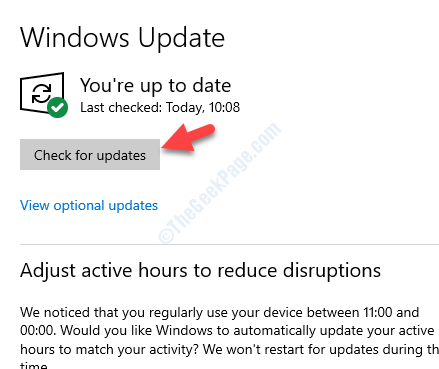
Ini seharusnya memperbaiki masalah yang Anda hadapi.
Perbaiki 9 - Perbarui sistem Anda dengan MCT
Jika tidak ada yang berhasil untuk Anda, Anda dapat menggunakan Alat Pembuatan Media Untuk memperbarui komputer Anda. Untuk melakukan itu, cukup ikuti langkah -langkah mudah ini-
1. Pada awalnya, Anda harus pergi ke halaman unduhan perangkat lunak Microsoft ini.
2. Setelah Anda berada di sana, klik "Unduh Alat Sekarang“.
3. Pilih lokasi untuk menyimpan file dan kemudian, klik "Menyimpan”Untuk menyimpan paket.
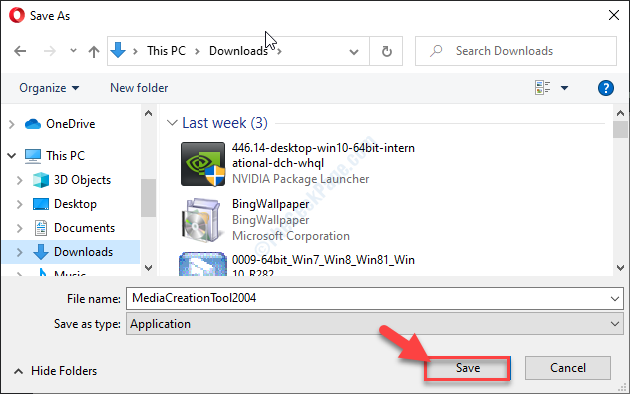
4. Setelah proses pengunduhan selesai, buka lokasi file.
5. Kemudian, klik dua kali pada "MediaCreationTool2004“.
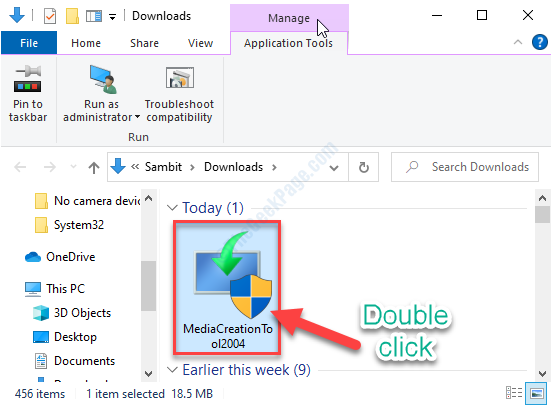
6. Klik "Menerima”Untuk menerima syarat dan ketentuan.
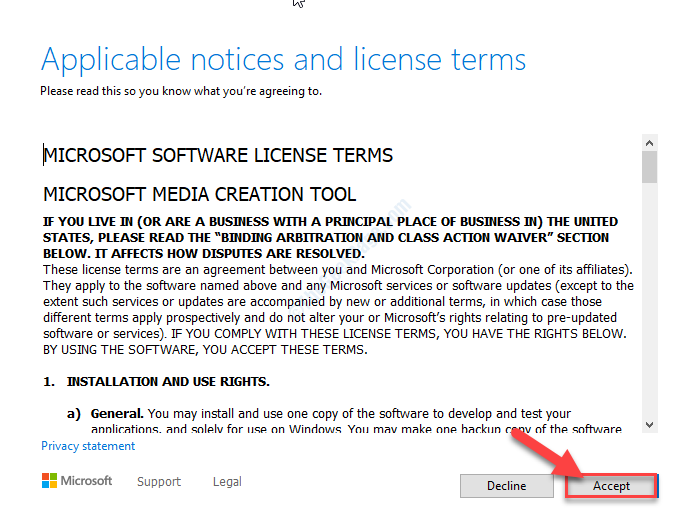
7. Klik tombol radio di samping, “Tingkatkan PC ini sekarang“.
8. Kemudian, klik "Berikutnya”Untuk memulai proses peningkatan gradasi.
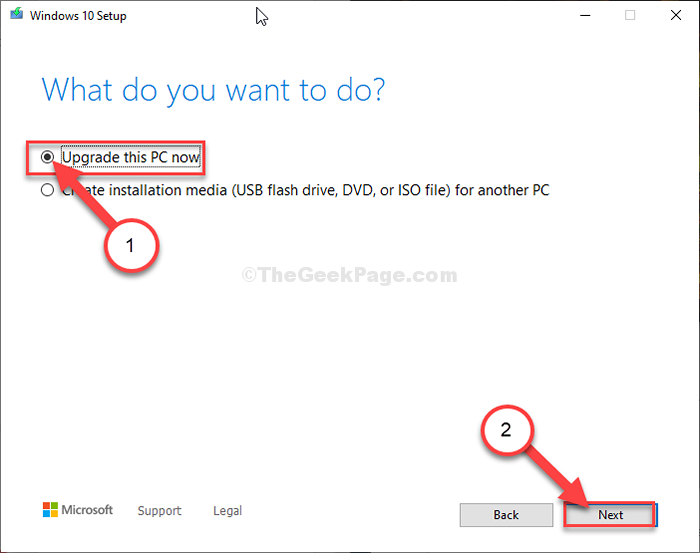
Mct akan mendeteksi paket pembaruan untuk komputer Anda. Biarkan mengunduh dan menginstal paket di komputer Anda.
Menyalakan ulang komputer Anda untuk menyelesaikan proses instalasi.
Perbaiki 10 - Jalankan pemindaian SFC
Anda dapat menjalankan SFC dan memeriksa sistem Anda untuk memeriksa korupsi file sistem apa pun.
1. tekan Kunci Windows+R.
2. Kemudian, ketik kode ini dan tekan Ctrl + Shift + Enter.
cmd
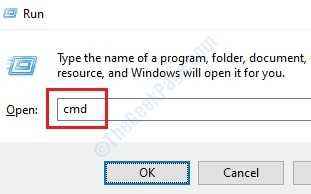
3. Cukup salin perintah ini dan tempel di jendela CMD. Setelah itu, hit Memasuki untuk menjalankan pemindaian.
SFC /SCANNOW
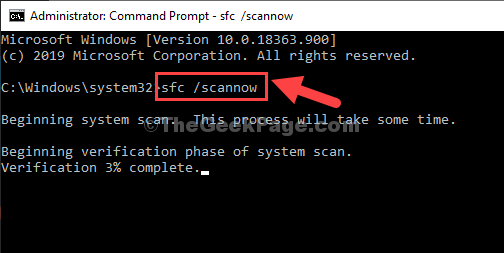
4. Untuk meluncurkan pemindaian DESM, tempel perintah ini di terminal dan kemudian tekan Memasuki.
Sm sw.Exe /online /cleanup-image /restoreHealth
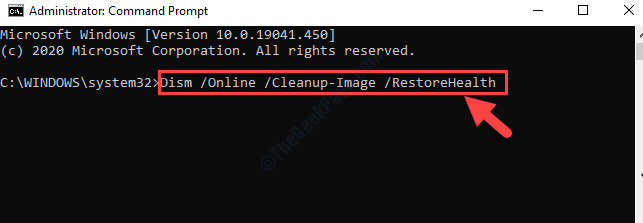
Setelah semua cek ini selesai, tutup terminal dan restart perangkat Anda.
Coba perbarui komputer Anda saat restart.
Perbaiki 11 - Jalankan operasi pemeriksaan disk
Terkadang daerah yang rusak di drive C: dapat menghambat proses pembaruan Windows.
1. Jenis "cmd"Di kotak pencarian.
2. Kemudian, klik kanan pada "Command prompt"Dan pilih"Jalankan sebagai administrator“.
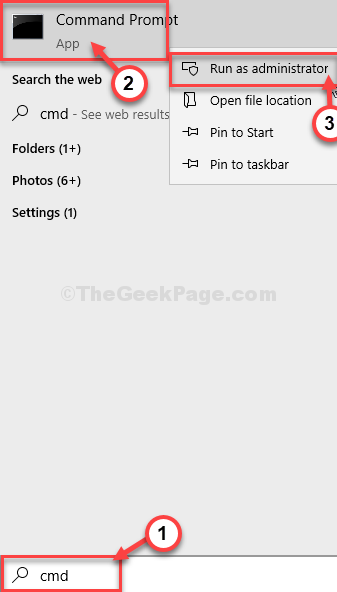
Command prompt dengan hak administrasi akan dibuka.
3. Saat terminal terbuka, tempel kode ini, ubah, dan tekan Memasuki.
chkdsk /r
[Anda harus mengganti dengan surat drive tempat windows diinstal di komputer Anda.
Contoh- Ini adalah drive C: untuk sistem kami. Bagi kami, perintah itu akan terlihat seperti ini-
chkdsk c: /r
]
4. Tekan "YKunci dan tekan Memasuki Jika ada pertanyaan 'Apakah Anda ingin menjadwalkan volume ini untuk diperiksa saat berikutnya sistem restart? (Y/n) '.
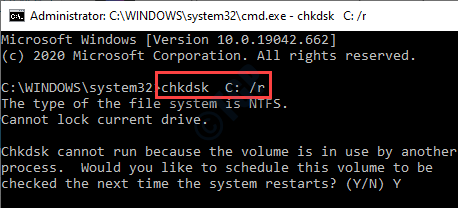
Setelah itu, tutup layar CMD di sistem Anda dan menyalakan ulang komputer Anda.
Saat sistem Anda booting, Windows akan melakukan operasi pemeriksaan disk. Saat sistem Anda biasanya restart, periksa pembaruan Windows lagi.
Masalah Anda harus diselesaikan.
Perbaiki 12 - Reset Pembaruan Windows
1. Unduh file Bat Skrip Pembaruan Windows 10 ini Di Sini
2. Ekstrak dan jalankan di PC Anda.
- « Cara mengembalikan rencana daya berkinerja tinggi yang hilang di windows 10 /11
- Output Digital Realtek tidak memiliki suara sama sekali »

