Output Digital Realtek tidak memiliki suara sama sekali
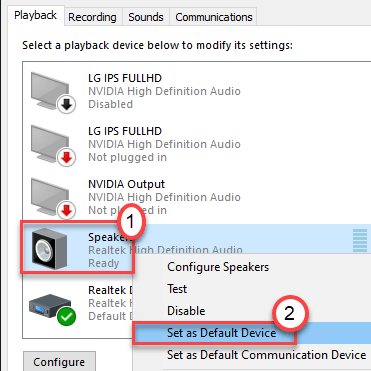
- 1575
- 477
- John Ratke
Beberapa pengguna Windows mengeluh tidak mendengar suara apa pun ketika mereka mencoba menggunakan perangkat audio digital realtek di komputer mereka. Jika Anda menghadapi masalah yang sama di mesin Anda, tidak ada yang perlu dikhawatirkan. Cukup ikuti solusi ini untuk mencoba beberapa perbaikan cepat. Gunakan yang lebih besar jika cek sederhana gagal memperbaiki masalah.
Daftar isi
- Perbaiki 1 - Atur speaker sebagai default
- Fix 2 - Perbarui Driver Audio Realtek-
- Perbaiki 3 - Hapus instalan driver audio realtek
- Memperbaiki 4 -Sepersements yang Dapat Diterima
- Perbaiki 5 - Jalankan Pemecahan Masalah Audio
Perbaiki 1 - Atur speaker sebagai default
Atur speaker sebagai driver audio default Anda.
1. Klik kanan di Windows kunci dan klik "Berlari“.
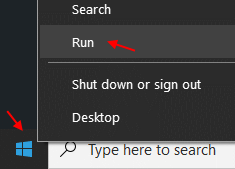
2. Sekarang, ketik "mmsys.cpl”Dan tekan Memasuki.
Suara jendela akan terbuka.
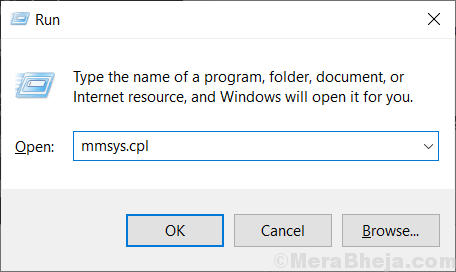
3. Di sini, klik kanan pada "Pembicara"Dan klik"Atur sebagai perangkat default“.
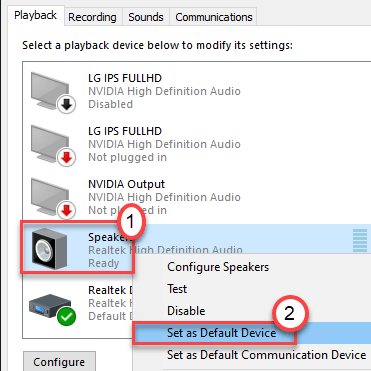
4. Setelah itu, klik "Menerapkan" Dan "OKE“.
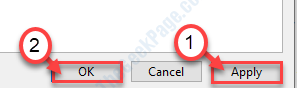
Setelah mengatur speaker sebagai speaker default komputer Anda, tutup panel suara.
Mengulang kembali komputer Anda. Setelah me -reboot perangkat Anda, periksa
Fix 2 - Perbarui Driver Audio Realtek-
Memperbarui Audio Realtek Driver akan menyelesaikan masalah ini di komputer Anda.
1. Tekan Kunci Windows+X.
2. Setelah itu, klik "Pengaturan perangkat“.
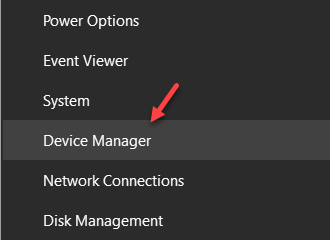
Itu Pengaturan perangkat jendela akan terbuka.
3. Dalam Pengaturan perangkat jendela, perluas "Pengontrol suara, video, dan game“Untuk memperluasnya.
4. Sekarang, klik kanan pada "Audio Realtek (R)"Dan klik"Perbarui driver“Untuk memperbarui perangkat.
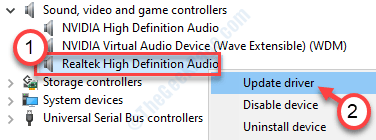
5. Kemudian klik "Jelajahi komputer saya untuk perangkat lunak driver“.
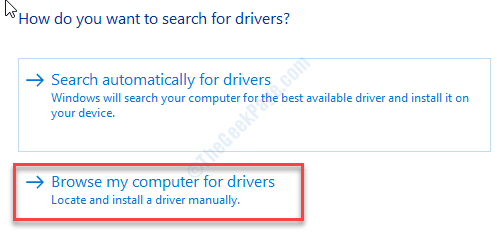
6. Setelah itu Anda harus mengklik “Izinkan saya memilih dari daftar pengemudi yang tersedia“.
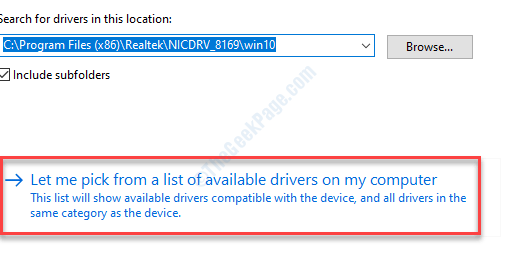
7. Sekarang, pilih “Audi Definisi Tinggi RealtekO ”pengemudi
8. Kemudian, klik "Berikutnya”Untuk memulai proses instalasi.
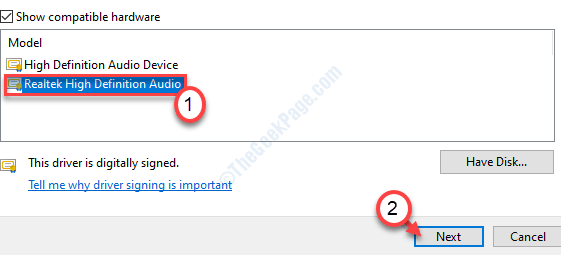
Tunggu sebentar karena Windows akan menginstal driver audio. Ini harus memperbaiki masalah di komputer Anda.
Perbaiki 3 - Hapus instalan driver audio realtek
Menghapus pemasangan drive audio realtek harus menyelesaikan masalah di komputer Anda.
1. tekan Kunci Windows+R kunci bersama.
2. Lalu menulis "devmgmt.MSC"Dan klik"OKE“.
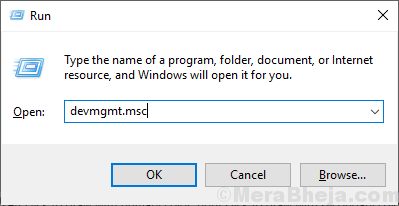
3. Setelah itu, perluas "Pengontrol suara, video dan game" bagian.
4. Sekarang, untuk menghapus adaptor tertentu, klik kanan di “Driver Audio Realtek"Dan kemudian klik pada"Menghapus perangkat“.
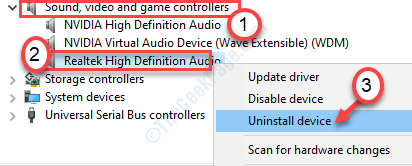
5. Klik "Ya”Untuk mengkonfirmasi penghancuran pengemudi.
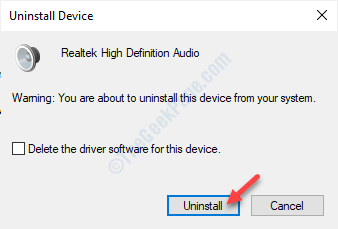
Setelah itu, sederhana mengulang kembali komputer Anda sekali. Ini akan memuat driver default untuk driver audio realtek.
Jika pengemudi masih belum ada, ikuti langkah -langkah ini-
Buka Jendela Manajer Perangkat.
A. Di Device Manager, klik "Tindakan“.
B. Setelah itu, klik "Pindai perubahan perangkat keras“.
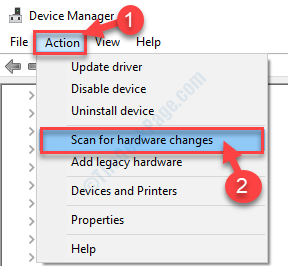
Ini harus memperbaiki masalah Anda.
Memperbaiki 4 -Sepersements yang Dapat Diterima
1. Klik kanan di Windows kunci dan klik "Berlari“.
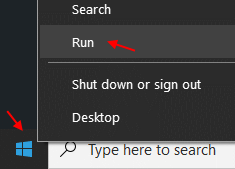
2. Sekarang, ketik "mmsys.cpl”Dan tekan Memasuki.
Suara jendela akan terbuka.
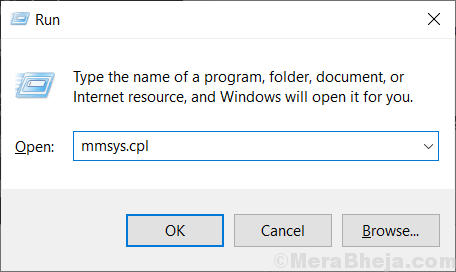
3. Sekarang, klik tab Peningkatan dan kemudian periksa, Nonaktifkan semua efek suara.
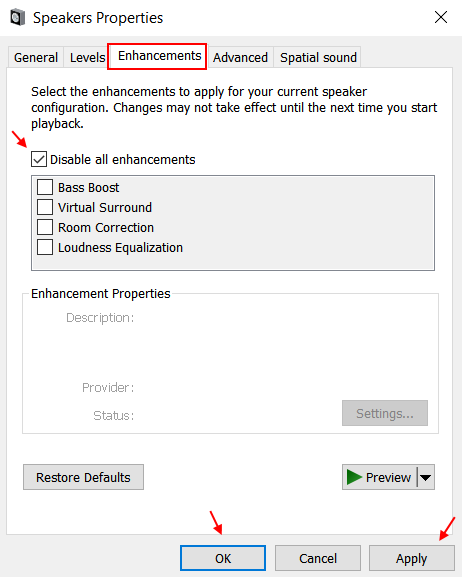
4. Klik OKE.
Perbaiki 5 - Jalankan Pemecahan Masalah Audio
Jalankan Pemecahan Masalah Audio untuk mendeteksi dan memperbaiki masalah audio.
1. Tekan Kunci Windows+R.
2. Untuk mengakses Pemecah Masalah Pengaturan, tulis kode ini, dan tekan Memasuki.
MS-Settings: Pemecahan masalah
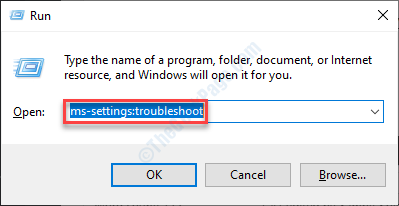
3. Setelah jendela pemecah masalah muncul di layar Anda, di sisi kanan, klik "Pemecah masalah tambahan“.
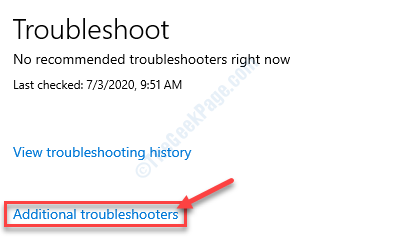
4. Dalam daftar Pemecahan Masalah, gulir ke bawah dan klik pada “Bermain audio“.
5. Setelah itu, klik "Jalankan Pemecah Masalah“.
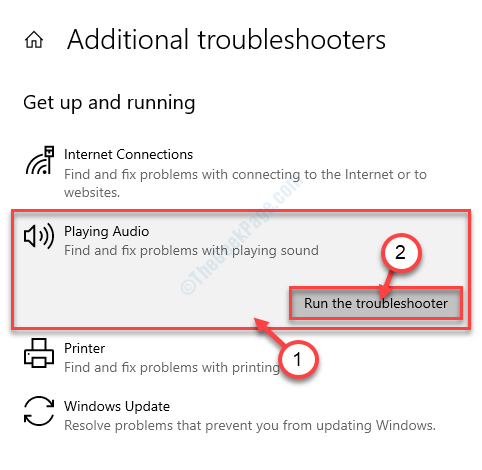
Sekarang Windows akan mendeteksi dan memperbaiki masalah audio di komputer Anda.
Untuk pengguna Windows 11
Setelah langkah 2 yang diberikan di atas, ikuti langkah -langkah yang diberikan di bawah ini: -
3 - Klik Pemecah masalah lainnya.
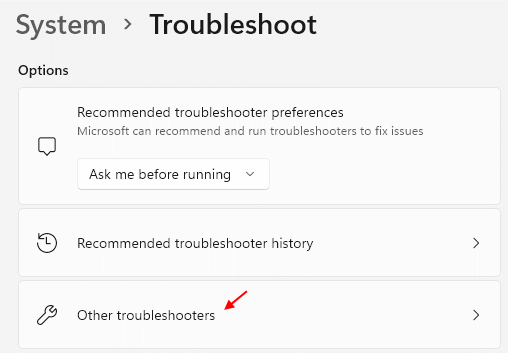
4 - Sekarang, klik Berlari tombol di sebelah kanan Bermain audio.
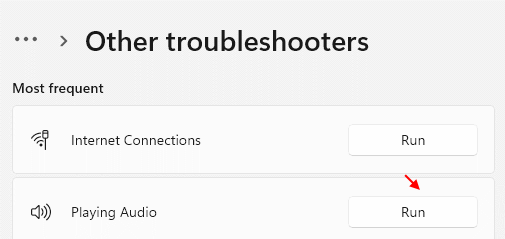
Masalah Anda harus diperbaiki.
- « Kami tidak dapat terhubung ke layanan pembaruan di fix windows 10/11
- Windows 10 PC terjebak di “Mendapatkan Windows Siap, Jangan Mati Komputer Anda” »

