Tip Berguna untuk Pengguna Pemain VLC di Linux Desktop

- 1347
- 19
- Dr. Travis Bahringer
VLC Media Player bisa dibilang salah satu pemutar media yang paling banyak digunakan. Ini adalah pemutar media multi-platform dan kerangka kerja yang mendukung berbagai file multimedia dan protokol streaming.
Dalam tutorial ini, kami akan menunjukkan kepada Anda cara menginstal VLC dan memeriksa beberapa tips yang dapat Anda gunakan untuk memanfaatkan yang paling populer dan kaya fitur VLC Media Player di desktop Linux.
Instal VLC di Linux
Cara yang disarankan untuk menginstal VLC Media Player di desktop Linux menggunakan repositori resmi.
$ sudo apt instal vlc [on Debian, Ubuntu dan Mint] $ sudo yum menginstal vlc [on Rhel/centos/fedora Dan Linux Rocky/Almalinux] $ sudo emerge -sa media -video/vlc [on Gentoo Linux] $ sudo pacman -s vlc [on Arch Linux] $ sudo zypper instal vlc [on OpenSuse]
Konversi video di VLC
Salah satu tugas keren yang dapat Anda lakukan VLC adalah mengonversi video ke format pilihan Anda. Anda mungkin ingin melakukan ini untuk mengonversinya ke format yang dapat didukung oleh perangkat lain atau untuk menurunkan ukuran video sementara pada saat yang sama mempertahankan kualitas video.
Mengubah video ke format video yang berbeda adalah prosedur yang cukup mudah. Ikuti langkah -langkah yang diuraikan.
Meluncurkan VLC pemutar media. Di bilah menu, klik 'Media'Dan kemudian pilih'Konversi/Simpan' pilihan. Secara opsional, gunakan Ctrl + r Pintasan keyboard.
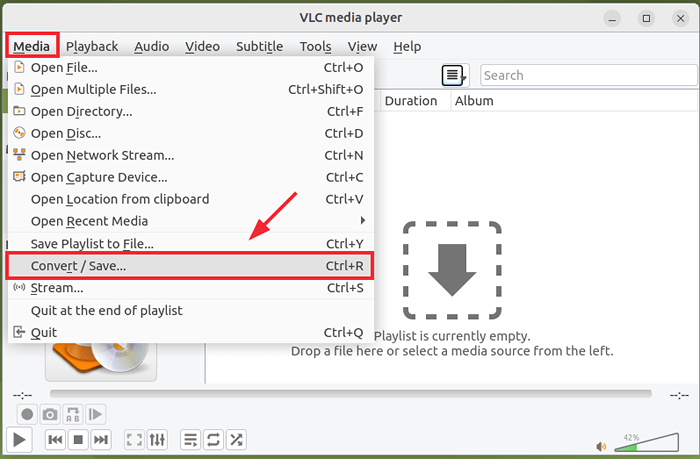 Konversi file video di VLC
Konversi file video di VLC Selanjutnya, klik pada 'Menambahkan' tombol.
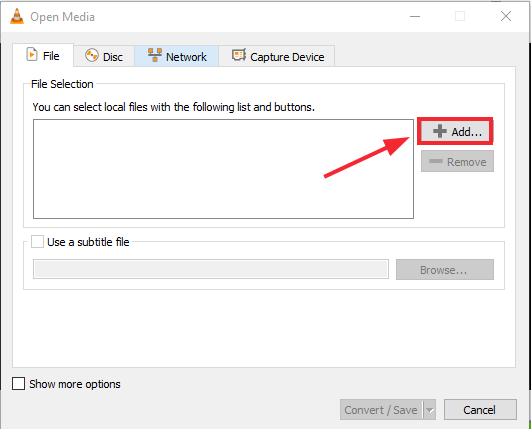 Tambahkan file video di VLC
Tambahkan file video di VLC Selanjutnya, navigasikan dan pilih trek audio yang ingin Anda konversi.
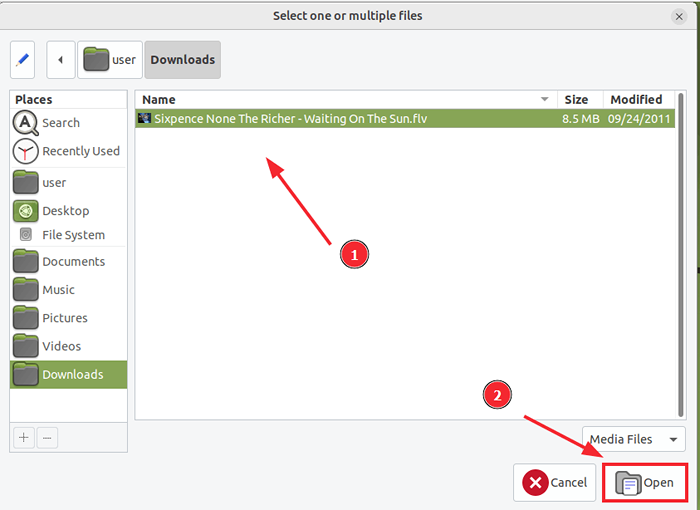 Pilih file video di VLC
Pilih file video di VLC Selanjutnya, klik 'Konversi/Simpan' tombol.
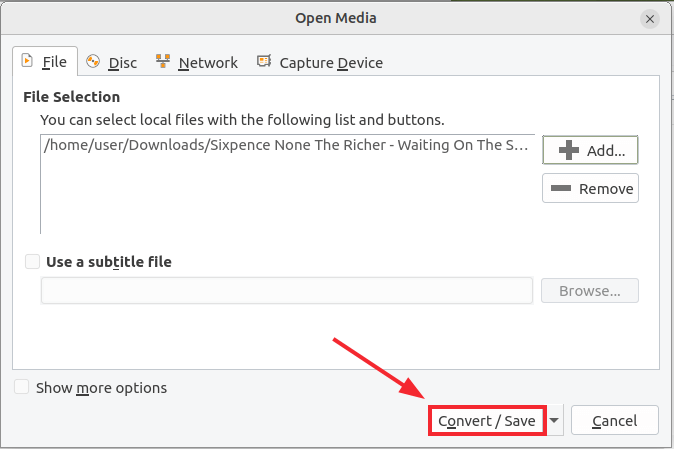 Konversi file video di VLC
Konversi file video di VLC Pada pop-up yang muncul, pilih profil atau format media yang ingin Anda konversi file Anda, lalu klik 'Jelajahi'Untuk menentukan tujuan file yang akan Anda konversi.
Pastikan untuk memberikan nama yang berbeda. Dalam kasus kami, kami telah menamai file kami tes.MP4 dan menentukan direktori rumah sebagai direktori tujuan.
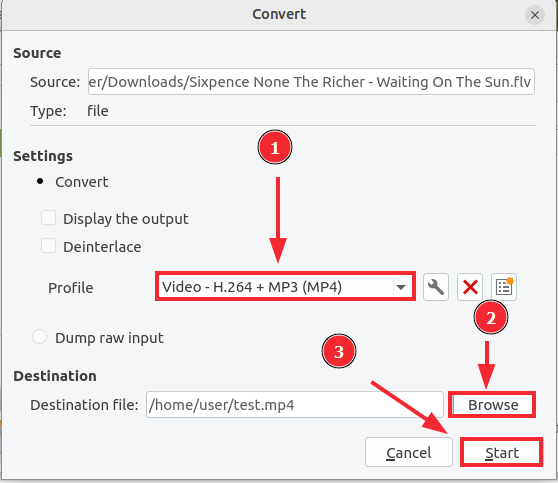 Format Konversi Video
Format Konversi Video Saat semua diatur, klik 'Awal'Untuk memulai konversi. Pada Anda VLC Tampilan media, Anda akan melihat bilah kemajuan yang menunjukkan kemajuan konversi.
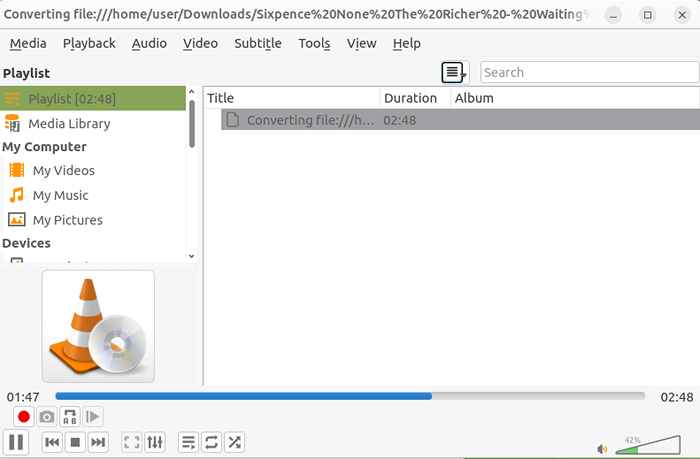 Konversi file video di VLC
Konversi file video di VLC Setelah konversi selesai, navigasikan ke direktori tujuan dan lihat file Anda.
Mainkan Radio Internet di VLC
Fitur keren lainnya yang disediakan oleh VLC adalah kemampuan untuk melakukan streaming ke radio dan podcast online.
Untuk melakukan streaming radio online, klik Melihat -> Daftar putar. Atau, tekan Ctrl + l.
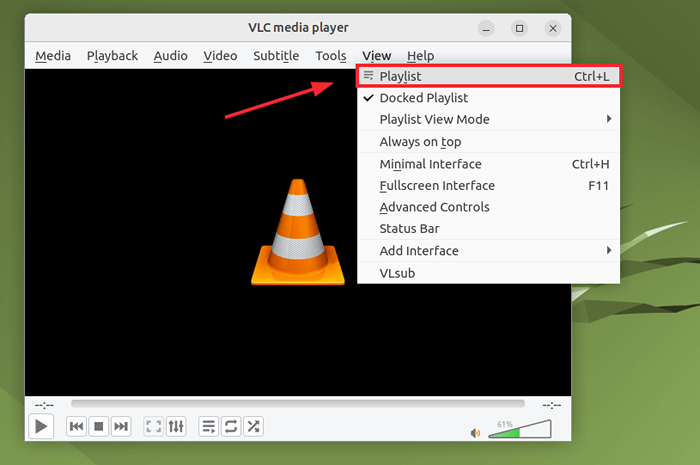 Lihat daftar putar VLC
Lihat daftar putar VLC Di jendela daftar putar yang terbuka, navigasikan ke bagian kiri dan gulir ke bawah, dan klik dua kaliDirektori Radio Icecast' pilihan.
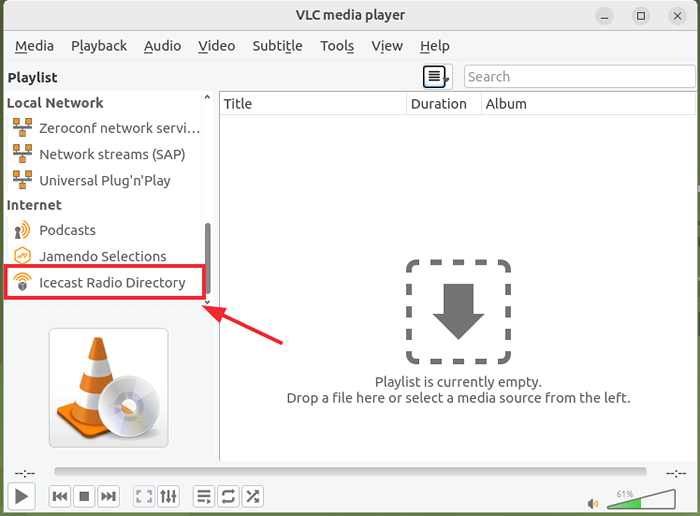 Pilih Direktori Radio Icecast
Pilih Direktori Radio Icecast Ini mengisi daftar stasiun radio online yang tersedia yang dapat Anda dengarkan.
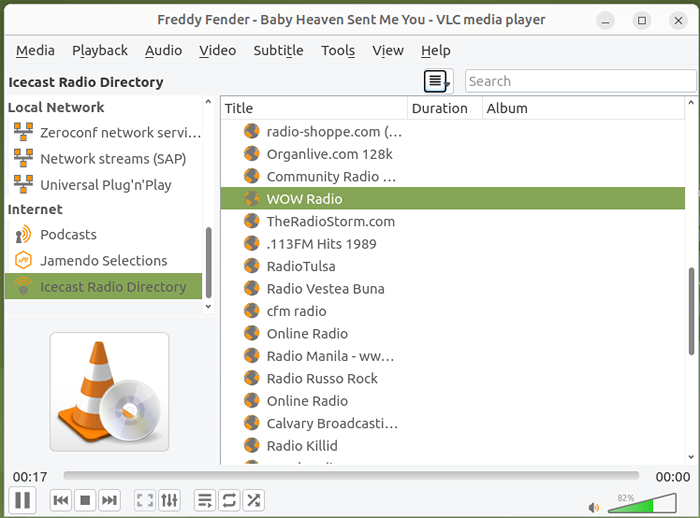 Mainkan Radio di VLC
Mainkan Radio di VLC Berlangganan podcast di VLC
Untuk berlangganan podcast, navigasikan ke 'Podcast'dan klik + Masuk di sebelahnya.
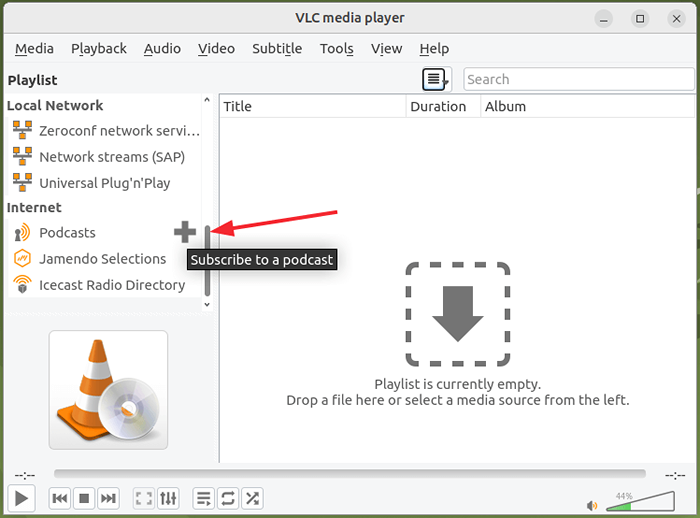 Pilih Podcast VLC
Pilih Podcast VLC Kotak dialog akan muncul mendorong Anda untuk menyediakan URL podcast.
Untuk berlangganan podcast, Anda memerlukan umpan URL langsung. Dalam kebanyakan kasus, tautan semacam itu tersedia oleh podcaster. Untuk mendapatkan URL podcast, pergilah ke situs resmi mereka dan pori di atas halaman catatan mereka untuk URL umpan RSS.
Dalam contoh ini, kami berlangganan a Podcast Penguji Media Sosial pada Cryptocurrency bisnis. Berikut adalah tautan ke umpan RSS yang dapat Anda salin dan tempel ke dialog pop-up.
Setelah Anda menyediakan tautan, klik 'Oke'.
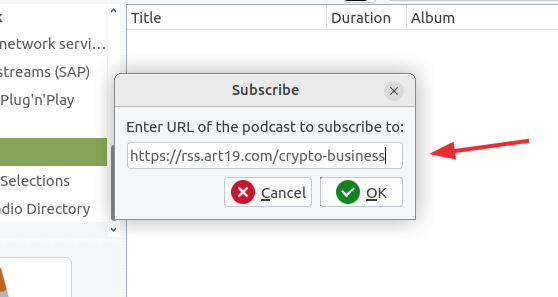 Tambahkan umpan podcast
Tambahkan umpan podcast Entri podcast akan terdaftar tepat di bawah 'Podcast' bagian. Sekarang klik entri podcast Anda untuk mengisi daftar topik podcast di daftar putar.
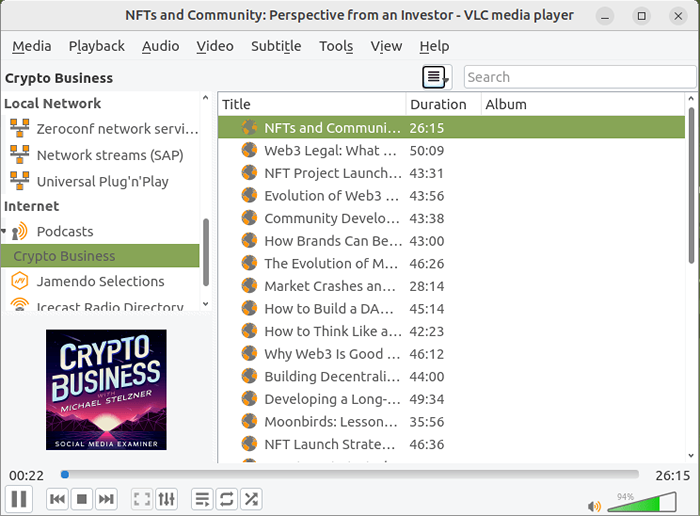 Daftar Topik Podcast
Daftar Topik Podcast LiveStream dari video YouTube di VLC
Itu VLC Media Player juga memberi Anda kemampuan untuk streaming video dari beberapa platform streaming seperti Vimeo, YouTube, dan banyak lagi.
Dalam panduan ini, kami akan mendemonstrasikan cara hidup dari streaming Youtube. Untuk memulai, klik Media -> Buka Stream Jaringan. Atau, Anda dapat menekan Ctrl + n.
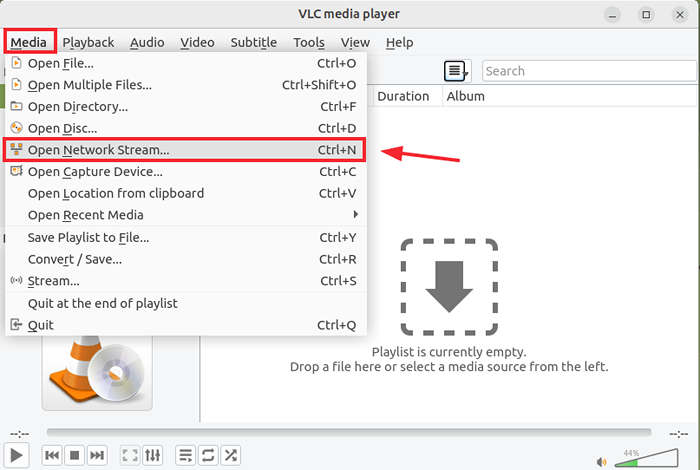 Aliran jaringan VLC
Aliran jaringan VLC Dalam 'Media terbuka'Kotak dialog, klik pada'Jaringan'tab dan tempel URL LiveStream dan klik'Bermain'.
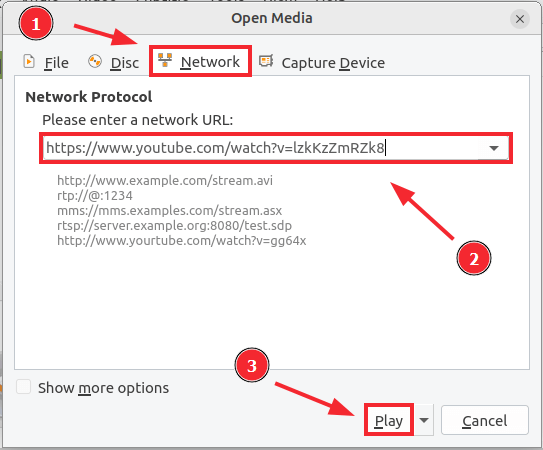 Tambahkan URL Video YouTube
Tambahkan URL Video YouTube Setelah beberapa saat, Anda akan melihat streaming langsung ditampilkan pada pemutar VLC Anda seperti yang ditunjukkan di bawah ini.
 Streaming YouTube di VLC
Streaming YouTube di VLC Trim / potong video di VLC
Selain itu, Anda dapat menggunakan pemain Anda untuk memotong atau memotong video sesuai dengan preferensi Anda. Pertama, klik Melihat -> Kontrol lanjutan.
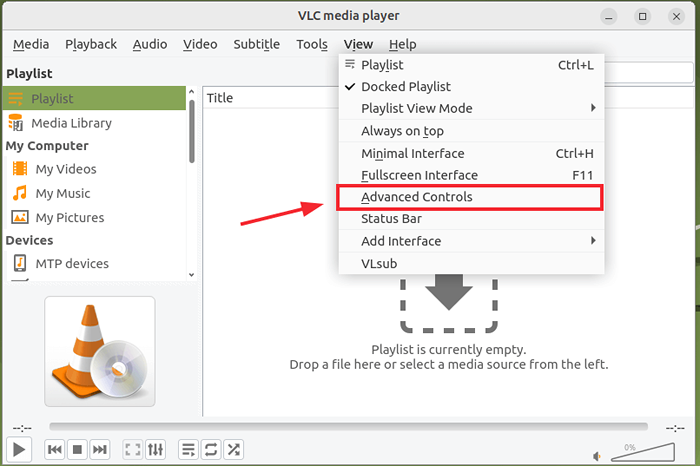 Kontrol Lanjutan VLC
Kontrol Lanjutan VLC Anda akan melihat serangkaian kontrol tepat di atas kontrol standar seperti yang disorot.
 Kumpulan kontrol VLC
Kumpulan kontrol VLC Selanjutnya, buka video yang ingin Anda potong dengan menekan Ctrl + o dan memilih videonya. Selanjutnya, gunakan mouse untuk menyeret pointer di sepanjang bilah kemajuan ke titik awal yang tepat.
Selanjutnya, klik 'Catatan'Tombol untuk mulai memotong video. Ini adalah tombol dengan lingkaran merah.
Kemudian, tekan 'Bermain'Tombol ke titik di mana Anda ingin berhenti dan tekan'Berhenti sebentar' tombol. Terakhir, klik 'Catatan'Tombol sekali lagi untuk menghentikan perekaman. Video yang dipangkas secara otomatis akan disimpan di Unduhan direktori.
Kesimpulan
Tidak ada keraguan itu VLC Media Player adalah salah satu pemutar media paling populer di luar sana. Ini adalah cross-platform, intuitif, dan mudah digunakan dengan kemampuan mendukung beragam format multi-media.
Ini memberikan banyak fitur yang memberi Anda fleksibilitas untuk menentukan cara menikmati menonton video Anda atau mendengarkan musik, radio, atau podcast. Dalam panduan ini, kami berbagi dengan Anda 5 tips untuk memanfaatkan Anda VLC Media Player.
- « Cara meningkatkan mint linux 20.3 ke Linux Mint 21
- Cara Menginstal LMDE 5 “Elsie” Cinnamon Edition »

