Cara Menginstal LMDE 5 “Elsie” Cinnamon Edition
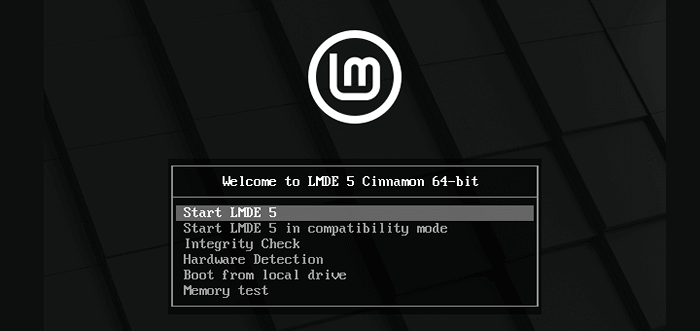
- 1582
- 267
- Daryl Hermiston DVM
Linux Mint adalah salah satu distribusi linux desktop yang tumbuh paling cepat saat ini. Linux Mint adalah distribusi berbasis ubuntu yang bertujuan untuk menjadi distribusi ramah pengguna di rumah yang memiliki tampilan yang ramping dan bersih serta memberikan kompatibilitas perangkat keras sebanyak mungkin. Semua ini dipasangkan dengan tim pengembangan yang terus -menerus mencoba membuat distribusi tetap bergerak maju.
Ketika Linux MintRilis utama (LM Cinnamon, Lm sobat, Dan LM XFCE) didasarkan pada ubuntu, ada varian yang kurang dikenal yang telah membuat langkah besar selama beberapa tahun terakhir. Tentu saja, Linux Mint Debian Edition adalah varian dan subjek tutorial ini.
Seperti versi utama dari Linux Mint, Lmde tersedia di Kayu manis Edisi saja. Saat ini, LMDE 5 “Elsie“Adalah rilis stabil terbaru yang didasarkan pada seri sistem operasi Debian 11“ Bullseye ”.
Ini berarti itu Linux Mint Debian Edition 5 didorong oleh Linux 5 yang didukung jangka panjang.10 LTS Kernel Series, yang akan didukung hingga Oktober 2023. Selain itu, ia hadir dengan semua aplikasi dan paket yang dibawa di Linux Mint 20.3 “Una" melepaskan.
Instalasi Linux Mint Debian Edition 5 “Elsie”
1. Langkah pertama untuk menginstal LMDE 5, adalah untuk mendapatkan file ISO dari situs web Linux Mint. Ini bisa dilakukan baik melalui langsung http unduh atau via wget dari antarmuka baris perintah.
- Unduh LMDE 5 Cinnamon Edition
Ini akan mendarat di halaman di mana arsitektur CPU dan lingkungan desktop harus dipilih. Layar berikutnya akan meminta pengguna ke cermin untuk mengunduh gambar dari atau torrent untuk digunakan.
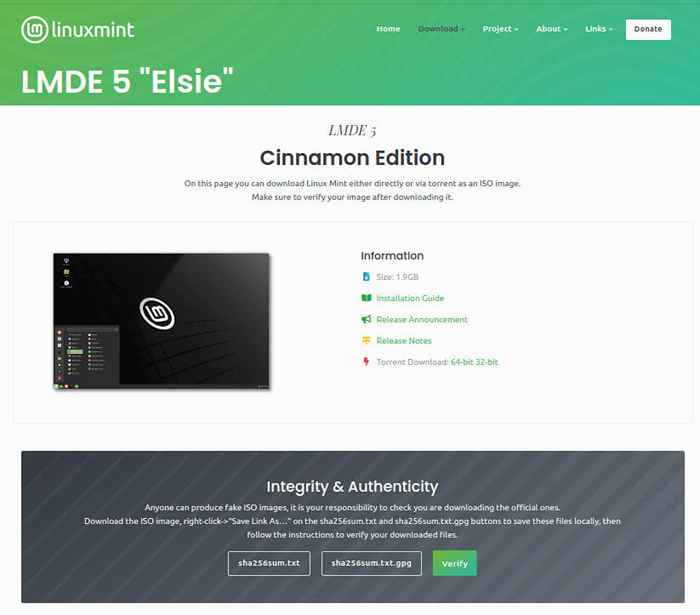 Unduh Linux Mint Debian Edition
Unduh Linux Mint Debian Edition Bagi mereka yang sudah tahu itu Lmde5 64-bit Cinnamon adalah untuk mereka, jangan ragu untuk menggunakan perintah WGET berikut:
# CD ~/Unduh # wget -c https: // mirrors.Layeronline.com/linuxmint/debian/lmde-5-cinnamon-64bit.iso
Perintah di atas akan beralih ke folder unduhan pengguna saat ini dan kemudian melanjutkan untuk mengunduh file ISO dari cermin. Bagi mereka yang membaca di luar negeri, pastikan untuk mengunjungi tautan unduhan di paragraf di atas untuk menemukan cermin yang dekat untuk unduhan yang lebih cepat!
2. Setelah ISO diunduh, itu harus dibakar ke a DVD atau disalin ke flash drive USB. Metode yang disukai dan termudah adalah melakukannya pada USB flash drive menggunakan alat pencipta USB yang berguna ini. Flash drive harus setidaknya 4GB dalam ukuran agar sesuai dengan gambar ISO dan perlu semua data dihapus darinya.
Jika Anda ingin membuat drive USB yang dapat di -boot melalui cara baris perintah, buka instruksi berikut ..
PERINGATAN!!! Langkah -langkah berikut akan membuat semua data saat ini pada drive USB tidak dapat dibaca! Gunakan dengan risiko Anda sendiri.
3. Sekarang penafian keluar dari jalan, buka jendela baris perintah dan masukkan drive USB ke komputer. Setelah drive dicolokkan ke komputer, pengidentifikasinya perlu ditentukan. Ini dapat dicapai dengan beberapa perintah yang berbeda dan sangat penting untuk mendapatkan yang benar. Disarankan agar pengguna melakukan hal berikut:
- Buka jendela baris perintah.
- Mengeluarkan perintah: lsblk
- Catat surat drive mana yang sudah ada (SDA, SDB, dll) <- Very important!
- Sekarang pasang drive USB dan diterbitkan kembali: lsblk
- Surat drive baru yang akan muncul adalah perangkat yang perlu digunakan
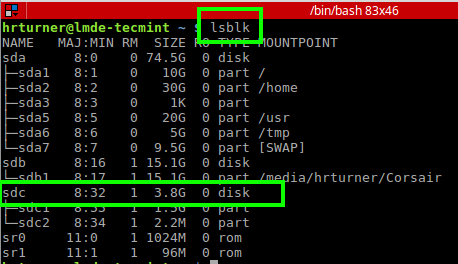 Daftar informasi perangkat blok
Daftar informasi perangkat blok Tutorial ini /dev/sdc adalah perangkat yang akan digunakan. Ini akan bervariasi dari komputer ke komputer! Pastikan untuk mengikuti langkah -langkah di atas dengan tepat! Sekarang arahkan ke folder unduhan di CLI dan kemudian utilitas dikenal sebagai 'DD'Akan digunakan untuk menyalin gambar ISO ke drive USB.
PERINGATAN!!! Sekali lagi, proses ini akan membuat semua data pada drive USB ini tidak dapat dibaca. Pastikan benar -benar data dicadangkan dan nama drive yang tepat telah ditentukan dari langkah -langkah di atas. Ini adalah peringatan terakhir!
# CD ~/Unduh # dd if = lmde-5-cinnamon-64bit.ISO OF =/DEV/SDC BS = 1M
The 'DD'Perintah di atas akan menyalin file ISO ke flash drive yang menimpa semua data sebelumnya di drive. Proses ini juga akan membuat drive dapat di -boot.
Sintaks di sini sangat penting! Perintah ini dijalankan dengan hak istimewa root dan jika input/output terbalik, ini akan menjadi hari yang sangat buruk. Periksa triple Perintah, sumber, dan perangkat tujuan sebelum mencapai tombol enter!
'DD'Tidak akan menghasilkan apa pun kepada CLI untuk menunjukkan bahwa itu melakukan apa pun tetapi jangan khawatir. Jika drive USB memiliki indikator LED saat data sedang ditulis, lihatlah dan lihat apakah itu berkedip dengan sangat cepat pada perangkat. Ini adalah satu -satunya indikator bahwa segala sesuatu akan terjadi.
4. Sekali 'DD'Selesai, lepaskan drive USB dengan aman dan masukkan ke dalam mesin yang akan dimiliki Lmde5 diinstal ke sana, dan boot mesin ke drive USB. Jika semuanya berjalan dengan baik, layar harus mem -flash a Linux Mint menu grub dan kemudian boot ke layar di bawah ini!
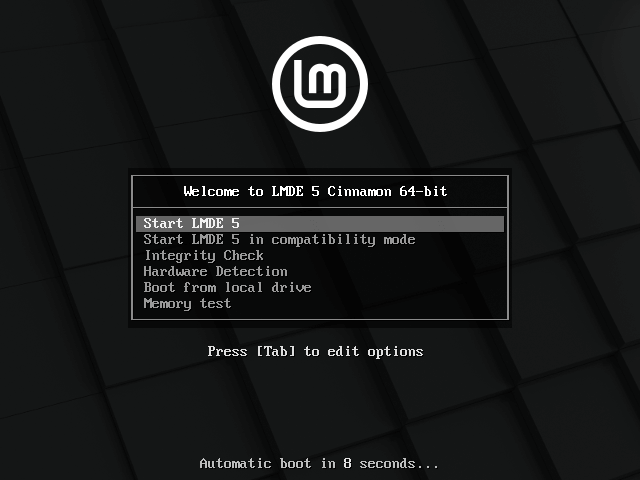 Layar boot LMDE
Layar boot LMDE Selamat yang berhasil di -boot LMDE5 USB Drive telah dibuat dan sekarang siap untuk menjalankan proses instalasi. Dari layar ini, klik 'Instal Linux Mint'Ikon di desktop di bawah folder' home '. Ini akan meluncurkan penginstal.
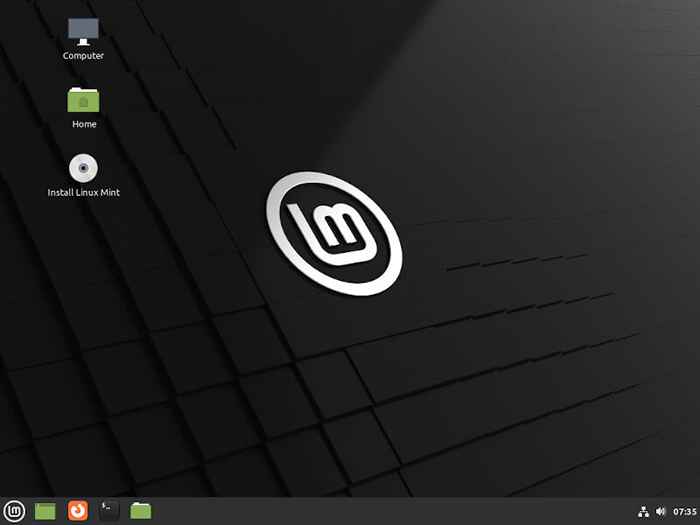 Pilih Instal Linux Mint
Pilih Instal Linux Mint 5. Penginstal tidak memerlukannya tetapi sangat disarankan agar komputer memiliki daya AC terhubung serta koneksi ke internet untuk paket perangkat lunak. Layar pertama akan menjadi layar lokalisasi. Di sini bahasa, negara, Dan papan ketik tata letak semua harus dipilih.
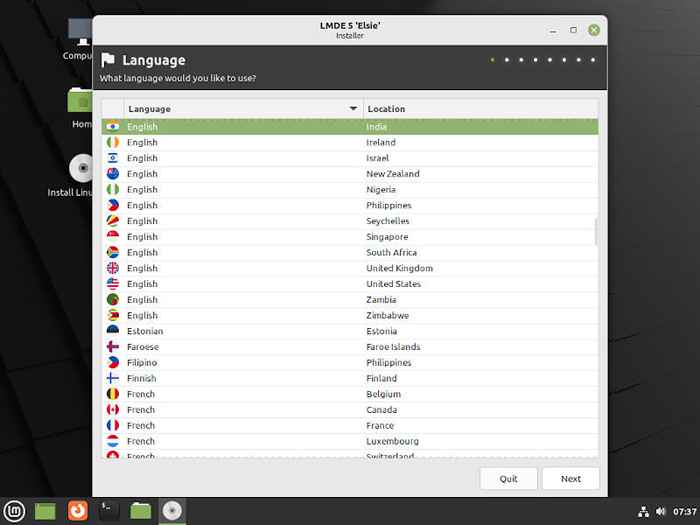 Pilih bahasa LMDE
Pilih bahasa LMDE 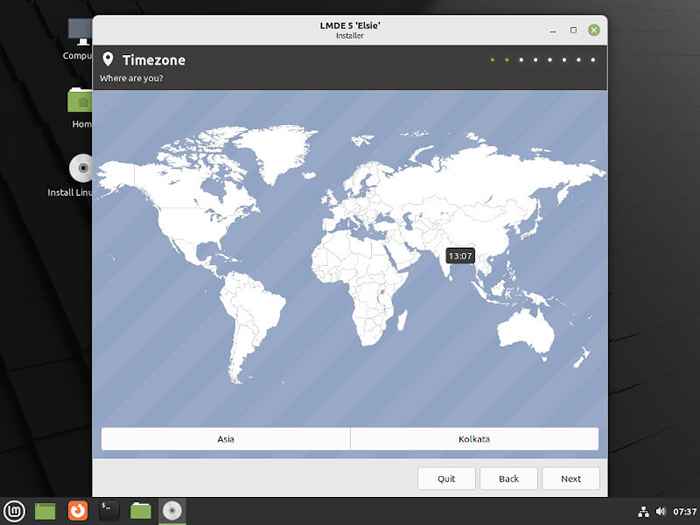 Pilih LMDE Timezone
Pilih LMDE Timezone 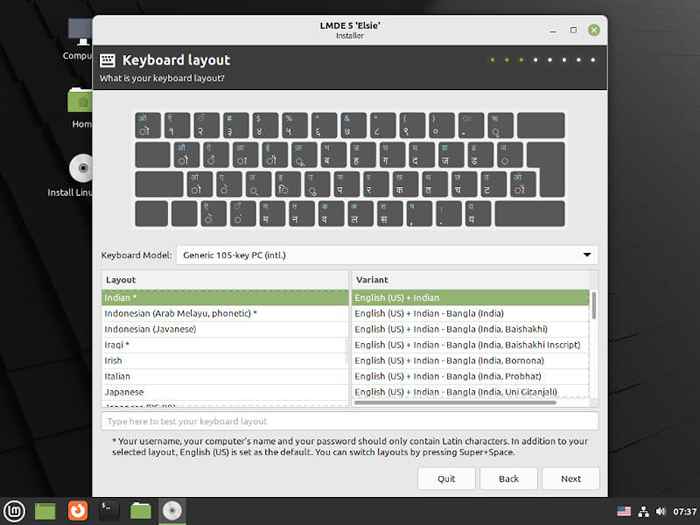 Pilih keyboard LMDE
Pilih keyboard LMDE 6. Langkah selanjutnya adalah membuat pengguna non-root. Berlawanan dengan instalasi Debian tradisional, LMDE akan membuat pengguna non-root dan memberikannya 'sudo'Kemampuan langsung.
Ini mungkin lebih akrab bagi mereka yang telah menggunakan Ubuntu atau normal Linux Mint. Isi informasi pengguna yang sesuai, pastikan kata sandi baru cocok dan tentukan salah satu opsi lain yang diinginkan.
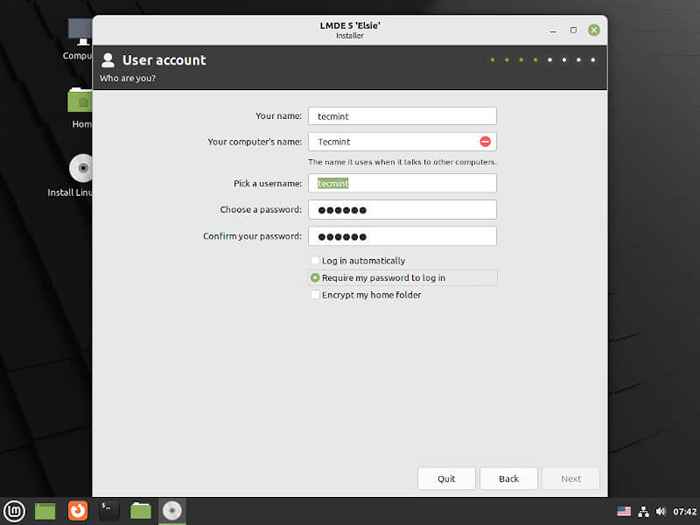 Buat Pengguna Linux Mint
Buat Pengguna Linux Mint 7. Langkah selanjutnya adalah proses partisi, di mana Anda akan melihat dua opsi - Instalasi otomatis Dan Partisi manual.
- Instalasi otomatis - partisi tunggal sederhana untuk / (akar) adalah praktik yang dapat diterima untuk sebagian besar pengguna.
- Partisi manual - memisahkan / (akar), rumah, Dan menukar Partisi dibuat oleh pengguna ahli.
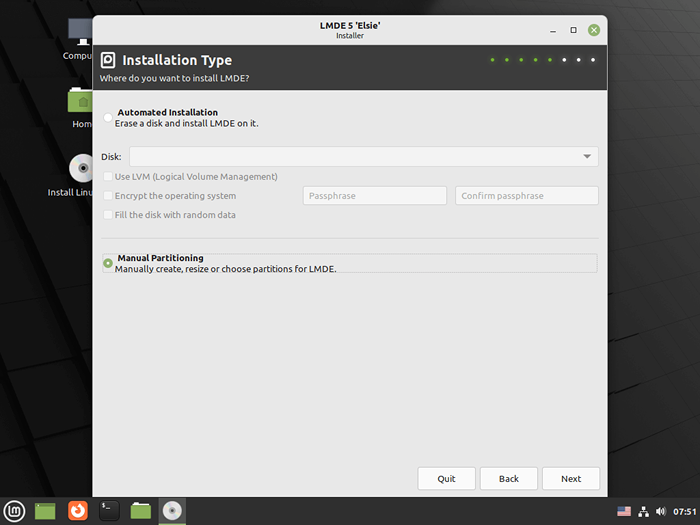 Jenis Instalasi LMDE
Jenis Instalasi LMDE Untuk pemasangan ini, skema partisi berikut digunakan pada laptop ini menggunakan Partisi manual pilihan.
- /root - 20g
- /rumah - 25g
- SWAP - 4G
8. Untuk menyelesaikan tugas ini, penginstal memungkinkan penggunaan 'gparted'Editor Partisi dengan Memilih'Edit partisi'Di sudut kanan bawah. Sayangnya, tutorial ini panjangnya dan partisi lebih lanjut adalah topik untuk artikel lain.
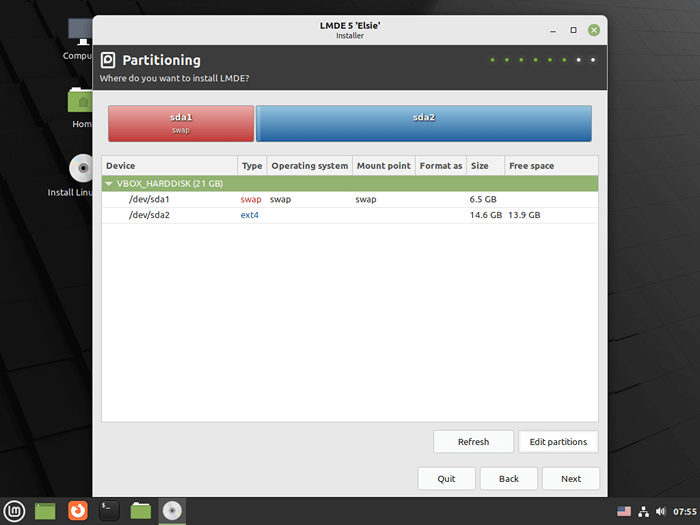 Buat partisi di LMDE
Buat partisi di LMDE LMDE memang mengharapkan pengguna untuk membuat partisi dan memberi tahu penginstal titik pemasangan yang sesuai. Di bawah ini adalah partisi yang dibuat untuk sistem ini.
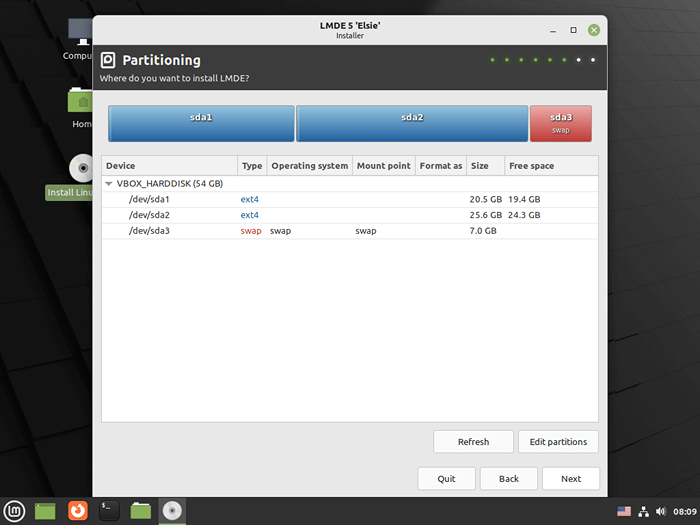 Partisi LMDE
Partisi LMDE 9. Sekarang pemasang perlu diberi tahu untuk apa setiap partisi akan digunakan oleh Linux. Klik dua kali pada partisi dan pastikan untuk memilih titik pemasangan yang sesuai.
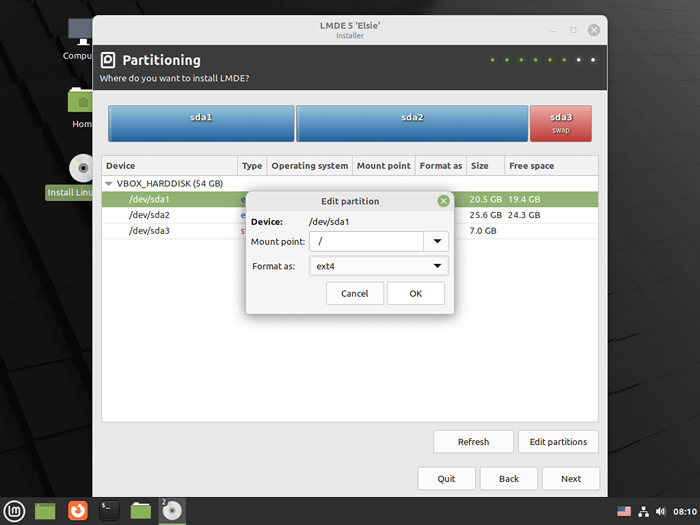 Setel mount partisi
Setel mount partisi 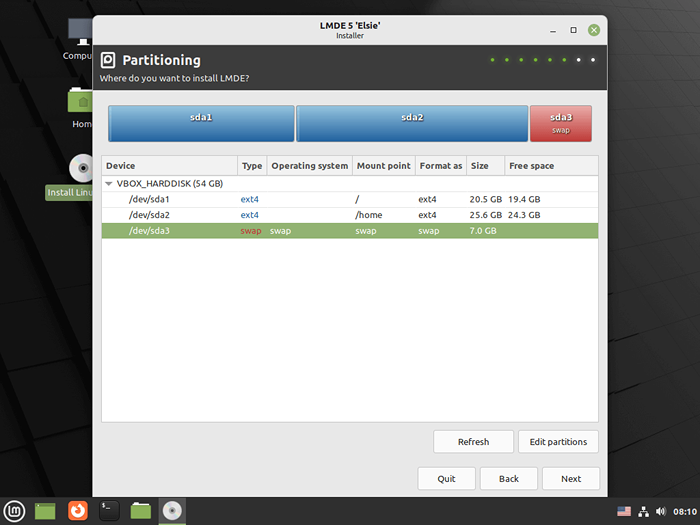 Tabel Partisi LMDE
Tabel Partisi LMDE Untuk sebagian besar pengguna rumah/pertama kali, membuat satu partisi dan mengaturnya menjadi / (akar) Cukup. Jangan lupa meninggalkan sedikit ruang hard drive untuk bertukar!
10. Setelah partisi selesai, langkah selanjutnya akan menanyakan di mana harus menginstal Grub (Grand Unified Bootloader). Grub bertanggung jawab untuk benar -benar menunjuk dan memuat kernel linux saat komputer dimulai dan dengan demikian sangat penting! Karena ini adalah satu -satunya sistem operasi di komputer ini, Grub akan diinstal ke lokasi default '/dev/sda'.
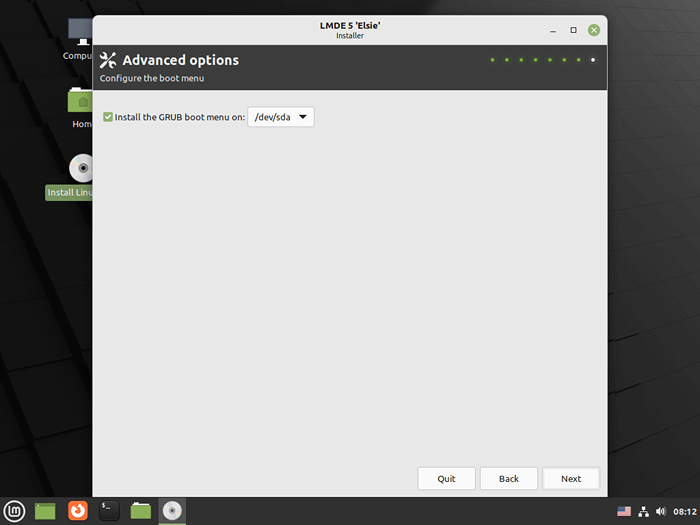 Instal Grub Loader
Instal Grub Loader 11. Setelah langkah ini, Lmde akan mulai ke proses instalasi. Semua dalam semua proses menyalin file ke HD dari USB Drive mengambil tentang 10 menit di laptop Toshiba yang lebih tua ini.
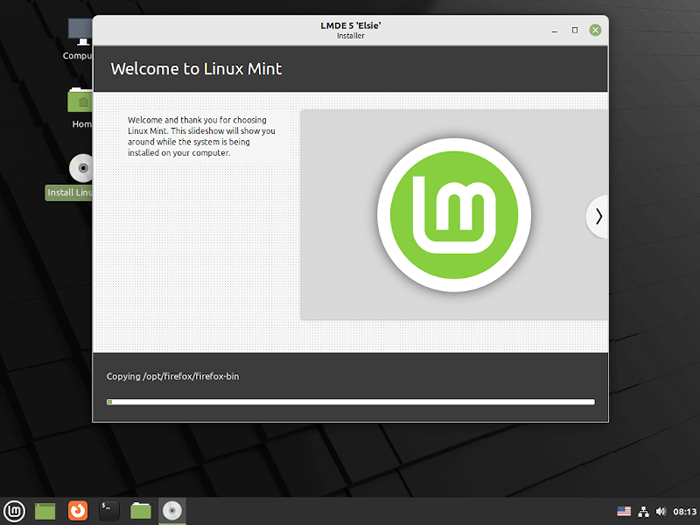 Proses Instalasi LMDE
Proses Instalasi LMDE Installer akan meminta mengulang kembali sistem saat instalasi selesai! Silakan restart saat prompt ditampilkan. Pastikan untuk menghapus drive USB juga saat diminta sehingga tidak akan mem -boot drive USB lagi.
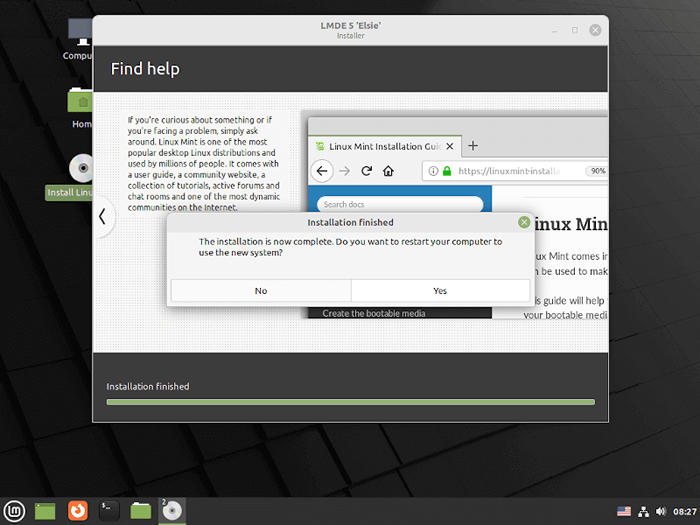 Instal LMDE selesai
Instal LMDE selesai Voila! Lmde5 elsie menjalankan lingkungan desktop kayu manis!
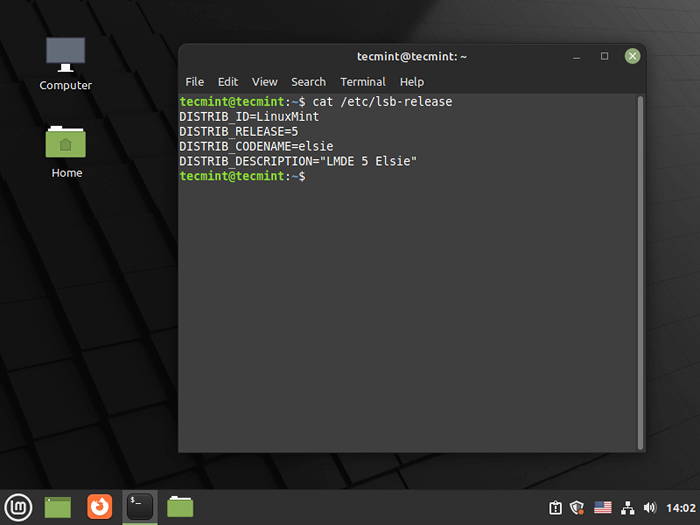 Desktop LMDE
Desktop LMDE Kustomisasi Linux Mint Debian Edition 5
12. Sekarang itu Lmde5 diinstal, sekarang saatnya untuk memulai proses penyesuaian! Ini menyimpulkan proses pemasangan. Langkah -langkah berikut hanyalah contoh bagaimana melakukan beberapa tugas umum untuk dibuat LMDE Cinnamon lebih ramah pengguna serta menginstal beberapa utilitas tambahan.
Tugas pertama harus selalu memeriksa repositori untuk apa pun yang mungkin telah ditambahkan sejak gambar ISO dibuat. Di dalam Lmde, Utilitas yang tepat dapat digunakan untuk menyelesaikan tugas memperbarui sistem.
$ sudo apt update && sudo apt upgrade
Komputer ini memiliki beberapa pembaruan untuk diinstal ketika perintah di atas dijalankan yang akhirnya berakhir dengan mendapatkan ruang kosong di hard drive!
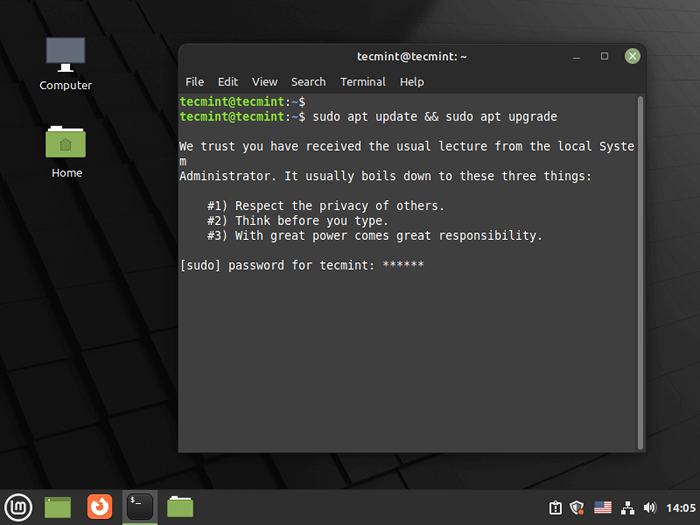 Pembaruan LMDE
Pembaruan LMDE Saat menjalankan pembaruan ini, salah satu paket (Konfigurasi keyboard) akan meminta pengguna untuk memilih a tata letak keyboard lagi. Setelah proses ini selesai, saatnya untuk menambahkan perangkat lunak tambahan!
13. Utilitas tipikal (lebih disukai pribadi) yang membuat instalasi awal ke sistem baru meliputi: terminator, firewall tanpa rumit, dan Clamav.
Terminator adalah program shell yang memiliki beberapa fitur berguna seperti terminal split dan beberapa profil. UFW adalah utilitas yang membuat mengelola ptables (firewall bawaan kernel) menjadi lebih mudah.
akhirnya, Clamav adalah utilitas anti-virus gratis yang dapat diinstal dan dijalankan di latar belakang yang mirip dengan kebanyakan sistem AV. Perintah untuk menginstal ketiganya sangat sederhana.
$ sudo apt install terminator ufw clamav-daemon
Langkah ini harus berjalan dengan lancar. Namun, ada masalah dengan Clamav Tapi mudah diselesaikan. Sistem, setelah menginstal clamav daemon (layanan), memiliki masalah mencoba menemukan Clamav tanda tangan virus dan kemudian gagal memperbarui tanda tangan dengan 'Freshclam' kegunaan. Tangkapan layar di bawah ini harus mengklarifikasi apa yang dialami.
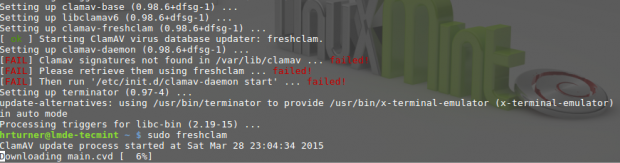 Tanda tangan virus clamav
Tanda tangan virus clamav 14. Untuk memperbaiki masalah ini dan mendapatkan Av sistem untuk memulai, keluarkan perintah berikut dengan akses internet untuk menyegarkan secara manual Clamav tanda tangan dan restart Av melayani.
$ sudo freshclam $ sudo layanan clamav-daemon restart
Untuk mengkonfirmasi bahwa Clamav Layanan memang telah memulai 'ps'Utilitas dapat digunakan untuk mencari prosesnya.
$ ps ax | grep clamd
 Status clamav
Status clamav Baris atas dalam output menegaskan itu Clamav sedang berlari.
15. Bagian terakhir yang harus dibuat Lmde Sedikit lebih ramah pengguna adalah pintasan keyboard. Ini sering digunakan untuk mempercepat tugas umum atau meluncurkan aplikasi. Membuat pintasan keyboard di LMDE5 sangat sederhana.
Pertama, luncurkan menu mint dengan mengkliknya dengan mouse atau menekan tombol super (tombol windows). Kemudian ketikkan keyboard di pencarian di bagian atas menu mint.
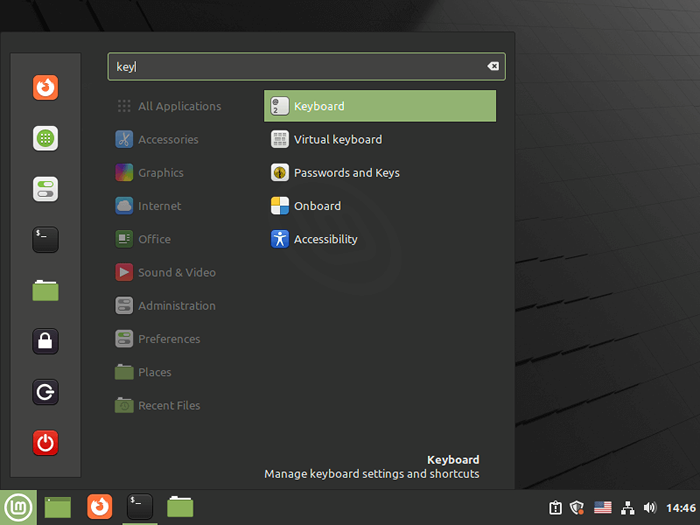 Keyboard LMDE
Keyboard LMDE Setelah utilitas keyboard terbuka, temukan 'Pintasan keyboard'tab, pilih, lalu di kolom di sebelah kiri, temukan'Pintasan khususOpsi menu.
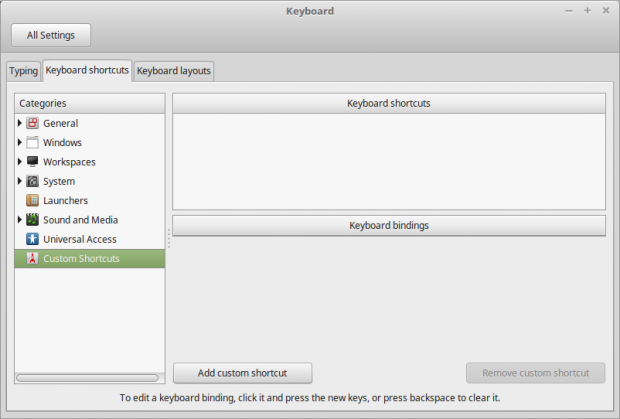 Pintasan kustom keyboard
Pintasan kustom keyboard Sekarang mengklik 'Tambahkan jalan pintas khusus'Tombol akan memungkinkan pembuatan pintasan kustom. Salah satu jalan pintas yang paling berguna untuk dibuat adalah untuk utilitas grafis yang mungkin perlu diluncurkan dengan hak istimewa root.
Ada utilitas yang berguna yang disebut 'su-to-root'Itu memungkinkan pengguna untuk meluncurkan prompt untuk meminta kata sandi sudo mereka dan kemudian meluncurkan utilitas dengan hak istimewa root. Mari kita berjalan melalui contoh singkat menggunakan 'su-to-root'dalam kombinasi dengan utilitas yang dikenal sebagai'Bleachbit'.
Bleachbit adalah alat pembersih sistem seperti Ccleaner di dunia jendela. Beberapa filter yang dapat didirikan Bleachbit akan membersihkan area pada sistem yang membutuhkan hak istimewa root. Jadi tanpa basa -basi lagi, mari kita konfigurasikan jalan pintas untuk diluncurkan 'Bleachbit' menggunakan 'su-to-root'.
Klik 'Tambahkan jalan pintas khusus' tombol. Ini akan membuat prompt untuk utilitas baru yang akan diluncurkan oleh jalan pintas. Sebutkan pintasannya. Dalam hal ini, itu akan dipanggil 'Bleachbit sebagai root'. Kemudian di bidang perintah perintah 'su -to -root -x -c Bleachbit'Perlu diketik.
Ini adalah perintah yang akan dijalankan oleh pintasan keyboard saat ditekan. 'Su-to-root -x'menunjukkan bahwa sistem akan meluncurkan X11 (alias utilitas grafis) dan kemudian '-C Bleachbit'Menunjukkan bahwa aplikasi grafis yang akan diluncurkan adalah Bleachbit.
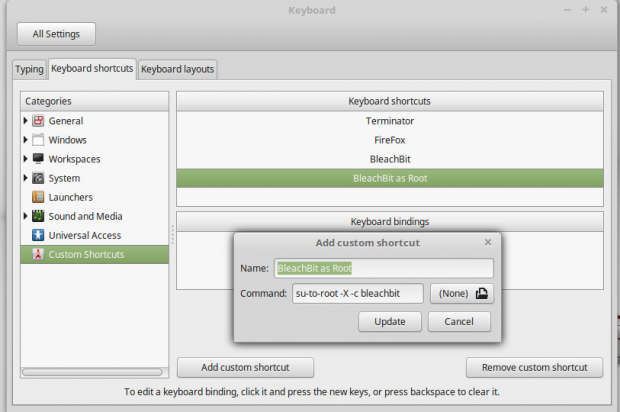 Buat pintasan Bleachbit
Buat pintasan Bleachbit Setelah perintah diketik, klik menambahkan tombol. Perintah jalan pintas baru harus mengisi daftar di 'Pintasan keyboard'Jendela. Tepat di bawah jendela itu adalah 'Binding keyboardArea. Sorot pintasan yang baru dibuat dan kemudian klik pada 'Tidak ditugaskan'Teks.
Teks akan berubah menjadi 'Pilih akselerator'. Ini berarti memilih pintasan keyboard untuk memicu perintah ini. Jika sesuatu dipilih yang sudah dipetik, sistem akan mengeluarkan peringatan. Setelah tidak ada konflik, pintasan keyboard siap digunakan!
Ini menyimpulkan instalasi ini dan kustomisasi kecil yang baru Linux Mint Debian Edition - Elsie. Tim Linux Mint telah melakukan pekerjaan yang luar biasa mempersiapkan LMDE untuk rilis utama kelima dan rilis baru ini pasti akan menyenangkan siapa saja yang bersedia mencoba distribusi baru!
- « Tip Berguna untuk Pengguna Pemain VLC di Linux Desktop
- Instalasi Desktop Manjaro 21 (Gnome Edition) »

