Gunakan keyboard untuk mengubah tinggi baris dan lebar kolom di Excel
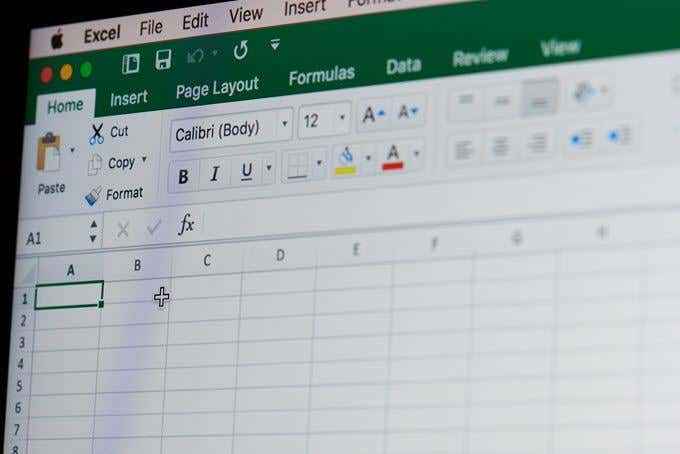
- 3818
- 94
- Dwayne Hackett
Hari -hari ini orang -orang pindah ke antarmuka sentuh dengan cepat, tetapi untuk jenis pekerjaan tertentu, keyboard sangat penting. Jika Anda menggunakan Microsoft Excel untuk melakukan beberapa jumlah besar, tidak ada pertanyaan bahwa keyboard yang baik bukan ekstra opsional.
Namun, ini bukan hanya perangkat yang sempurna untuk entri data. Keyboard Anda benar -benar dapat mengubah Anda menjadi master Excel Kung Fu, membuat Anda lebih cepat dan lebih efisien. Bagaimana? Dengan menggunakan pintasan keyboard.
Daftar isi
Kami menggunakan Excel 365 dan seperti yang Anda lihat, menekan tombol alt membuat banyak tooltip kecil muncul. Masing -masing mewakili huruf berikutnya yang dapat Anda tekan untuk mengakses fungsi yang sesuai. Jadi Anda tidak perlu khawatir tentang menghafal jalan pintas ini sama sekali. Setelah Anda mempraktikkannya beberapa kali, permintaan jalan pintas ini akan selalu membantu mengingatkan Anda tentang apa yang harus dilakukan selanjutnya.
Yang harus Anda ketahui sekarang adalah bahwa setiap pintasan keyboard untuk Excel dimulai dengan ketukan sederhana dari tombol alt.
Lebar kolom autofit
Cara klasik untuk secara otomatis menyesuaikan lebar kolom dengan mouse, adalah mengklik dua kali batas header kolom, tetapi Anda benar-benar dapat melakukannya menggunakan keyboard, yang umumnya lebih cepat.
Jelas, Anda harus dipilih sel yang ingin Anda sesuaikan secara otomatis lebar kolom. Setelah Anda melakukannya, inilah cara tercepat untuk menyesuaikan lebar kolom. Masalahnya adalah ada terlalu banyak teks untuk lebar kolom. Mari kita perbaiki itu!
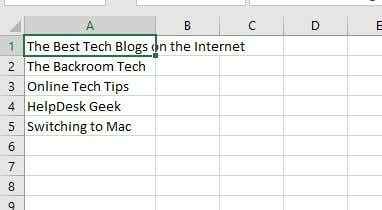
- Pertama, Tekan Alt Untuk menempatkan Excel ke mode jalan pintas. Kemudian tekan tombol H untuk beralih ke tab Home.

- Akhirnya, tekan o dan kemudian saya.
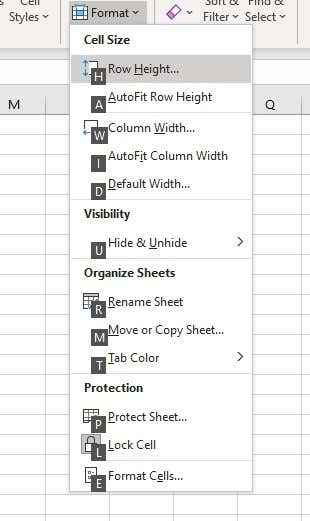
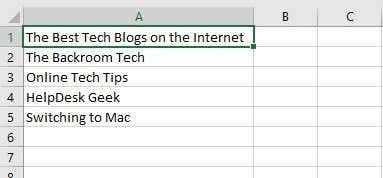
Cukup mudah? Kita juga bisa melakukan sesuatu yang serupa dengan tinggi baris!
Tinggi Baris Autofit
Metode untuk secara otomatis menyesuaikan tinggi baris dengan keyboard praktis identik. Faktanya, pintasan keyboard untuk tinggi baris di Excel berbeda hanya dengan satu tombol.
- Pertama, Tekan Alt Untuk menempatkan Excel ke mode jalan pintas. Kemudian tekan tombol H untuk beralih ke tab Home.

- Akhirnya, tekan o dan kemudian a.
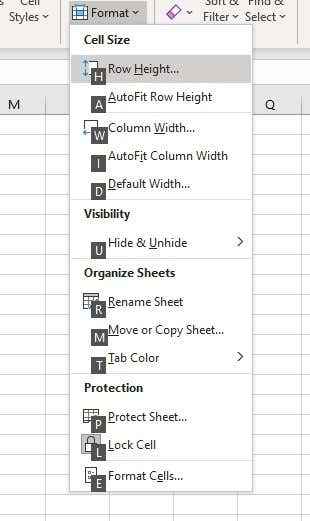
Ini akan menyesuaikan ketinggian baris agar sesuai dengan sel tertinggi di baris. Pekerjaan selesai!
Pintasan Penyesuaian Lebar Baris & Kolom Manual
Sementara jalan pintas untuk penyesuaian sel otomatis sangat berguna, kadang-kadang Anda ingin menyempurnakan dimensi yang tepat dari sel dalam spreadsheet Anda.
Seperti yang Anda harapkan, Anda dapat menggunakan pintasan keyboard untuk mengakses pengaturan yang mengekspos angka yang dimaksud.
- Untuk menyesuaikan tinggi baris secara manual, Tekan Alt Untuk menempatkan Excel ke mode jalan pintas. Kemudian tekan tombol O untuk mengakses opsi menu warisan Excel 365.
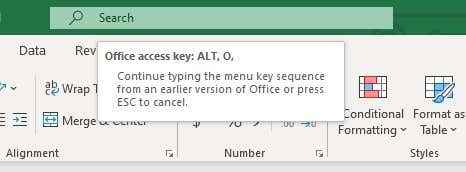
- Sekarang, tekan R dan kemudian e.
- Anda akan melihat kotak dialog ini muncul dengan nilai tinggi saat ini. Ubah menjadi apa pun yang Anda suka dan tekan enter untuk menguncinya.
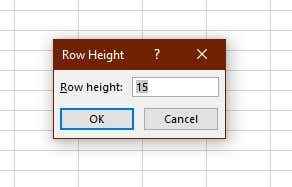
- Untuk menyesuaikan lebar kolom secara manual, Tekan Alt Untuk menempatkan Excel ke mode jalan pintas. Kemudian tekan tombol O untuk mengakses opsi menu warisan Excel 365.
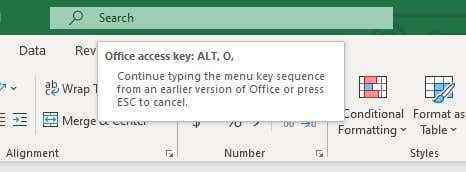
- Sekarang, tekan C dan kemudian w.
- Sekali lagi, Anda akan mendapatkan jendela kecil ini yang memungkinkan Anda memasukkan lebar kolom yang tepat yang Anda inginkan. Pilih nomor mana pun yang membuat Anda merasa hangat dan kabur di dalam.
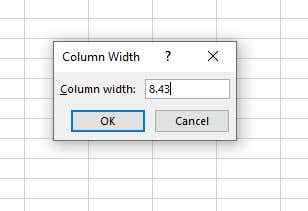
Itu dia! Sekarang Anda adalah master sejati dari tinggi dan lebar sel Anda. Tanpa perlu mouse, dipersenjatai hanya dengan keyboard sebagai senjata Anda.
Pistol Excel tercepat di barat
Setelah mencoba pintasan keyboard ini sendiri, Anda mungkin akan setuju bahwa menggunakan mouse adalah hambatan literal dan figuratif. Tentu, itu sepertinya Lebih mudah, tetapi dengan sedikit memori otot Anda dapat mengubah ketinggian baris dan lebar kolom Anda pada persyaratan yang tepat pada saat pemberitahuan sesaat. Setelah Anda berjalan di jalur keyboard, sulit untuk kembali.
Pastikan untuk memeriksa tutorial Excel kami yang lain untuk mempelajari tentang pintasan keyboard yang berguna lainnya dan tips dan trik Excel yang luar biasa Anda tidak akan tahu bagaimana Anda hidup tanpa.
- « Lihat daftar layanan yang diselenggarakan oleh SVChost.Proses EXE di Windows
- Cara memasukkan lembar kerja excel ke dalam dokumen kata »

