Cara memasukkan lembar kerja excel ke dalam dokumen kata
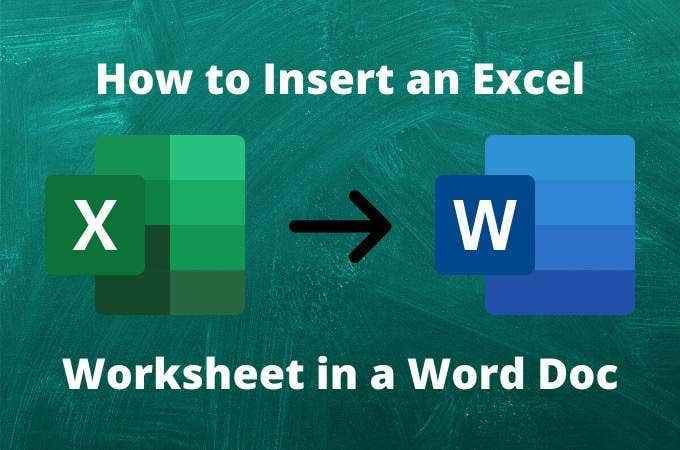
- 1020
- 104
- Miss Angelo Toy
Jika Anda pernah ingin memasukkan data yang Anda miliki dalam file Excel ke dalam dokumen Word, Anda mungkin baru saja menyalin data dari Excel dan menempelkannya ke Word.
Meskipun ini berhasil, ada sejumlah keterbatasan. Salah satu yang paling penting adalah bahwa jika file data asli pernah berubah, dokumen kata Anda tidak akan pernah mencerminkan perubahan itu.
Daftar isi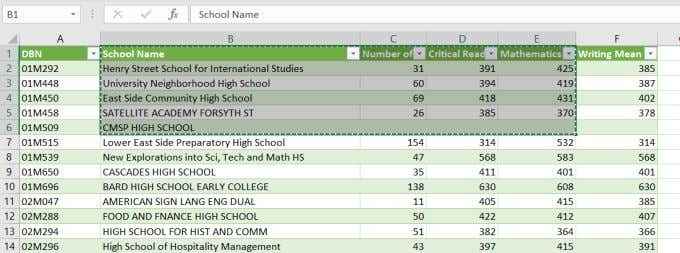
Jika Anda menempatkan kursor ke dalam dokumen kata Anda dan tekan Ctrl-v Pada keyboard, Anda akan melihat bahwa sel yang Anda pilih muncul dengan sempurna dalam dokumen Word.
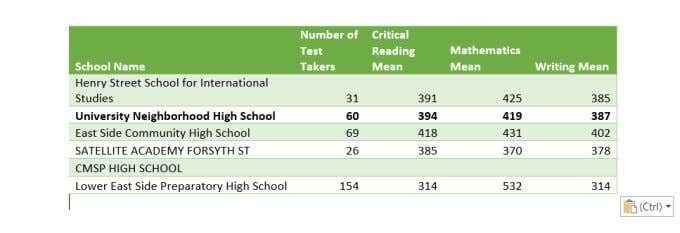
Ada beberapa peringatan di sini.
Sel -sel Excel yang diimpor menjadi tabel Microsoft Word. Jadi jika Anda ingin memformat tabel ini setelah data diimpor, Anda tidak dapat melakukan hal -hal seperti menggunakan rumus Excel atau fitur pemformatan Excel lainnya.
Masalah kedua adalah hanya berfungsi dengan baik untuk tabel data yang lebih kecil. Jika Anda ingin menyalin dan menempelkan data lebih jauh ke bawah spreadsheet Excel, Anda akan kehilangan header.
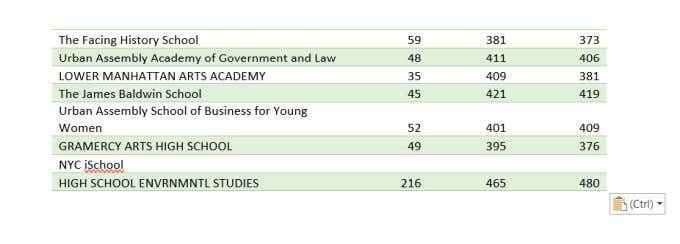
Ini tidak terlalu berguna. Dalam hal ini, Anda akan ingin mencoba salah satu opsi di bawah ini untuk memasukkan lembar kerja Excel ke dalam dokumen Word sebagai gantinya.
- Pro: Cepat dan nyaman, bagus untuk meja kecil.
- Kontra: Tidak memperbarui dengan data sumber, dan kehilangan header pada tabel besar, tidak sepenuhnya menghemat format asli.
Masukkan lembar kerja Excel sebagai objek tertanam
Jika Anda ingin dapat menggunakan fungsi Excel dan fitur pemformatan Excel lainnya nanti untuk memperbarui tabel, Anda lebih baik menempelkan data Excel sebagai objek tertanam.
Untuk melakukan ini:
- Pilih bagian lembar kerja Excel yang ingin Anda salin dan tekan CTRL-C.
- Di Microsoft Word, tempatkan kursor tempat Anda ingin memasukkan tabel data.
- Di menu beranda, pilih panah bawah di bawah pasta dan pilih Pasta Spesial.
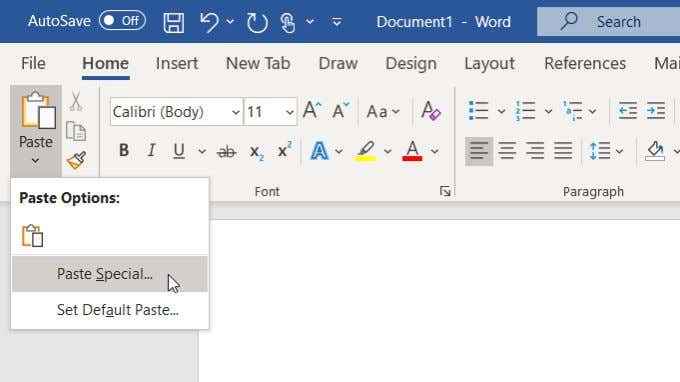
- Anda akan melihat Kotak Dialog Khusus Pasta muncul. Pilih Objek Lembar Kerja Microsoft Excel dan pilih OKE.
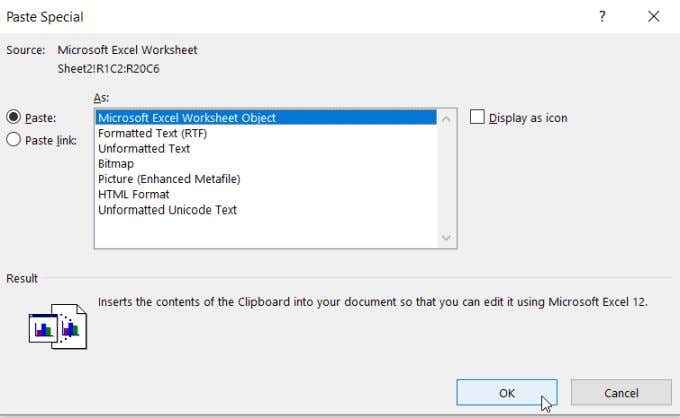
Ini akan memasukkan sel yang disalin ke dalam dokumen kata Anda. Objek baru tidak akan berperilaku seperti tabel Microsoft Word sama sekali, dan Anda tidak akan dapat mengedit data di dalam tabel dari dalam Microsoft Word.
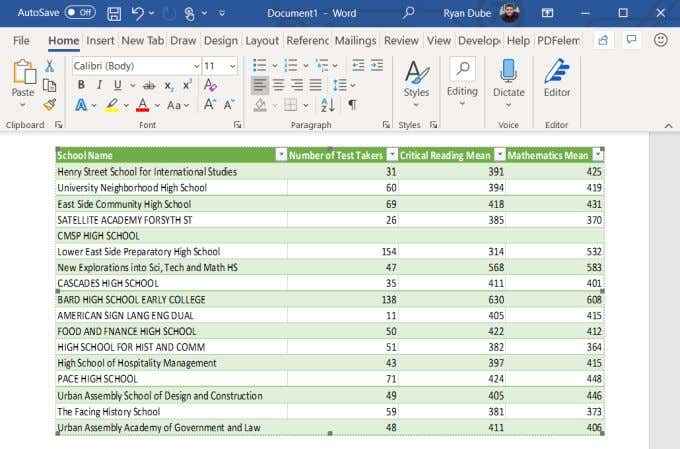
Namun, Anda dapat mengubah ukuran seluruh objek sehingga pas di dalam margin dokumen Anda.
Jika Anda ingin mengedit data, cukup klik dua kali pada objek dan itu akan membuka seluruh spreadsheet asli di dalam Microsoft Excel.
Ingatlah ini adalah file Excel yang sama sekali baru (bukan yang asli). Tapi edit apa pun yang Anda lakukan dan simpan dalam file Excel itu akan memperbarui dalam dokumen kata Anda.
Cara kerjanya:
- Saat Anda menggunakan objek tertanam untuk menempelkan data Excel, Word membuat salinan file Excel asli.
- Saat Anda mengklik dua kali objek, Word membuka file yang disalin untuk diedit.
- Anda dapat menggunakan semua fungsi Excel dan fitur pemformatan untuk membuat perubahan apa pun.
Apa yang baik tentang pendekatan ini adalah bahwa tidak ada format asli yang diubah selama konversi ke tabel Microsoft Word. Ini juga memberi Anda file data Excel yang “terlampir” dari file data asli jika Anda ingin memodifikasi data atau menambahkan data tambahan ke objek Excel yang disisipkan di Word Anda.
- Pro: Cepat dan nyaman, bagus untuk meja besar, dan melestarikan format asli
- Kontra: Tidak memperbarui dengan data sumber, dan tidak dapat mengedit tabel langsung di dalam kata
Masukkan Lembar Kerja Excel sebagai Objek Tertaut
Cara terbaik untuk memasukkan lembar kerja Excel ke dalam dokumen Word adalah dengan menempelkannya sebagai objek tertanam tertaut.
Prosedur untuk melakukan ini identik dengan yang di atas, kecuali di Jendela Khusus Tempel yang ingin Anda pastikan untuk memilih kotak centang tautan pasta.
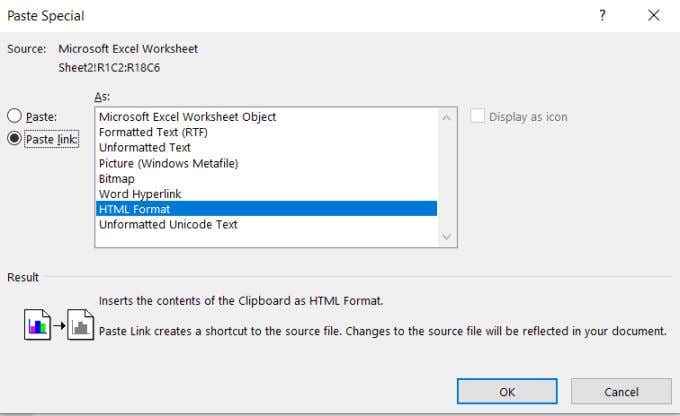
Anda akan melihat bahwa data Excel yang dimasukkan terlihat sama seperti di bagian sebelumnya, tetapi ada perbedaan yang signifikan.
Jika Anda kembali ke file Excel asli Anda dan membuat perubahan pada data di salah satu sel yang Anda tempel, Anda akan melihat perubahan tersebut segera memperbarui dalam dokumen Microsoft Word Anda.
Perubahan mulai berlaku di Word bahkan jika Anda belum menyimpan perubahan dalam file Excel. Ini pada dasarnya memungkinkan Anda membuat tampilan langsung dari kata menjadi perubahan seseorang secara aktif membuat dalam file excel apa pun.
Jika Anda mau, Anda dapat menggunakan fitur ini untuk membuat dasbor real-time di Word untuk menampilkan titik data penting yang dapat diubah seseorang dalam file Excel.
- Pro: Cepat dan nyaman, bagus untuk tabel besar, melestarikan pemformatan asli, dan pembaruan secara instan dengan pembaruan data sumber.
- Kontra: Tidak dapat mengedit tabel langsung di dalam kata.
Seperti yang Anda lihat, ada beberapa cara untuk memasukkan lembar kerja Excel ke dalam dokumen kata. Opsi yang Anda pilih benar -benar hanya tergantung pada bagaimana Anda bermaksud menggunakan data itu dan apakah Anda ingin melihat atau menggunakan perubahan data dalam file Excel asli.
Bagaimana Anda mengimpor data Excel ke Word sebelumnya? Apakah Anda memiliki masalah saat Anda mencoba melakukannya? Bagikan pengalaman Anda di bagian komentar di bawah ini.
- « Gunakan keyboard untuk mengubah tinggi baris dan lebar kolom di Excel
- Gunakan Spike untuk memotong dan menempelkan beberapa item teks di Word »

