USB terus memutuskan dan menghubungkan kembali masalah di Windows 10/11
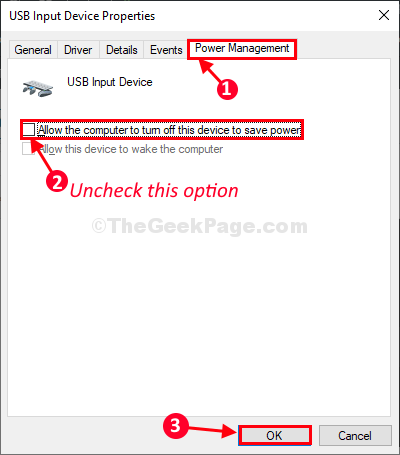
- 3099
- 67
- Luis Baumbach
Apakah perangkat USB memutuskan dan menghubungkan kembali secara otomatis pada perangkat Windows 10 Anda? Jika Anda bertanya -tanya apa yang harus dilakukan dalam situasi ini, tidak perlu khawatir lebih jauh. Cobalah solusi yang lebih sederhana ini terlebih dahulu dan periksa apakah mereka menawarkan solusi sederhana, jika tidak gunakan solusi utama.
Solusi-
- Cobalah untuk mencolokkan flash drive ke port USB lain.
- Jika Anda menggunakan PC, coba pasang USB ke port di sisi belakang kabinet. Periksa apakah masalahnya masih terjadi atau tidak.
- Anda dapat memeriksa drive USB ke perangkat lain.
Jika flash drive berfungsi dengan baik dengan komputer lain, lakukan perbaikan ini-
Daftar isi
- Fix-1 Sesuaikan manajemen daya USB
- FIX-2 Edit Pengaturan Opsi Daya
- Perbaiki 3 - Pasang kembali driver USB
- Perbaiki 4 - Coba hubungkan ke port USB lain
- Memperbaiki 5 - DEEP Discharge Laptop
Fix-1 Sesuaikan manajemen daya USB
Alasan perangkat USB memutuskan dan menghubungkan kembali mungkin karena tidak menerima jumlah daya yang cukup dari sistem.
1. Tekan Kunci Windows+X dan klik “Pengaturan perangkat“.
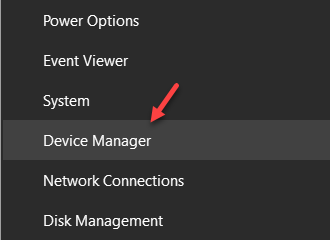
Pengaturan perangkat Jendela akan dibuka.
2. Dalam Pengaturan perangkat jendela, perluas bagian "Perangkat antarmuka manusia“.
3. Dalam daftar perangkat USB, klik dua kali pada "Perangkat input USB“Untuk membukanya Properti.
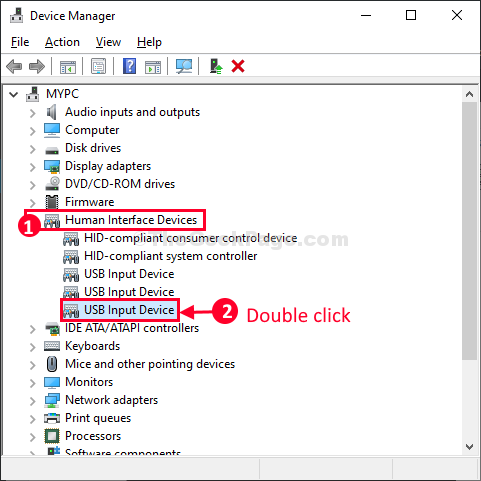
4. Setelah itu, pergi ke “Manajemen dayaTab.
5. Kemudian, Anda perlu Hapus centang pilihan "Biarkan komputer mematikan perangkat ini untuk menghemat daya”Untuk memungkinkan daya yang diperlukan ke perangkat USB.
6. Akhirnya, klik "OKE”Untuk menyimpan perubahan di komputer Anda.
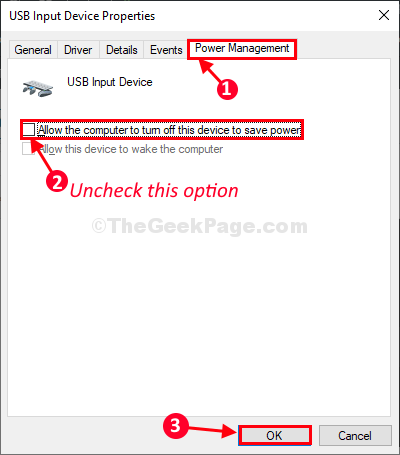
Demikian pula, ulangi langkah -langkah dengan setiap item USB yang Anda temukan di Pengaturan perangkat dan setiap kali Anda perlu memeriksa apakah perbaikan berfungsi atau tidak.
7. Perluas pengontrol bus serial universal.
8. Pergi, klik kanan pada setiap item USB dan periksa apakah ada tab manajemen daya yang ada di atasnya.
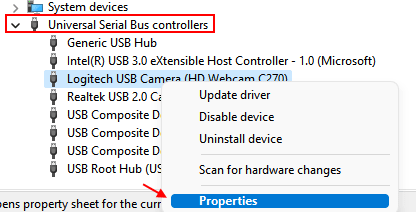
9- Hapus centang pilihan "Biarkan komputer mematikan perangkat ini untuk menghemat daya”Untuk memungkinkan daya yang diperlukan ke perangkat USB.
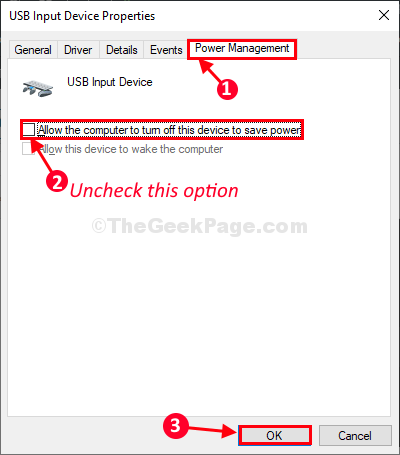
10. Klik OK
FIX-2 Edit Pengaturan Opsi Daya
Dari Opsi Daya jendela, Anda dapat memodifikasi USB Pengaturan.
1. Tekan Kunci Windows+R peluncuran Berlari jendela.
2. Sekarang, copy-paste Perintah ini di jendela run dan tekan Memasuki.
kontrol.EXE POWERCFG.CPL ,, 3
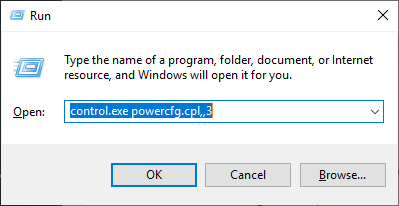
Opsi Daya Jendela utilitas akan dibuka.
3. Sekarang, gulir ke bawah untuk memperluas "Pengaturan USB“.
4. Lagi berkembang “Pengaturan Penangguhan Selektif USB“. Klik pada drop-down dan kemudian pilih "Dengan disabilitas"Pengaturan.
5. Akhirnya, klik "Menerapkan" Dan "OKE”Untuk menyimpan perubahan di komputer Anda.
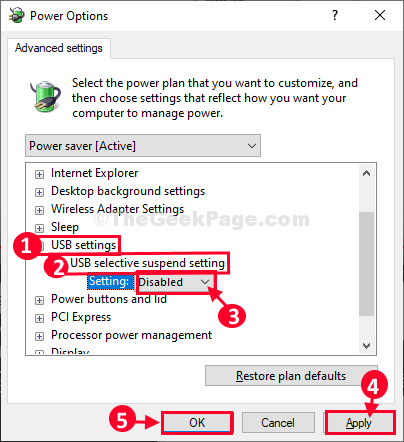
Menutup Opsi Daya. Mengulang kembali komputer Anda untuk menyimpan perubahan di komputer Anda.
Plugin perangkat USB ke komputer Anda.
Perangkat USB harus berfungsi dengan baik di komputer Anda.
Perbaiki 3 - Pasang kembali driver USB
1. Tekan Kunci Windows + R kunci bersama untuk membuka lari.
2. menulis devmgmgmt.MSC di dalamnya dan klik ok.
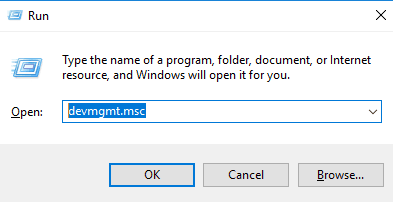
3. Sekarang, perluas Pengontrol Bus Serial Universal.
4. Temukan driver USB Anda yang dengannya Anda menghadapi masalah, klik kanan di atasnya dan pilih uninstall.
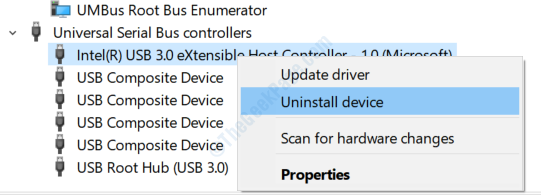
Jika Anda tidak yakin mana yang merupakan driver USB yang tepat, Anda dapat memilih untuk menghapus semua driver yang terdaftar di bawah Pengontrol Bus Serial Universal.
5. Mengulang kembali komputer Anda.
Perbaiki 4 - Coba hubungkan ke port USB lain
Hanya dengan aman mengeluarkan USB ini dari port dan cobalah melampirkannya ke PC Anda lagi tetapi dengan port yang berbeda. Mungkin port USB, yang dengannya Anda telah menghubungkan USB ke komputer Anda rusak dan dapat memperbaiki masalah.
Jika Anda menggunakan hub USB dan banyak perangkat terhubung melalui perangkat USB ini, maka semua perangkat akan menarik daya dari port USB tunggal.
Untuk memperbaikinya, putuskan sambungan beberapa perangkat melalui hub USB ini, atau berikan sumber daya tambahan ke hub USB ini melalui kabel USB lain yang terpasang pada sumber daya lain.
Memperbaiki 5 - DEEP Discharge Laptop
1 - Matikan Laptop Anda
2 - Sekarang, memutuskan Semua perangkat USB eksternal yang terhubung ke laptop.
3 - Hapus laptop baterai
4 - Lepaskan kabel pengisian daya
5 - Tekan tombol Daya selama 30 detik terus menerus untuk mengeluarkan dalam laptop dan lepaskan muatan statis yang tersisa.
6 -How, mulailah laptop lagi menggunakan tombol daya dan kemudian sambungkan kabel pengisian daya serta semua perangkat USB.
- « Fix C Drive penuh dan ditampilkan merah di Windows 10/11
- OneNote Tidak Menanggapi, Sinkronisasi Data tidak berfungsi »

