OneNote Tidak Menanggapi, Sinkronisasi Data tidak berfungsi
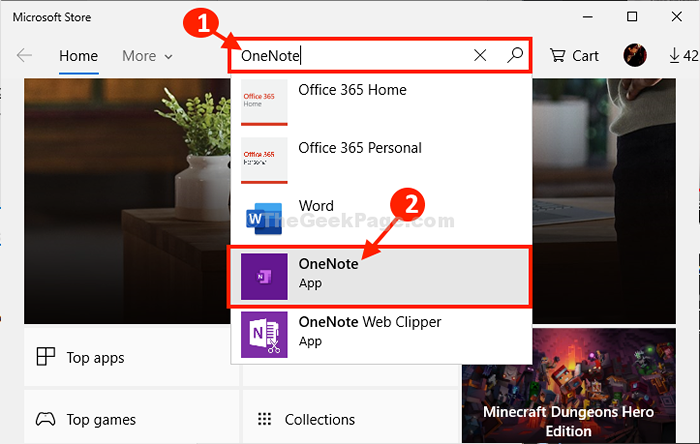
- 3162
- 225
- Dr. Travis Bahringer
Adalah Satu catatan tidak menanggapi komputer Anda? Atau, apakah sinkronisasi data tidak berfungsi Satu catatan? Jika jawaban atas pertanyaan ini adalah “Ya", Jangan khawatir. Cukup ikuti perbaikan ini untuk menyelesaikan masalah ini di komputer Anda. Tetapi, sebelum melakukan perubahan besar pada sistem Anda, cobalah solusi ini di komputer Anda untuk menguji beberapa solusi yang lebih sederhana di komputer Anda.
Solusi-
1. Menutup Dan Peluncuran kembali OneNote di komputer Anda.
2. Menyalakan ulang komputer Anda dan periksa apakah sinkronisasi berfungsi atau tidak.
3. Jika Anda menggunakan laptop, pastikan itu terhubung ke soket daya. Terkadang Windows berhenti sinkronisasi untuk menghemat daya baterai.
Jika ada solusi sama sekali tidak membantu, pilih solusi ini-
Daftar isi
- Fix-1 Open OneNote dalam mode aman
- Fix-2 Delete OneNote Cache Folder-
- Perbaiki-3 Reset OneNote dari komputer Anda-
- Perbaiki-4 Menghapus instalan dan menginstal ulang OneNote di komputer Anda-
- FIX-5 Nonaktifkan Akselerasi Grafik Perangkat Keras
Fix-1 Open OneNote dalam mode aman
1 - Tekan bersama Windows Dan R kunci untuk membuka kotak perintah run
2 - Sekarang, ketik satu catatan.exe /aman dan klik OKE
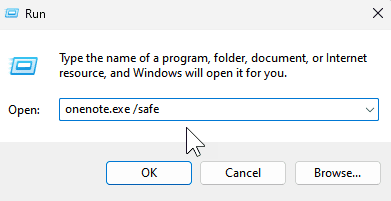
Fix-2 Delete OneNote Cache Folder-
Menghapus folder cache Satu catatan akan menyelesaikan masalah ini.
1. Pada awalnya, Anda harus membuka Satu catatan.
2. Sekali Satu catatan Jendela telah dibuka, klik "Mengajukan”Di bilah menu.
3. Setelah itu yang perlu Anda lakukan adalah mengklik “Pilihan“Untuk Mengenak Satu catatan pilihan.
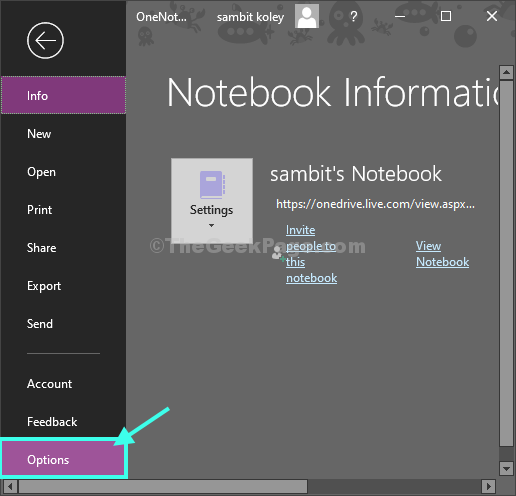
4. Di dalam Satu catatan Jendela opsi, di sisi kiri, klik "Simpan & Cadangkan“.
5. Gulir ke bawah dan di Cache opsi lokasi file, klik pada 'Jalur:'Untuk memilih jalur folder.
Kemudian, klik kanan dan kemudian klik "Menyalin”Untuk menyalin jalur folder.
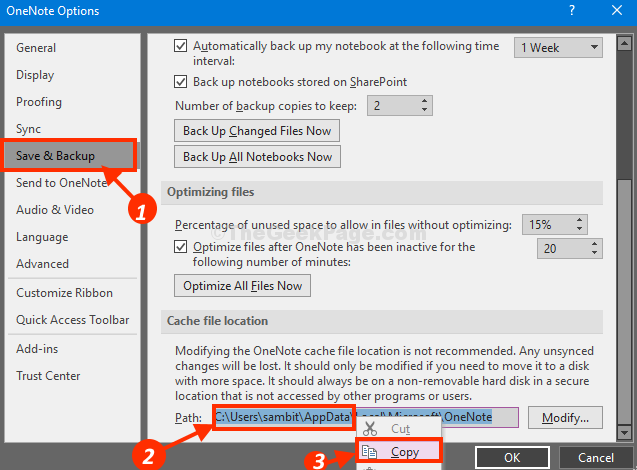
6. Sekarang, tutup OneNote.
7. Sekarang, tekan Kunci Windows+R membuka Berlari jendela. Tempel Lokasi folder yang dibuka Berlari termina dan kemudian tekan Memasuki.
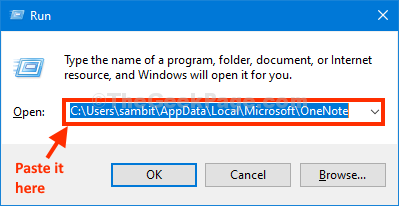
8. Sekarang, klik dua kali di “16Folder.
CATATAN-
Nama folder mungkin berbeda di komputer Anda tergantung pada versi Satu catatan diinstal di komputer Anda.
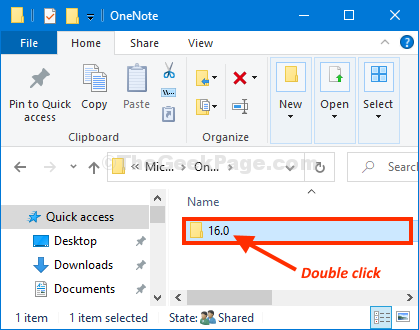
9. Selanjutnya, pilih "cache"Folder dan tekan 'Menghapus'Dari keyboard Anda untuk menghapus folder cache dari komputer Anda.
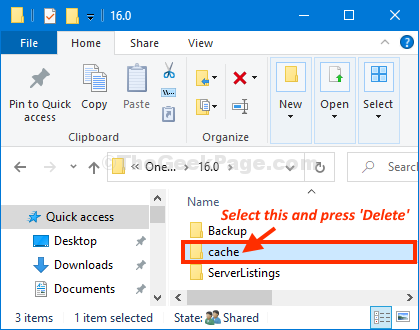
Setelah menghapus folder cache dari komputer Anda, menyalakan ulang komputer Anda.
Setelah me -reboot komputer Anda, Satu catatan harus bekerja dengan baik.
Perbaiki-3 Reset OneNote dari komputer Anda-
Mengatur ulang Satu catatan di komputer Anda dapat menyelesaikan masalah ini. Ikuti langkah ini-
1. Tekan Kunci Windows+i membuka Pengaturan Jendela di komputer Anda.
2. Klik "Aplikasi"Pengaturan.
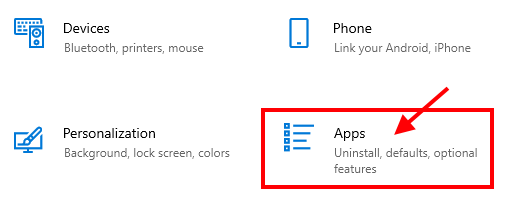
3. Di dalam Aplikasi Jendela Pengaturan, di sisi kiri, klik "Aplikasi & Fitur“.
4. Sekarang, di sisi kanan, klik pada Mencari kotak dan kemudian ketik "Satu catatan“.
5. Klik "Satu catatan“Dari hasil pencarian.
6. Sekarang, klik "Opsi lanjutan“.
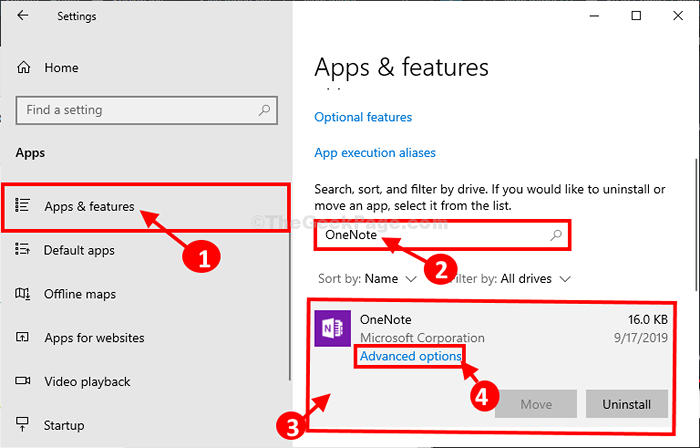
7. Di dalam Satu catatan Jendela Pengaturan, klik "Mengatur ulang“.
8. Konfirmasikan reset dengan mengklik "Mengatur ulang“.
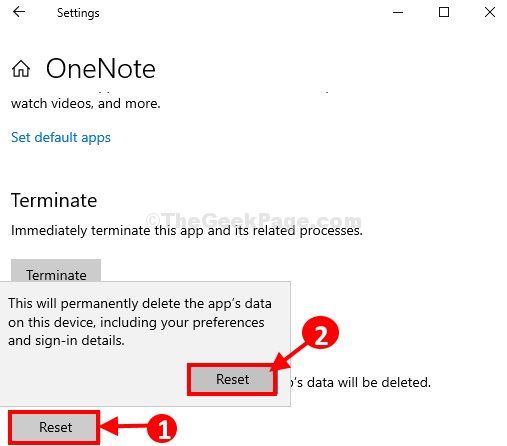
Setelah Anda mengatur ulang Satu catatan Di komputer Anda, buka Satu catatan Lagi di komputer Anda. Satu catatan harus bekerja secara normal.
Perbaiki-4 Menghapus instalan dan menginstal ulang OneNote di komputer Anda-
Jika salah satu metode di atas tidak berhasil untuk Anda, uninstal dan instalasi ulang Satu catatan mungkin berhasil untuk Anda.
1. Pada awalnya, buka Pengaturan dan klik “Aplikasi"Pengaturan.
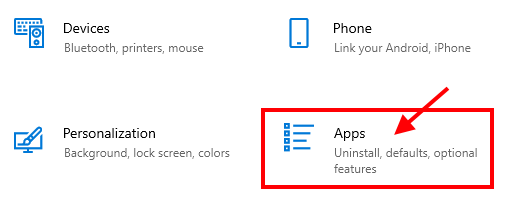
2. Di dalam Aplikasi Jendela Pengaturan, di sisi kiri, klik "Aplikasi & Fitur“.
3 Di sisi kanan, ketik "Satu catatan“.
4. Klik "Satu catatan"Dan kemudian, klik"Satu catatan"Dan kemudian klik"Uninstall“.
5. Untuk mengonfirmasi proses penghapusan instalasi lagi klik “Uninstall“.
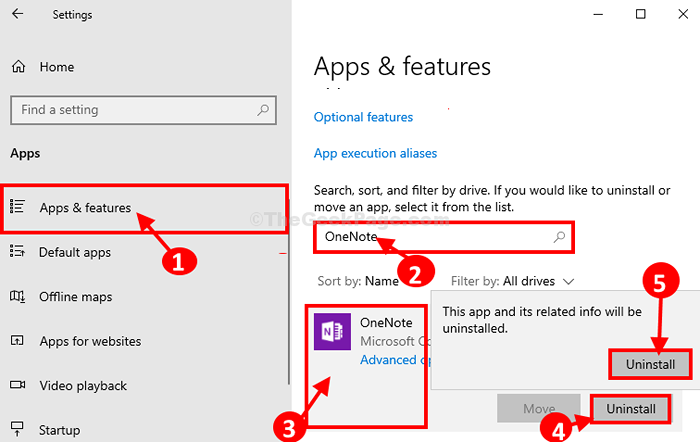
Satu catatan akan dihapus dari komputer Anda.
Menutup Pengaturan jendela.
6. Buka Toko di komputer Anda.
7. Di dalam Microsoft Store jendela, klik pada Mencari kotak di atas, lalu ketik "Satu catatan“.
8. Klik "Satu catatan“Dari drop-down.
9. Sekarang, klik "MendapatkanUntuk mengunduh dan menginstal Satu catatan Lagi di komputer Anda.
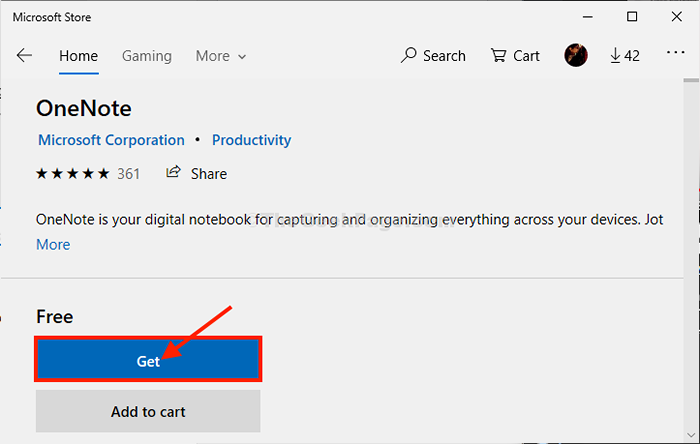
Tunggu sebentar Satu catatan akan diunduh dan diinstal di komputer Anda.
Membuka Satu catatan dari komputer Anda. Itu harus bekerja tanpa anomali apa pun.
FIX-5 Nonaktifkan Akselerasi Grafik Perangkat Keras
Beberapa waktu Satu catatan terlalu banyak memakan daya pemrosesan grafis dari sistem Anda, menghentikan seluruh sistem.
1. Membuka Satu catatan di komputer Anda.
2. Di dalam Satu catatan jendela, klik "Mengajukan”Di bilah menu. Setelah itu, Anda harus mengklik “Pilihan" membuka Satu catatan pilihan.
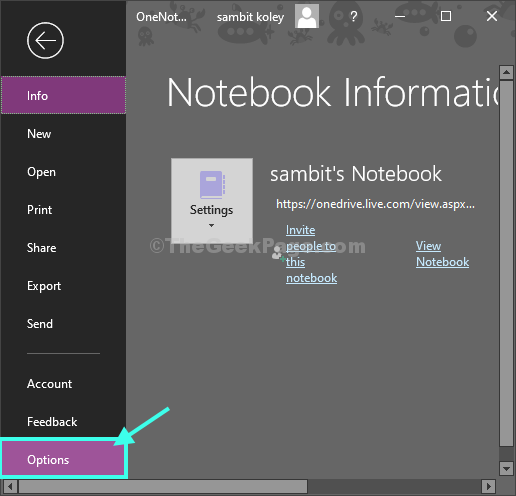
3. Di dalam Satu catatan Jendela opsi, di sisi kiri, klik "Canggih“.
4. Di sebelah kanan samping, di bawah bagian “Menampilkan“, memeriksa pilihan "Cacat Akselerasi Grafik Perangkat Keras“. Setelah itu, klik "OKE”Untuk menyimpan perubahan di komputer Anda.
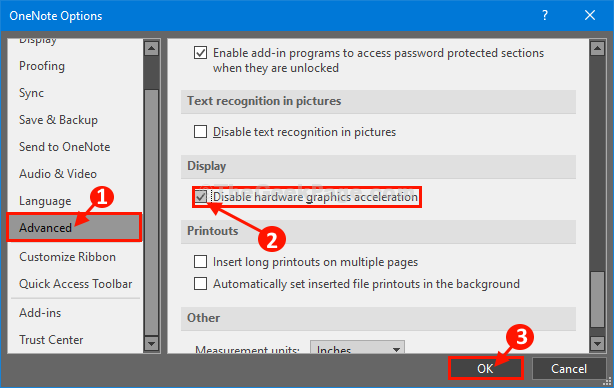
Setelah selesai, tutup Satu catatan jendela dan kemudian meluncurkannya kembali.
Periksa apakah Anda masih menghadapi masalah yang sama atau tidak.
Masalah Anda harus diselesaikan.
- « USB terus memutuskan dan menghubungkan kembali masalah di Windows 10/11
- Cara membuat durasi pemberitahuan windows 10 lebih lama »

