Pengecualian yang tidak ditangani telah terjadi dalam perbaikan kesalahan aplikasi Anda
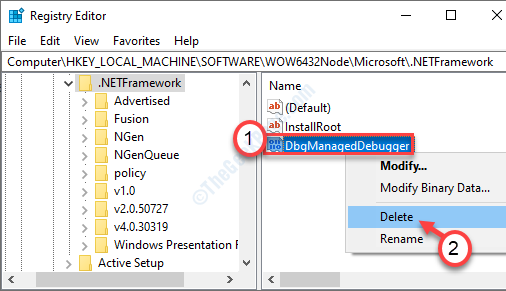
- 4989
- 56
- Karl O'Connell DDS
Pesan kesalahan "Pengecualian yang tidak ditangani terjadi di… "Muncul di komputer Anda jika Anda mencoba meluncurkan aplikasi yang dirancang dengan Visual Studio. Pengguna telah melaporkan pesan kesalahan serupa dari berbagai aplikasi seperti Uplay, Internet Explorer, beberapa game yang tidak kompatibel lama yang dirancang untuk versi Windows sebelumnya. Anda dapat menyelesaikan masalah ini hanya dengan mengikuti perbaikan yang tercantum dalam artikel ini.
Solusi-
1. Ada kemungkinan antivirus di komputer Anda melarang akses Anda. Nonaktifkan antivirus untuk sementara waktu dan periksa lagi.
2. Mengulang kembali komputer Anda. Setelah memulai ulang komputer Anda, cobalah aplikasi lagi.
Daftar isi
- Perbaiki 1 - Aktifkan .Kerangka kerja bersih
- Perbaiki 2- Jalankan SFC dan Diss
- Perbaiki 3 - Instal Windows Update
- Perbaiki 2 - Hapus Nilai Registri Peluncur
- Perbaiki 4 - instal versi terbaru dari .Kerangka kerja bersih
- Perbaiki 5 - Reset Internet Explorer
- Perbaiki 6 - Nonaktifkan Operasi Debugging Script dan Hapus Kunci Registri
- Perbaiki - 7 Bersihkan Boot Sistem Anda
Perbaiki 1 - Aktifkan .Kerangka kerja bersih
Program/game yang lebih tua diperlukan .Kerangka kerja bersih di komputer Anda.
1. Klik kanan di Windows ikon dan kemudian klik pada “Berlari“.
2. Tulis kode ini di jendela run. Tekan Memasuki Untuk mengakses fitur Windows.
fitur pilihan
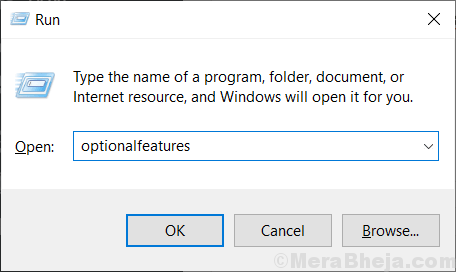
3. Di jendela fitur jendela, memeriksa The ".Kerangka kerja net 3.5 (Termasuk .Net 2.0 dan 3.0)“.
4. Kemudian, klik "OKE“.
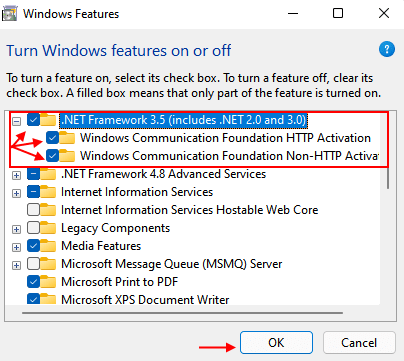
Windows akan mengunduh dan menginstal fitur yang diperlukan di komputer Anda.
5. Setelah selesai, klik "Restart sekarang”Untuk memulai kembali komputer Anda.
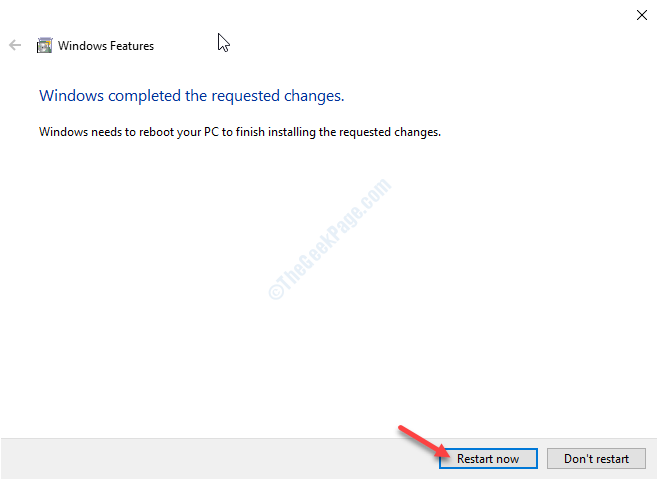
Setelah memulai kembali komputer Anda, Anda dapat menjalankan program lagi.
Perbaiki 2- Jalankan SFC dan Diss
Cek SFC dan Dism dapat mengidentifikasi dan memperbaiki korupsi cahaya di file sistem Anda.
1. tekan Kunci Windows+R.
2. Lalu ketik "cmd“. Tekan Ctrl+Shift+Enter bersama.
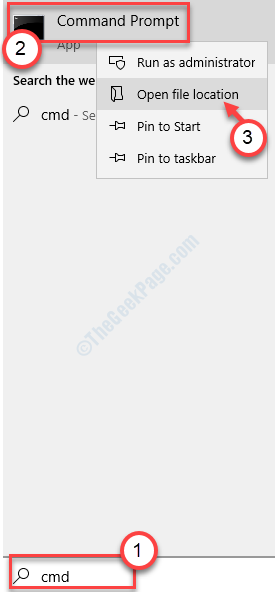
3. Cukup ketik perintah ini dan tekan Memasuki untuk menjalankan pemindaian SFC sederhana.
SFC /SCANNOW
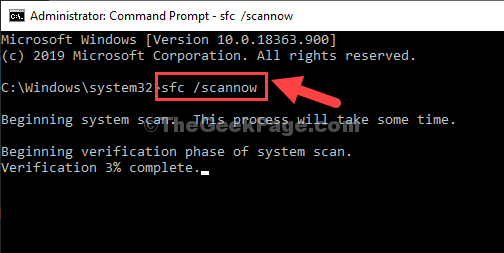
4. Menjalankan pemindaian DESM adalah proses yang sangat mudah. Untuk melakukannya, copy-paste perintah ini dan kemudian tekan Memasuki.
Dism /Online /Cleanup-Image /RestoreHealth
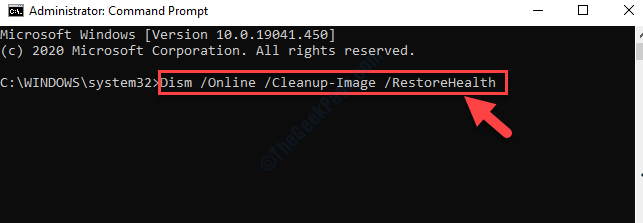
Setelah kedua pemindaian ini selesai, menyalakan ulang perangkat Anda dan periksa apakah ini berhasil.
Perbaiki 3 - Instal Windows Update
Windows menerima tambalan sesekali.
1. Tekan Kunci Windows + R Together to Open Run Command Box,
2 -How, tulis MS-Settings: WindowsUpdate di dalamnya dan klik OKE.
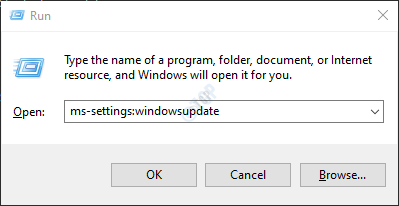
3. Kemudian, klik "Periksa pembaruan“.
4. Saat pembaruan diunduh, klik "Restart sekarang”Untuk memulai kembali komputer Anda.

Jika masalahnya disebabkan oleh masalah Windows, memperbarui itu harus memperbaikinya.
Perbaiki 2 - Hapus Nilai Registri Peluncur
Beberapa pengguna mengeluh tentang melihat pesan kesalahan ini saat mencoba mengakses uplay oleh Ubisoft. Ikuti langkah -langkah ini untuk menyelesaikan masalah ini.
Peringatan - Editor Registry adalah lokasi yang sensitif di komputer Anda. Sebelum melanjutkan lebih lanjut memodifikasi registri, kami meminta untuk membuat cadangan registri di komputer Anda.
Setelah membuka editor registri, klik "Mengajukan“. Kemudian klik "Ekspor”Untuk membuat cadangan baru di komputer Anda.
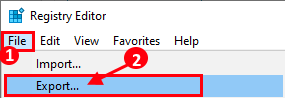
1. Jenis "Regedit"Di kotak pencarian.
2. Kemudian, klik pada “Editor Registri“Untuk mengaksesnya.
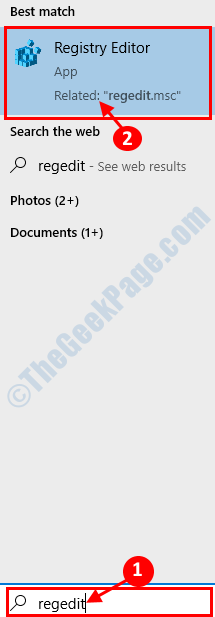
3. Kemudian, arahkan ke lokasi ini -
Komputer \ hkey_local_machine \ software \ wow6432node \ ubisoft
4. Setelah itu, klik kanan pada "PeluncurKunci.
5. Kemudian, klik "Menghapus“Dari komputer Anda.
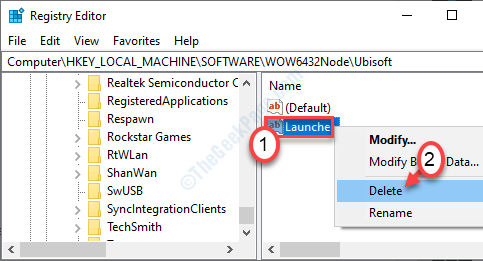
Setelah menghapus kunci, tutup editor registri.
Mengulang kembali komputer Anda.
Perbaiki 4 - instal versi terbaru dari .Kerangka kerja bersih
Ada kemungkinan jendela yang ada .Kerangka kerja bersih telah rusak.
1. Tekan Kunci Windows+R untuk membuka Berlari jendela.
2. Dalam Berlari jendela, ketik atau copy-paste "fitur pilihan“. Klik "OKE“.
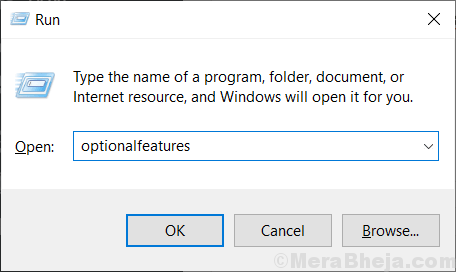
Fitur Windows Jendela akan dibuka.
3. Sekarang, memeriksa pilihan ".Kerangka kerja Net 4.8 Seri Lanjutan"Jika belum diperiksa*.
4. Kemudian, klik "OKE“.
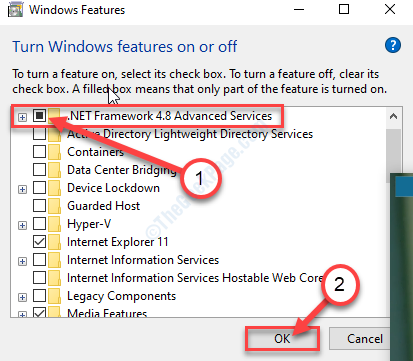
Fitur Windows sekarang akan menginstal yang terbaru .Kerangka kerja bersih di komputer Anda.
[*Catatan- Jika opsi sudah diperiksa, Hapus centang kotak dan klik "OKE“.
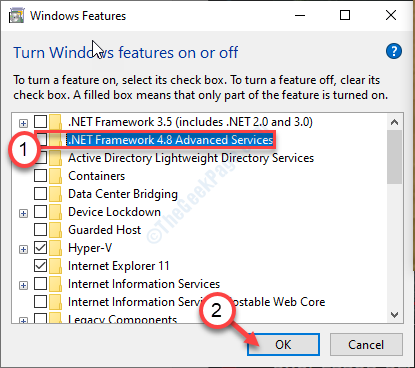
Menyalakan ulang komputer Anda. Ini akan menonaktifkan .Kerangka kerja bersih di komputer Anda.
Setelah memulai kembali perangkat Anda, ikuti langkah-langkah yang dijelaskan di atas untuk mengaktifkan kembali .Kerangka kerja bersih pada sistem Anda dan mengulang kembali sistem sekali lagi.
]
Perbaiki 5 - Reset Internet Explorer
Jika Anda menghadapi pesan kesalahan ini saat membuka Internet Explorer di komputer Anda.
1. Klik kanan di Kunci Windows. Kemudian, klik "Berlari“.
2. Saat jendela run terbuka, ketik "inetcpl.cpl“. Klik "OKE“.
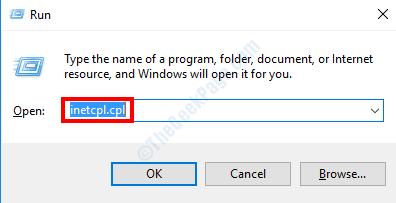
3. Saat properti internet terbuka, buka “Canggih“.
4. Klik "Mengatur ulang… ”Untuk mengatur ulang aplikasi.
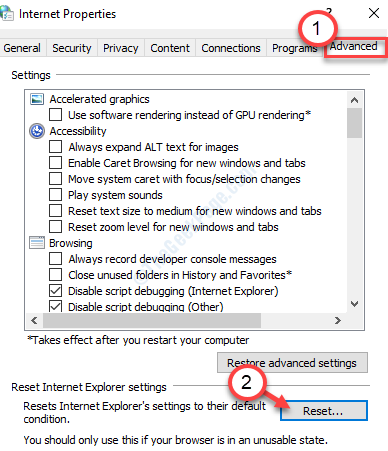
5. Di jendela Pengaturan Internet Explorer Reset, memeriksa pilihan "Hapus Pengaturan Pribadi“.
6. Klik "Mengatur ulang”Untuk mengatur ulang aplikasi.

Mengulang kembali komputer Anda dan periksa apakah ini berhasil.
Perbaiki 6 - Nonaktifkan Operasi Debugging Script dan Hapus Kunci Registri
Jika metode sebelumnya tidak memperbaiki masalah untuk Internet Explorer, ikuti langkah -langkah mudah ini.
1. tekan Kunci Windows+R.
2. Kemudian, sekali lagi ketikkan kode ini dan klik "OKE“.
inetcpl.cpl
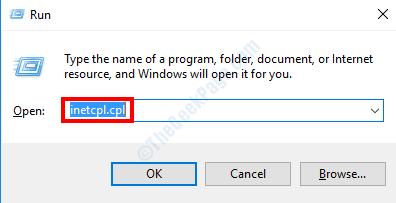
3. Di jendela Properti Internet, buka “CanggihTab.
4. Kemudian, memeriksa kotak "Nonaktifkan Skrip Debugging (Internet Explorer)“.
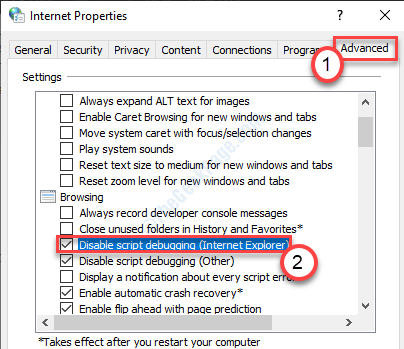
5. Setelah itu, klik "Menerapkan"Dan kemudian"OKE“.
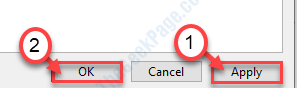
Tutup jendela Properti Internet.
6. Tekan Kunci Windows+R bersama.
7. Menulis "Regedit”Di Terminal. Klik "OKE“.

8. Saat editor registri muncul di layar Anda, buka lokasi ini ~
Untuk pengguna 32 -bit - hkey_local_machine \ software \ microsoft \ windows nt \ currentVersion \ aedebug untuk pengguna 64 -bit - hkey_local_machine \ software \ wow6432node \ microsoft \ windows nt \ lancar \ aedeBug
9. Sekarang, klik kanan pada “Debugger"Kunci dan klik"Menghapus“.
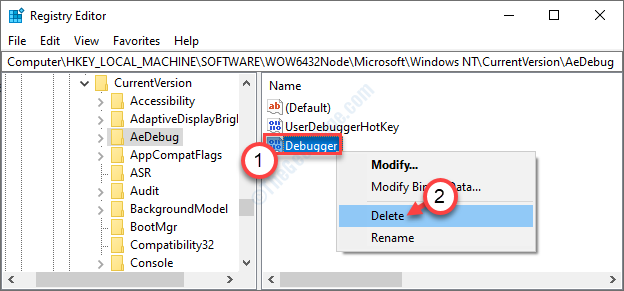
10. Setelah itu, arahkan ke area ini berdasarkan apakah Anda menggunakan sistem 32-bit atau 64-bit ~
Untuk pengguna 32 -bit - hkey_local_machine \ software \ microsoft \.NetFramework untuk pengguna 64 -bit - hkey_local_machine \ software \ wow6432node \ microsoft \.Netframework
11. Sama seperti sebelumnya, klik kanan pada "DBGManagedDebuggerKunci dan kemudian klik "Menghapus”Untuk menghapus kunci dari komputer Anda.
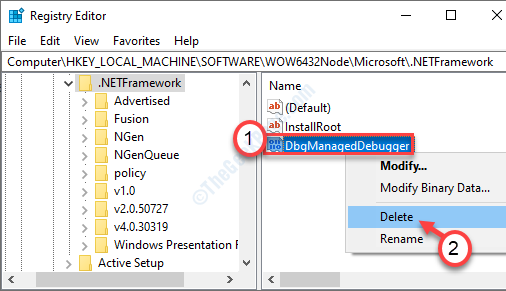
Tutup editor registri di komputer Anda.
Kemudian mengulang kembali Komputer Anda untuk membiarkan perubahan ini berlaku.
Perbaiki - 7 Bersihkan Boot Sistem Anda
Jika ada aplikasi pihak ketiga yang melarang kinerja normal .Kerangka kerja bersih, masalah ini mungkin terjadi.
1. Anda harus mengklik kanan pada ikon Windows dan klik "Berlari“.
2. Menulis "msconfig”Di Terminal. Maka Anda harus menekan 'Memasuki'Kunci sekali.
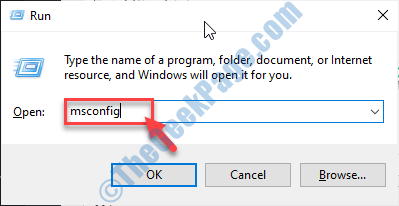
3. Setelah jendela konfigurasi sistem terbuka, klik pada “Umum“.
4. Cukup setelah itu, klik tombol radio di samping "Selektif rintisan" pilihan.
5. Setelah langkah itu Anda harus melakukannya memeriksa kotak di samping “Layanan Sistem Muat.
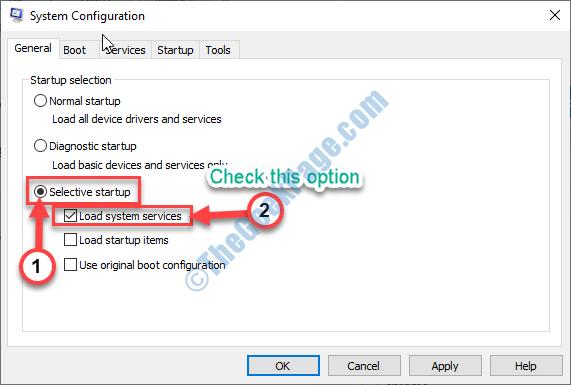
6. Pergi ke “Jasa" bagian.
7. Selanjutnya yang harus Anda lakukan adalah memeriksa The "Sembunyikan semua layanan Microsoft“.
8. Untuk menonaktifkan semua aplikasi pihak ketiga, klik "Menonaktifkan semua“.
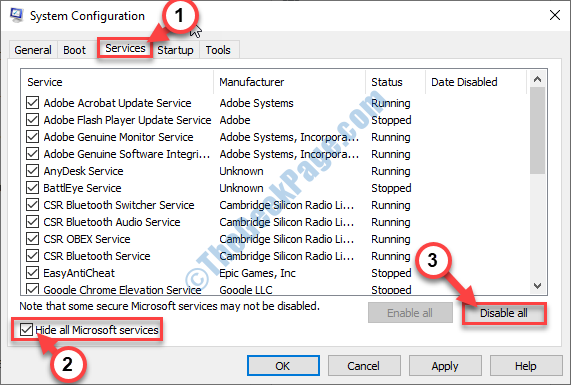
9. Anda harus mengklik “Rintisan" bagian.
10. Klik pada "Buka Task Manager“.

10. Di sini Anda perlu mengklik “Cacat“Untuk menonaktifkan semuanya.
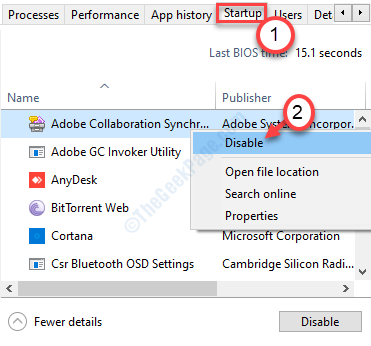
Saat Anda menonaktifkan semua startup aplikasi yang tidak perlu, tutup jendela Task Manager.
11. Kemudian, klik "Menerapkan" Dan "OKE".
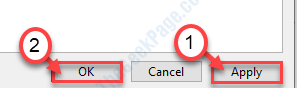
- « Cara mengaktifkan perlindungan ransomware di bek windows
- Perangkat kesalahan DXGI Kesalahan Dihapus di Windows 10 /11 Fix »

