Perangkat kesalahan DXGI Kesalahan Dihapus di Windows 10 /11 Fix
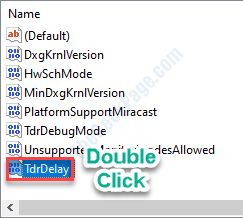
- 776
- 218
- Daryl Hermiston DVM
DXGI_ERROR_DEVICE_REMOVED kesalahan terjadi ketika kartu grafis pada sistem Anda tidak berjalan dengan benar atau ada beberapa masalah koneksi di komputer Anda. Jika Anda menghadapi masalah ini, jangan khawatir. Ada resolusi yang sangat mudah untuk memperbaiki masalah ini dalam waktu singkat.
Daftar isi
- Perbaiki 1 - Ubah Registri
- Perbaiki 2 - Matikan Bayangan Bayangan
- Perbaiki 3 - Matikan fitur anti -aliasing
- Perbaiki 4 - Perbarui Driver Grafis
- Perbaiki 5 - Hapus dan instal ulang adaptor grafis
Perbaiki 1 - Ubah Registri
Ubah registri di komputer Anda untuk menyelesaikan masalah.
1. Pertama, ketik "Regedit”Di kotak pencarian di samping ikon Windows.
2. Lalu tekan Memasuki untuk mengakses editor registri di komputer Anda.
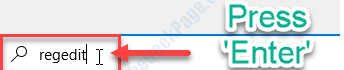
3. Ketika Anda telah membuka editor registri di komputer Anda, perluas sisi kiri untuk pergi ke tempat ini ~
Komputer \ hkey_local_machine \ system \ currentControlset \ control \ graphicsdrivers
4. Anda perlu mengklik kanan di ruang di sisi kanan dan kemudian klik “Baru>"Dan kemudian klik"Nilai d-word (32-bit)“.
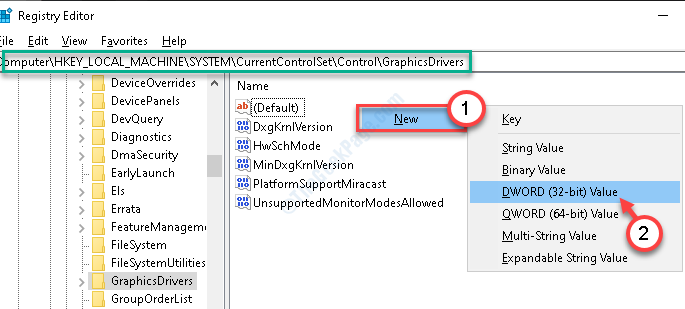
5. Sebutkan kunci ini sebagai “Tdrlevel“.
6. Sekarang, untuk mengubah nilai penundaan ini, klik dua kali pada kunci ini.
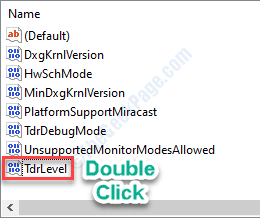
7. Di jendela nilai edit dword (32-bit), letakkan "0“.
8. Kemudian, klik "OKE“.
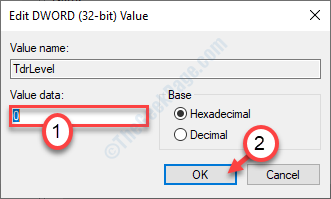
Tutup jendela editor registri dan mengulang kembali perangkat Anda agar perubahan ini berlaku.
Setelah memulai ulang masalah tidak akan mengganggu Anda lagi.
Perbaiki 2 - Matikan Bayangan Bayangan
Nvidia Shadow Play digunakan untuk menangkap rekaman dalam game pada sistem yang didukung. Ini dapat menyebabkan kecelakaan ini.
1. Anda harus mencari “Pengalaman GeForce“.
2. Kemudian, klik "Pengalaman GeForce“Dalam hasil pencarian.
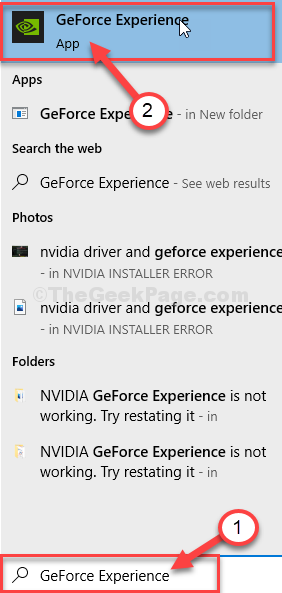
3. Di jendela Ekspertion GeForce, buka "UmumTab.
4. Kemudian, Hapus centang The "Overlay in-over"Pengaturan.
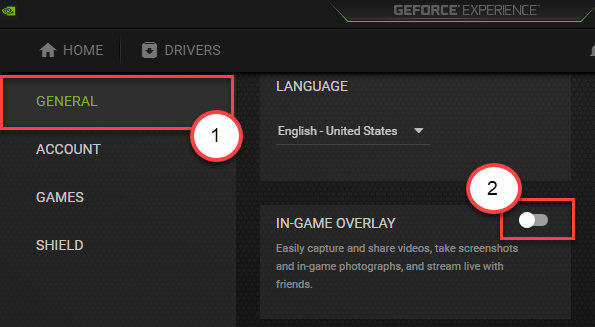
Tutup halaman Ekspertion Geforce dan lihat lebih lanjut.
Perbaiki 3 - Matikan fitur anti -aliasing
Beberapa pengguna mengeluh bahwa fitur anti-aliasing menyebabkan masalah ini di tempat pertama.
1. Jenis "Panel Kontrol NVIDIA"Di kotak pencarian.
2. Maka Anda harus mengklik “Panel Kontrol NVIDIA“.
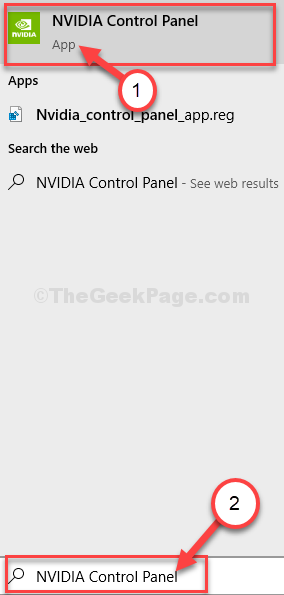
3. Setelah panel kontrol muncul, klik pada “Kelola Pengaturan 3D" di sisi kiri.
4. Kemudian, klik pada “Pengaturan global“.
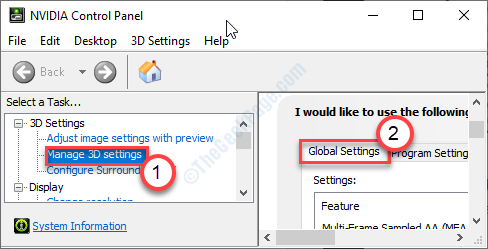
5. Sekarang, di sini Anda akan melihat beberapa fitur 'antialiasing'.
6. Klik pada "Antialiasing-FXAA"Fitur dan ganti ke"Mati“.
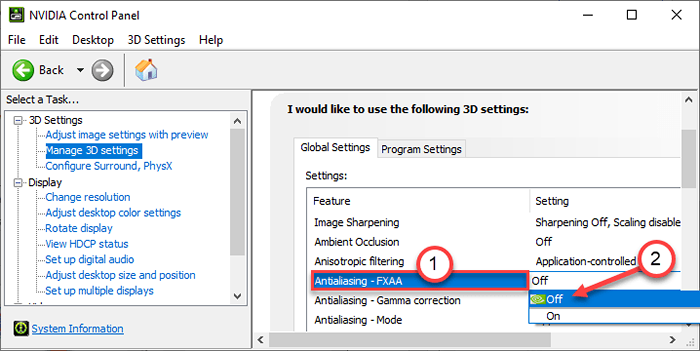
7. Demikian pula, atur semua “Antialiasing"Fitur untuk"Mati“.
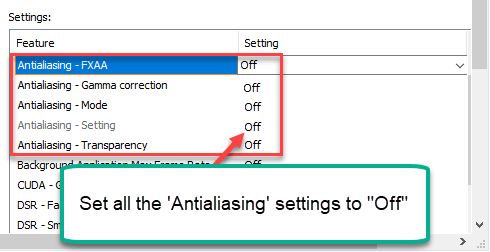
8. Kemudian, klik "Menerapkan“Untuk menerapkan pengaturan ini.
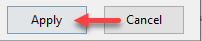
Tutup aplikasi. Mengulang kembali mesin Anda dan periksa apakah masalahnya masih ada atau tidak.
Perbaiki 4 - Perbarui Driver Grafis
Mungkin driver grafis lama Anda menyebabkan masalah ini di komputer Anda.
1. tekan Kunci Windows+X.
2. Kemudian, klik "Pengaturan perangkat“.
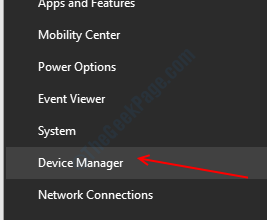
3. Di Device Manager muncul, perluas “Display adapter“.
4. Klik kanan pada adaptor grafis dan kemudian klik “Perbarui driver“.
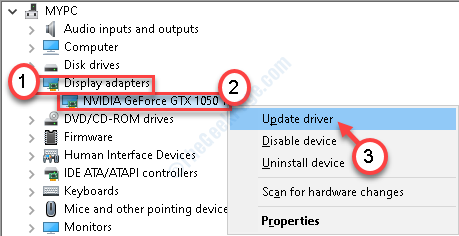
5. Sekarang, untuk membiarkan Windows mencari driver itu sendiri dan menginstalnya di komputer Anda, klik "Cari secara otomatis untuk pengemudi“.
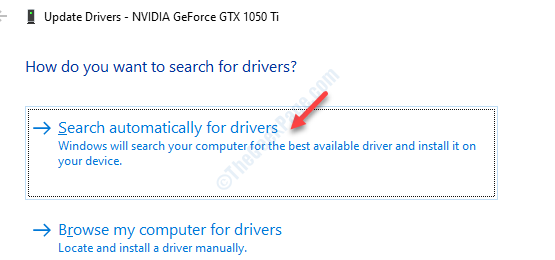
Windows sekarang akan mencari driver terbaru dan menginstalnya di komputer Anda.
Perbaiki 5 - Hapus dan instal ulang adaptor grafis
1. Tekan Kunci Windows+X kunci bersama dari keyboard Anda.
2. Cukup klik pada “Pengaturan perangkat”Untuk mengakses utilitas.
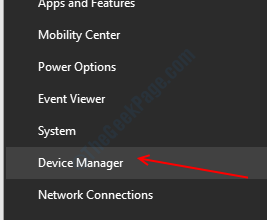
3. Saat Anda melihat daftar driver, perluas “Display adapter“.
4. Klik kanan pada driver dan klik pada “Menghapus perangkat”Untuk menghapus instalannya dari komputer Anda.
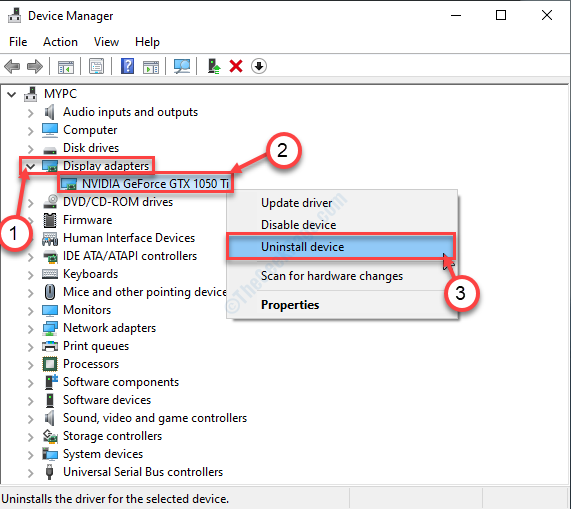
5. Jika Anda melihat prompt untuk konfirmasi untuk menghapus instalan driver grafis, cukup klik "Uninstall“.
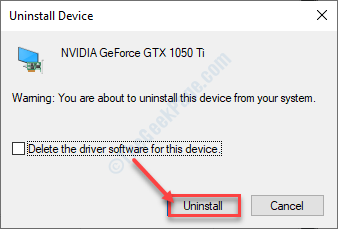
Setelah menghapus pemasangan pengemudi, hanya menyalakan ulang komputer Anda.
Reboot perangkat Anda akan menginstal ulang driver di komputer Anda.
Ini seharusnya memperbaiki masalah Anda.
Tips Alternatif-
1. Atur Anda
- « Pengecualian yang tidak ditangani telah terjadi dalam perbaikan kesalahan aplikasi Anda
- Tidak ada program email yang terkait untuk melakukan tindakan yang diminta di Windows 10/11 Fix »

