Tidak dapat mematikan karena perbaikan jendela server DDE
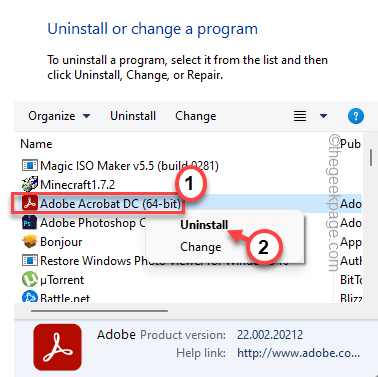
- 4247
- 874
- Ricardo Gottlieb
DDE atau Protokol Server Pertukaran Data Dinamis memungkinkan aplikasi pada perangkat Anda untuk bertukar data dalam OS. Biasanya, teknologi lama ini bekerja dengan baik dan tidak menghalangi fungsi penting yang biasa seperti startup sistem atau shutdown. Namun, beberapa pengguna baru -baru ini mengeluh tentang kesalahan yang melarang shutdown sistem. Itu berbunyi seperti ini "DDE Server Window: Explorer.EXE - Kesalahan Aplikasi”Di layar sistem. Cobalah solusi ini satu per satu dan periksa mana yang cocok untuk Anda.
Daftar isi
- Perbaiki 1 - Gunakan fitur shutdown alternatif
- Perbaiki 2 - Gunakan registri
- Perbaiki 3 - mulai ulang file explorer
- Perbaiki 4 - jeda antivirus
- Perbaiki 5 - Nonaktifkan Tas Tugas Sembunyikan Otomatis
- Perbaiki 6 - Perbarui sistem
- Perbaiki 7 - Putuskan sambungan monitor kedua
- Perbaiki 8 - Hapus instalan Adobe Acrobat
Perbaiki 1 - Gunakan fitur shutdown alternatif
Jika Anda menginginkan solusi cepat, solusi ini hanya untuk Anda. Gunakan kotak run untuk dengan cepat mematikan sistem.
1. Pada awalnya, ketuk Kunci Windows+R kunci bersama untuk memanggil Berlari kotak.
2. Di sana, hanya menulis ini dan klik "OKE“.
shutdown -s -f -t 00
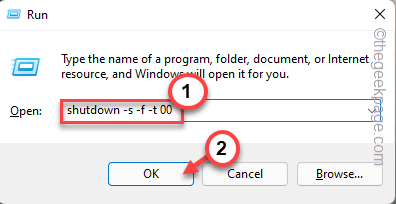
Tunggu sistem tutup dengan cepat. Trik ini harus bekerja di perangkat Windows Anda.
Perbaiki 2 - Gunakan registri
Windows membutuhkan waktu sebentar untuk menutup semua layanan latar belakang, dan memproses utas bahkan setelah Anda menutup aplikasi utama. Buat nilai ini untuk mempercepat proses ini.
1. Pada awalnya, tekan Kunci Windows dan ketik "Regedit"Di bilah pencarian.
2. Lalu, ketuk "Editor Registri”Untuk membuka utilitas editor registri.
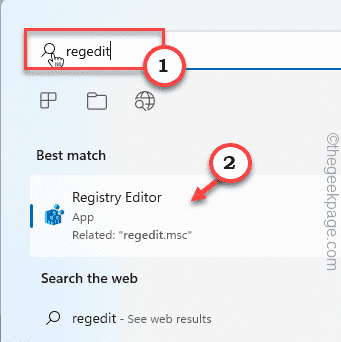
Peringatan - Registry Sistem adalah salah satu bagian terpenting dari sistem Anda. Jadi, sebelum Anda melakukan satu perubahan dalam registri, kami sarankan Anda membuat System Registry Backup.
A. Ketika Anda telah membuka halaman Registry Editor, klik "Mengajukan" Dan "Ekspor“.
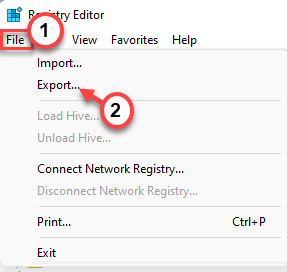
B. Kemudian, simpan cadangan di komputer Anda.
Cadangan ini akan membantu jika sistem Anda macet.
3. Pergi ke lokasi yang ditentukan ini melalui panel kiri
Komputer \ hkey_local_machine \ system \ currentControlset \ control
4. Pergi ke sisi kanan.
5. Cari “WaittokillServiceTimeoutNilai string.
6. Hanya, ketuk ganda Nilai untuk mengeditnya.
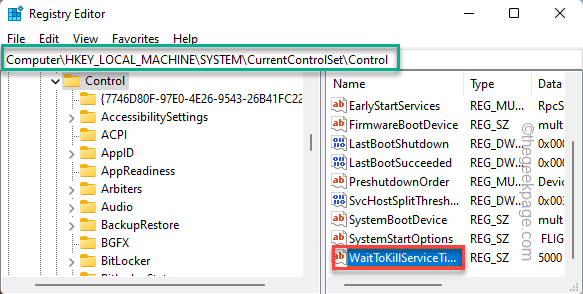
7. Selanjutnya, masukkan nilai dalam kotak 'Nilai Data:'.
2000
8. Lalu klik "OKE“Untuk menyimpannya.
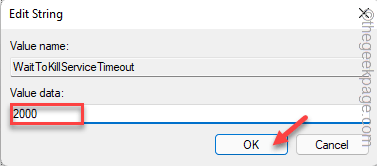
Keluar dari editor registri dan mengulang kembali mesin Anda. Sekarang, saat sistem Anda restart, cobalah mematikan sistem.
Periksa apakah Anda dapat melihat pesan kesalahan.
Jika kesalahan kembali, ikuti langkah -langkah ini -
1. Buka Editor Registri, sekali lagi.
2. Tapi kali ini, pergilah ke lokasi ini -
Hkey_users \.Default \ Control Panel \ Desktop
3. Saat Anda telah mencapai lokasi itu, lihat di panel kanan untuk menemukan “AutoEndTask" nilai.
Jika Anda tidak dapat menemukan nilai seperti itu, Anda harus membuatnya.
4. Tetai tepat dan klik "Baru>"Dan ketuk"Nilai string”Untuk membuat nilai string baru.
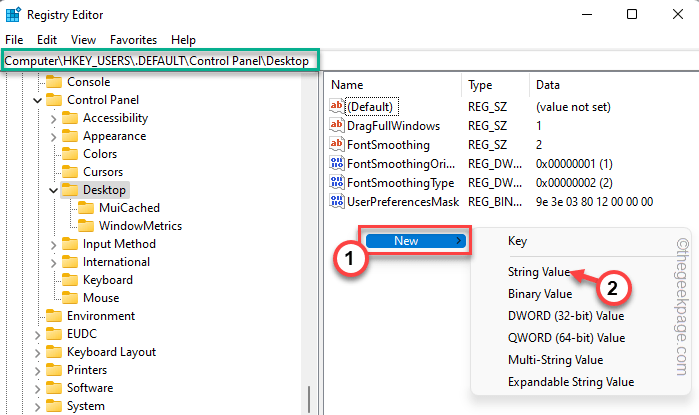
5. Lalu, ganti nama string ini sebagai "AutoEndTask“.
6. Sesudah ini, ketuk ganda Nilai baru ini untuk menyesuaikannya.
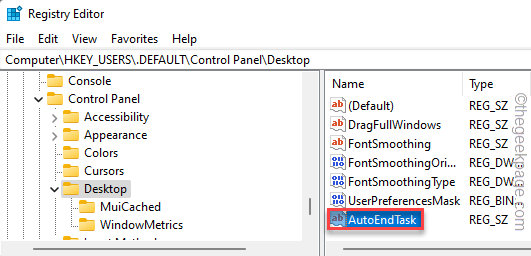
7. Selanjutnya, atur nilainya ke “1“.
8. Lalu klik "OKE”Untuk menyimpan perubahan.
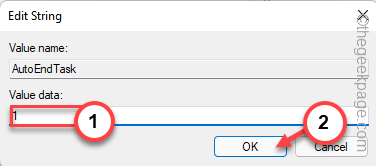
Tutup layar editor registri lagi dan mengulang kembali komputer Anda. Edit registri ini tidak akan berlaku sampai Anda mengulang kembali sistem.
Setelah mesin boot, Anda tidak akan menghadapi masalah server DDE lagi.
Perbaiki 3 - mulai ulang file explorer
Mulai ulang proses yang menyebabkan masalah. Biasanya, itu adalah penjelajah file yang merupakan penyebab utama. Jadi, restart itu.
1. Anda hanya dapat memulai ulang file penjelajah jika sudah berjalan. Jika tidak, Anda bisa menekan Kunci Windows+E kunci bersama untuk membukanya.
2. Sekarang, ketuk kanan Kunci Windows Di tengah bilah tugas dan klik Pengelola tugas.
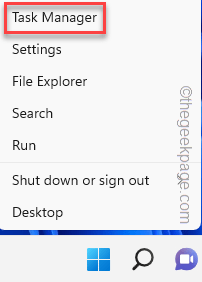
3. Ini memunculkan manajer tugas.
Setelah terbuka, cari “Windows ExplorerProses di tab Proses atau di tab Proses Latar Belakang.
4. Lalu, klik kanan "Jelajahi Windows"Dan ketuk"Mengulang kembali".
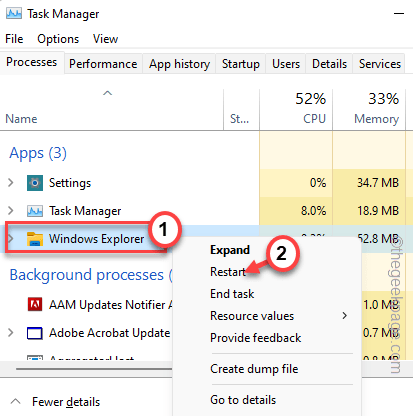
Sistem Anda mungkin tampak tidak responsif hanya untuk sementara waktu. Tapi, semuanya akan menjadi normal dalam 5-10 detik.
Ini akan menyalakan ulang Proses Windows Explorer. Sekarang, sekali lagi cobalah mematikan sistem.
Periksa apakah ini berhasil.
Perbaiki 4 - jeda antivirus
Coba hentikan perangkat lunak antivirus di komputer Anda dan coba tutup sistem.
1. Di bilah tugas Anda, ketuk panah untuk melihat daftar ikon aplikasi tersembunyi di sana.
2. Kemudian, Anda harus mengetuki perangkat lunak antivirus dan mengetuk "Perlindungan jeda”Untuk menjeda antivirus sementara.
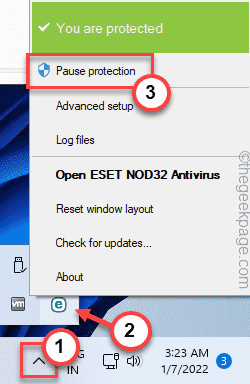
Dengan cara ini, Anda dapat menjeda antivirus dan memeriksa. Jika masalah masih berlanjut, buka solusi berikutnya.
Perbaiki 5 - Nonaktifkan Tas Tugas Sembunyikan Otomatis
Beberapa pengguna telah menunjukkan pengaturan menyembunyikan otomatis dari taskbar sebagai alasan sebenarnya di balik masalah ini.
1. Klik kanan di desktop Anda dan ketuk “Personalisasi"Opsi pada menu konteks.
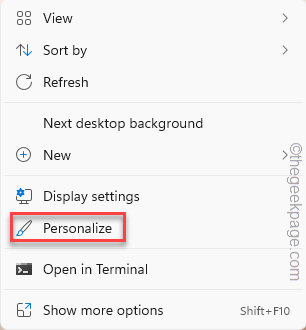
Ini akan secara langsung mengarah ke halaman Pengaturan Personalisasi.
2. Di sini, ketuk "Taskbar”Di panel kanan.
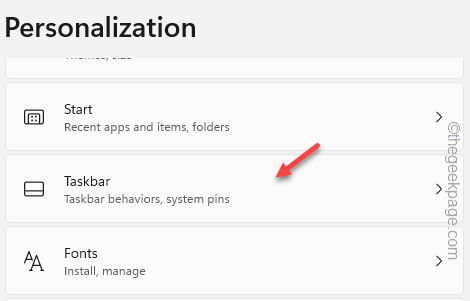
3. Sekarang, klik pada “Perilaku bilah tugasPengaturan untuk menjelajahinya.
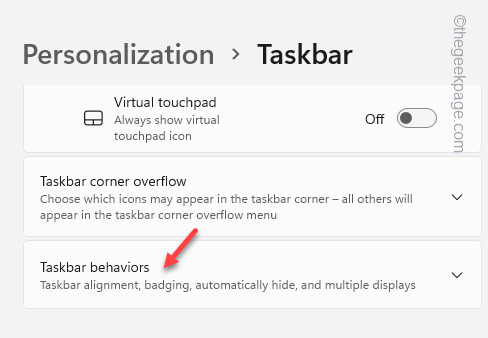
4. Pengaturan Taskbar ini terdiri dari berbagai rogen terkait taskbar.
5. Jadi, pastikan “Secara otomatis menyembunyikan bilah tugas"Pengaturan ada di tidak terkendali negara.
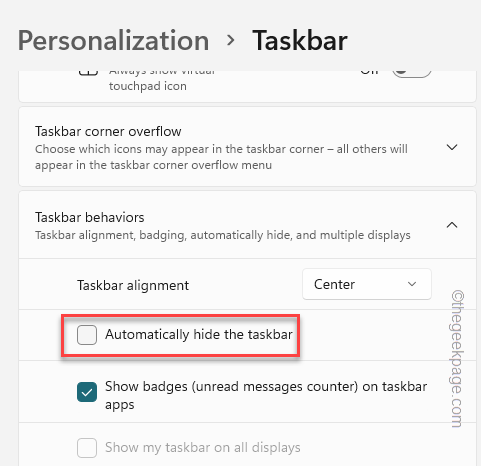
Sekarang, hanya menyalakan ulang sistem sekali. Periksa apakah masalahnya masih ada.
Perbaiki 6 - Perbarui sistem
Anda harus menginstal pembaruan terbaru di perangkat Anda dan mengujinya.
1. Pada awalnya, buka pengaturan. Menekan Kunci Windows+i kunci bersama harus melakukannya.
2. Lalu, ketuk "pembaruan Windows"Pengaturan di panel kiri.
3. Sekarang, cukup ketuk “Periksa pembaruan”Untuk memeriksa pembaruan terbaru yang tersedia untuk sistem Anda.
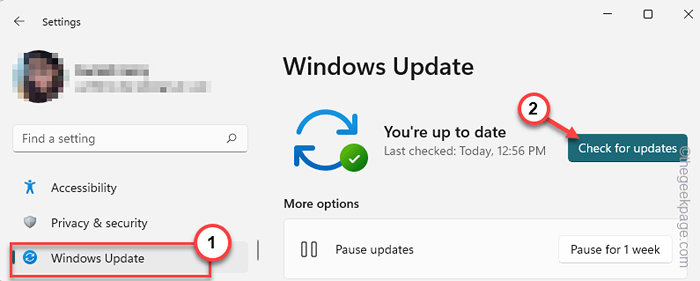
Tunggu Windows mengunduh paket dan menginstalnya di sistem Anda.
4. Setelah Windows selesai menginstal paket pembaruan, itu akan meminta Anda untuk memulai kembali sistem.
5. Jadi, cukup klik “Restart sekarang"Opsi untuk memulai kembali sistem.
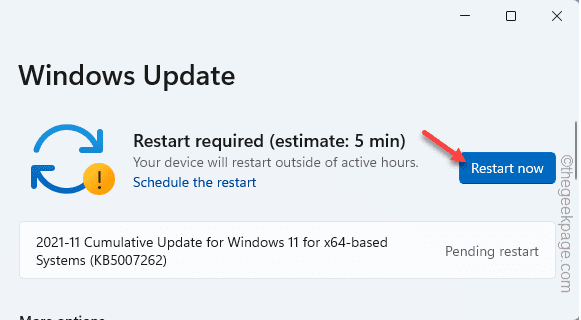
Saat mesin reboot, sistem Anda menyelesaikan proses pembaruan.
Setelah proses selesai, uji jika masalah masih ada. Periksa apakah ini berhasil.
Perbaiki 7 - Putuskan sambungan monitor kedua
Jika Anda menggunakan beberapa monitor, coba lepaskan monitor kedua dari komputer Anda dan coba tutup sistem Anda. Ini bisa menjadi solusi cepat yang memecahkan masalah.
Perbaiki 8 - Hapus instalan Adobe Acrobat
Menghapus pemasangan Adobe Acrobat Reader telah menyelesaikan masalah ini untuk beberapa pengguna.
1. Anda dapat membuka kotak dialog Run menggunakan Menangkan Kunci dan Kunci R.
2. Kemudian, jenis ini di dalam kotak dan tekan Memasuki kunci dari keyboard.
appwiz.cpl
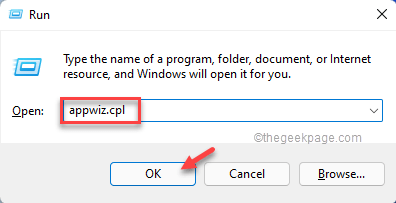
3. Saat Anda mencapai halaman utilitas program & fitur, cari tahu “Adobe Acrobat"Aplikasi.
4. Klik kanan aplikasi itu dan ketuk "Uninstall“.
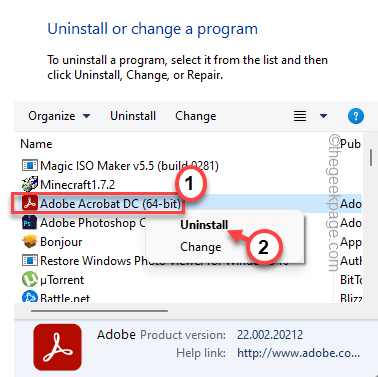
5. Lalu, ketuk “Ya"Diminta untuk menghapus instalannya.
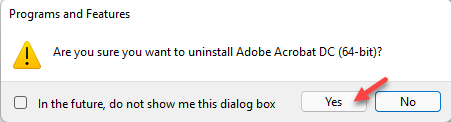
Sekarang, cukup ikuti langkah-langkah di layar untuk menghapus instalan aplikasi dan komponennya dari komputer Anda.
Periksa apakah ini memecahkan masalah Anda. Anda tidak akan menghadapi masalah lebih lanjut lagi.
- « Cara Memperbaiki Keamanan Windows Pada halaman Lembar Kosong di Windows 11/10
- Cara Mengaktifkan Fitur Draw with Touch di Microsoft Word »

