Cara Memperbaiki Keamanan Windows Pada halaman Lembar Kosong di Windows 11/10
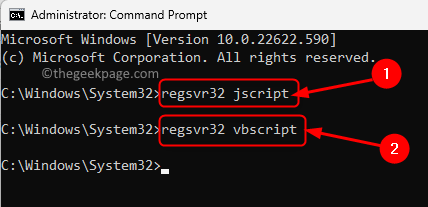
- 4882
- 1056
- Dwayne Hackett
Windows Security memberikan perlindungan bawaan untuk PC Windows yang membantu menjaga sistem dan dokumen Anda aman dan aman. Namun, banyak pengguna telah melaporkan bahwa ketika mereka membuka aplikasi Windows Security itu tidak merespons atau menunjukkan keamanan kosong di layar pandangan. Kehadiran perangkat lunak antivirus pihak ketiga pada sistem Anda dapat memengaruhi kerja Windows Security. Juga, korupsi file sistem atau layanan keamanan windows yang dinonaktifkan dapat mengangkat masalah ini.
Jika Anda menghadapi masalah ini di mana Anda melihat halaman kosong saat Anda meluncurkan aplikasi Windows Security di PC Windows 11/10 Anda, maka silakan dan baca artikel ini. Di sini, Anda akan menemukan beberapa metode pemecahan masalah yang dapat membantu menyelesaikan masalah ini untuk Anda. Sebelum bergerak maju dengan perbaikan, jika Anda menggunakan antivirus pihak ketiga maka Anda perlu menghapus dan menghapusnya sepenuhnya dari PC Anda.
Daftar isi
- Perbaiki 1 - Mendaftar ulang beberapa file DLL di prompt perintah
- Perbaiki 2 - Gunakan Pemecahan Masalah Pembaruan Windows
- Perbaiki 3 - Lakukan Pemindaian Sistem Pemeriksa File (SFC)
- Memperbaiki 4 - Perbaiki dan Reset Aplikasi Windows Security
- Fix 5 - Restart Windows Security Service
- Perbaiki 6 - Ubah Registri
- Perbaiki 7 - Periksa pembaruan Windows yang tertunda
- Perbaiki 8 - Pasang kembali aplikasi Windows Security melalui terminal
- Perbaiki 9 - Redeploy semua aplikasi Windows melalui PowerShell
- Perbaiki 10 - Manfaatkan Reset PC ini
- Perbaiki 11 - instal ulang Windows 11 menggunakan ISO yang diunduh
Perbaiki 1 - Mendaftar ulang beberapa file DLL di prompt perintah
Langkah 1. Tekan Windows + r untuk membuka Berlari dialog.
Langkah 2. Jenis cmd dan tekan Ctrl + Shift + Enter untuk menjalankan Command prompt sebagai administrator.
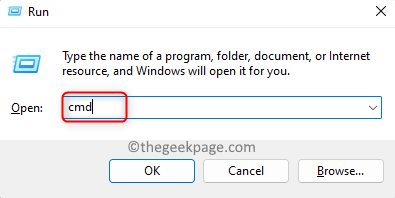
Langkah 3. Dalam Command prompt, ketik perintah satu demi satu dan tekan Memasuki setelah masing -masing untuk mengeksekusi mereka.
REGSVR32 JScript Regsvr32 VBScript
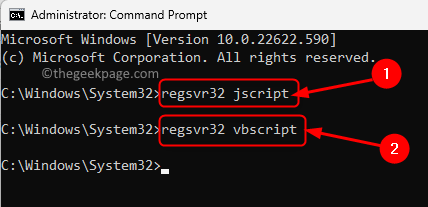
Langkah 4. Tutup Perintah Prompt.
Mengulang kembali komputer Anda.
Setelah startup, periksa apakah keamanan kosong pada masalah layar sekilas di Windows Security diselesaikan.
Perbaiki 2 - Gunakan Pemecahan Masalah Pembaruan Windows
Langkah 1. Ketuk pada Windows Tombol di Taskbar Anda dan Ketik Pengaturan pemecahan masalah di bilah pencarian windows.
Langkah 2. Di hasil pencarian yang ditampilkan, klik Pengaturan pemecahan masalah.
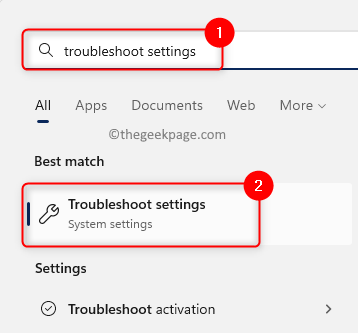
Langkah 3. Di halaman ini, klik Pemecah masalah lainnya.
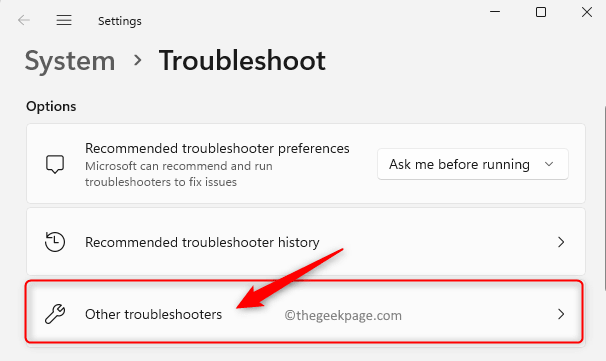
Langkah 4. Itu Pemecah Masalah Lainnya Halaman terbuka dan Anda dapat melihat daftar semua pemecah masalah.
Di sini, klik pada Berlari tombol di sebelah pembaruan Windows untuk membuka pemecah masalah.
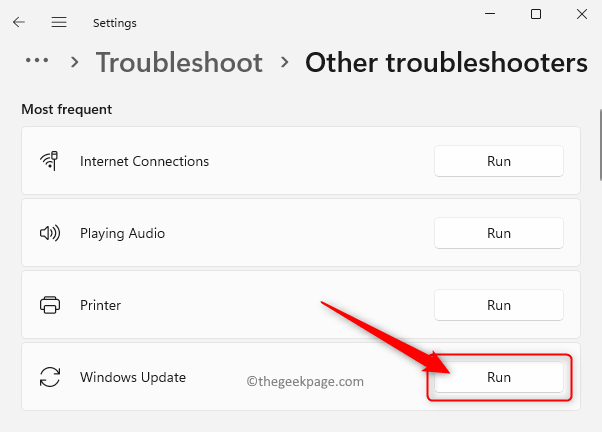
Langkah 5. Tunggu pemecah masalah untuk menjalankan, mendeteksi, dan memperbaiki masalah apa pun yang ditemukan.
Setelah proses pemecahan masalah selesai, periksa pembaruan Windows.
Setelah Anda memperbarui Windows, periksa apakah masalah dengan keamanan Windows sudah diperbaiki.
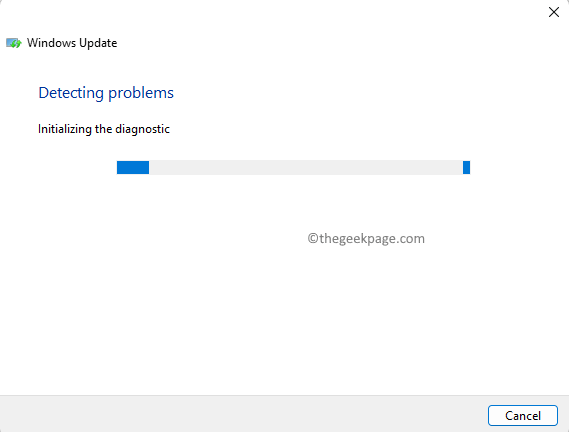
Perbaiki 3 - Lakukan Pemindaian Sistem Pemeriksa File (SFC)
Langkah 1. Klik pada Windows Tombol Mulai di Taskbar Anda dan Ketik command prompt di kotak pencarian.
Langkah 2. Sekali Command prompt disorot dalam hasil pencarian, klik Jalankan sebagai administrator di panel kanan.
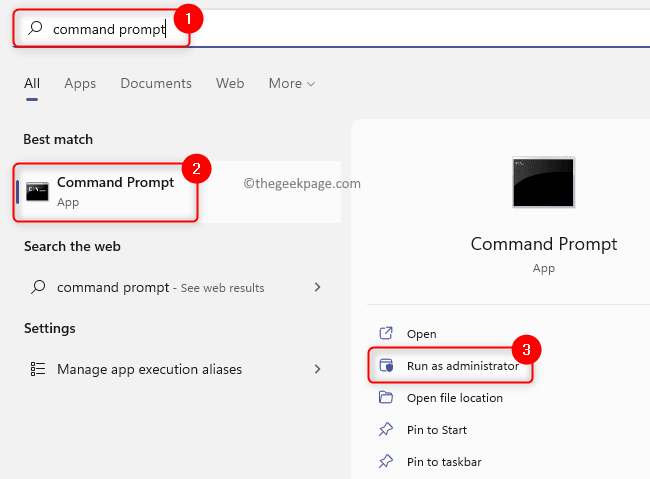
Langkah 3. Ketik perintah di bawah ini dan tekan Memasuki untuk melaksanakannya.
SFC /SCANNOW
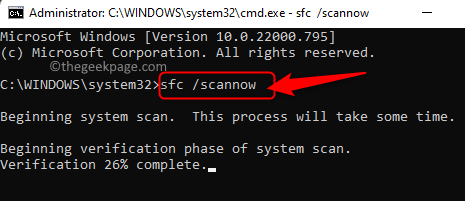
Langkah 4. Tunggu sampai alat SFC berjalan dan periksa korupsi apa pun.
Jika ada korupsi yang ditemukan, mereka akan diperbaiki saat reboot sistem.
Langkah 5. Setelah sistem restart, periksa apakah masalah layar kosong di halaman keamanan di sekilas telah diatasi.
Memperbaiki 4 - Perbaiki dan Reset Aplikasi Windows Security
Langkah 1. Tekan Windows Kunci di keyboard Anda dan ketik aplikasi yang diinstal di kotak pencarian.
Langkah 2. Klik Aplikasi yang diinstal dalam hasil pencarian pertandingan terbaik.
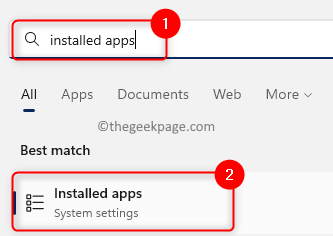
Langkah 3. Di Pengaturan halaman untuk Aplikasi yang diinstal, Cari Windows Security Aplikasi Menggunakan Kotak Pencarian.
Langkah 4. Sekarang, klik pada Menu tiga titik berkaitan dengan Windows Security dan pilih Opsi lanjutan.
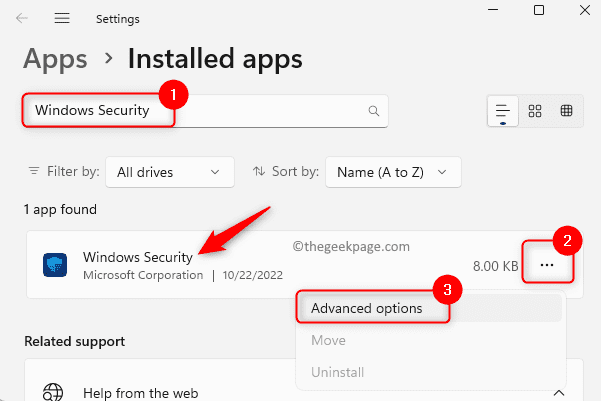
Langkah 5. Di Opsi lanjutan halaman, gulir ke bawah ke Mengatur ulang bagian.
Di sini, klik pada Memperbaiki tombol untuk memperbaiki aplikasi tanpa mempengaruhi datanya.
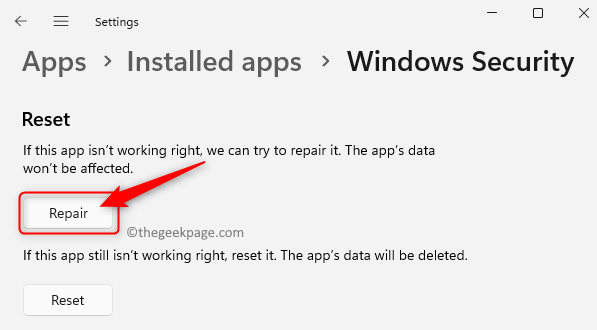
Langkah 6. Periksa apakah masalahnya diselesaikan setelah memperbaiki aplikasi.
Langkah 7. Jika masalah tetap ada bahkan setelah perbaikan, maka kembali ke Opsi lanjutan halaman untuk Windows Security Seperti disebutkan di atas.
Sekarang, klik pada Mengatur ulang tombol untuk mengatur ulang aplikasi.
Pada prompt konfirmasi yang muncul, klik Mengatur ulang lagi untuk mengkonfirmasi.
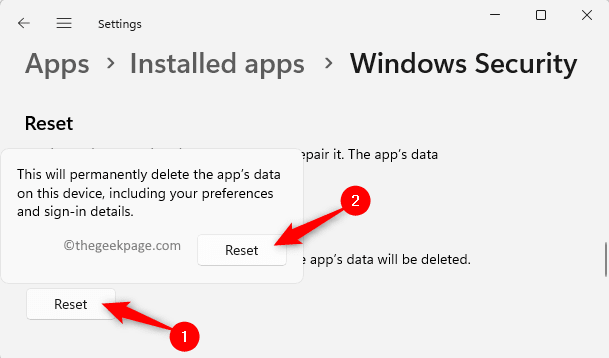
Langkah 8. Setelah mengatur ulang, menyalakan ulang PC Anda.
Sekarang, periksa apakah masalah yang dihadapi dalam keamanan pada halaman pandangan di Windows Security diselesaikan.
Fix 5 - Restart Windows Security Service
Langkah 1. Buka Berlari kotak menggunakan Windows dan r Kombinasi kunci.
Langkah 2. Jenis jasa.MSC dan memukul Memasuki untuk membuka Jasa aplikasi.
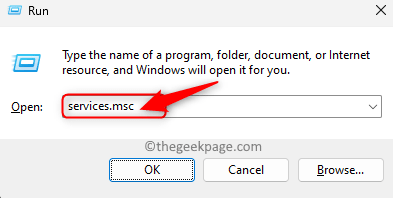
Langkah 3. Gulir ke bawah dan temukan Layanan Keamanan Windows dalam daftar layanan.
Langkah 4. Klik dua kali Layanan Keamanan Windows untuk membuka Properti jendela.
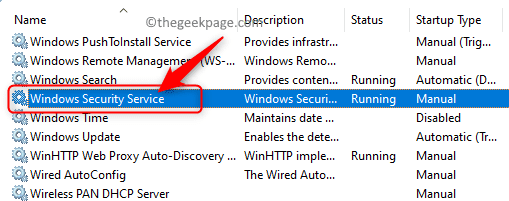
Langkah 5. Dalam Properti jendela, pastikan layanannya ada di Berlari negara.
Langkah 6. Jika belum dimulai, maka klik Awal untuk memulai layanan.
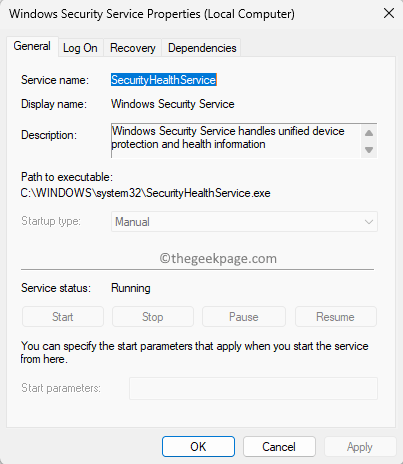
Langkah 7. Keluar dari aplikasi Layanan dan periksa apakah masalahnya diselesaikan.
Perbaiki 6 - Ubah Registri
Langkah 1. Ketuk pada Windows Kunci di keyboard Anda dan ketik Editor Registri di kotak pencarian.
Langkah 2. Klik Editor Registri di Hasil Pencarian.
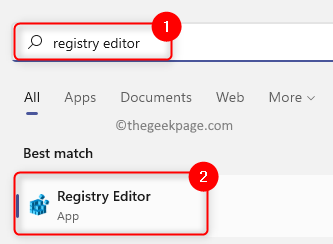
Langkah 3. Arahkan ke lokasi di bawah ini menggunakan folder di panel kiri atau copy-paste jalur ke bilah navigasi.
Hkey_local_machine \ System \ CurrentControlset \ Services \ SecurityHealthService
Langkah 4. Sekali SecurityHealthService kunci dipilih, pindah ke sisi kanan dan cari Awal DWORD.
Langkah 5. Klik dua kali Awal untuk mengubah nilainya.
Langkah 6. Dalam Edit jendela, ubah Nilai data bidang ke keduanya 1 atau 2.
Kemudian, klik OKE.
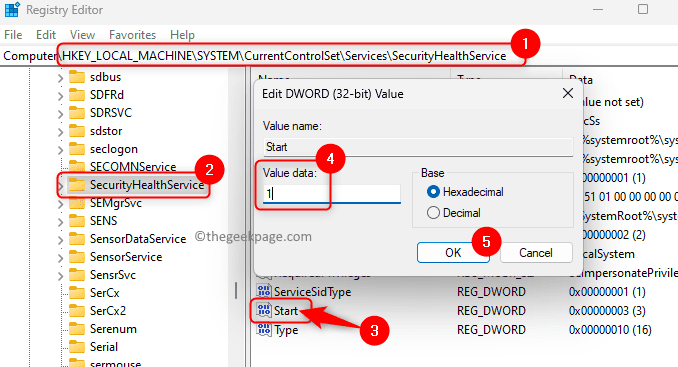
Langkah 7. Tutup editor registri.
Menyalakan ulang sistem Anda.
Setelah startup sistem, cobalah mengakses Windows Security untuk melihat apakah masalahnya sudah diperbaiki.
Perbaiki 7 - Periksa pembaruan Windows yang tertunda
Langkah 1. tekan Windows dan r kunci bersama untuk dibuka Berlari.
Langkah 2. Jenis MS-Settings: WindowsUpdate dan memukul Memasuki.
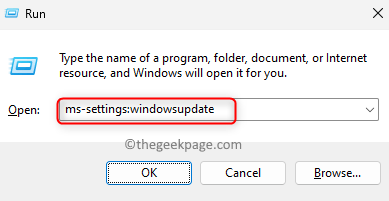
Langkah 3. Di pembaruan Windows Halaman di aplikasi Pengaturan, klik pada Periksa pembaruan tombol.
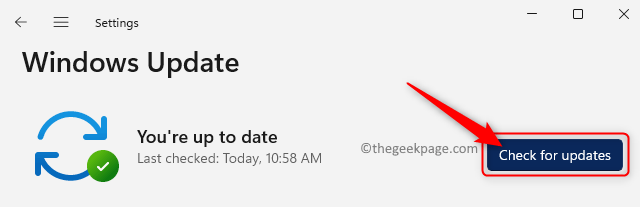
Langkah 4. Windows akan memeriksa pembaruan apa pun ke versi Windows yang diinstal di PC Anda.
Langkah 5. Jika ada pembaruan kumulatif yang tersedia, klik pada Unduh & Instal tombol untuk memulai pembaruan.
Langkah 6. Mengulang kembali sistem Anda setelah pembaruan selesai.
Periksa apakah masalah dengan keamanan windows telah terpecahkan.
Perbaiki 8 - Pasang kembali aplikasi Windows Security melalui terminal
Langkah 1. Tekan Windows + x untuk membuka Awal menu tombol.
Langkah 2. Di menu, klik Terminal (admin).
Saat diminta oleh Kontrol Akun Pengguna, klik Ya.
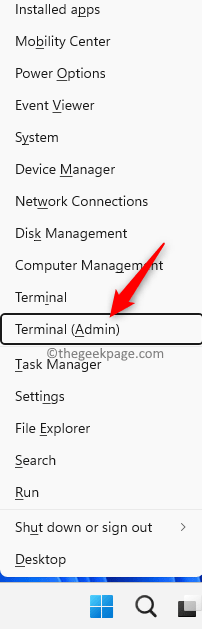
Langkah 3. Ketik perintah dan tekan Memasuki.
Get-appxpackage microsoft.Sechealthui -allusers | Reset-appxpackage
Langkah 4. Periksa apakah masalahnya diperbaiki setelah aplikasi keamanan dipasang kembali.
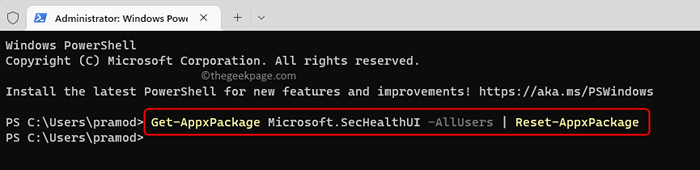
Perbaiki 9 - Redeploy semua aplikasi Windows melalui PowerShell
Langkah 1. Tekan Windows + x untuk membuka Awal menu.
Di sini, klik Terminal (admin) membuka PowerShell sebagai administrator.
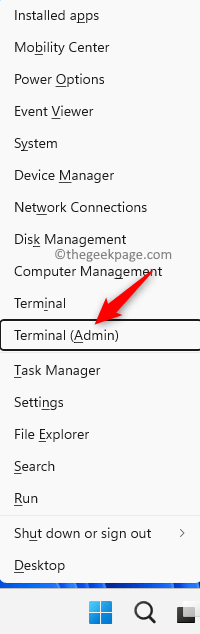
Langkah 2. Ketik perintah di bawah satu demi satu dan tekan Memasuki setelah masing -masing.
Set-ExecutionPolicy Get-AppxPackage-Allusers | Foreach add -appxpackage -disableDevelopmentMode -register "$ ($ _.Installlocation) \ appxmanifest.xml "
Langkah 3. Setelah perintah dijalankan, periksa apakah Anda dapat membuka aplikasi Windows Security tanpa keamanan kosong di halaman Glance.
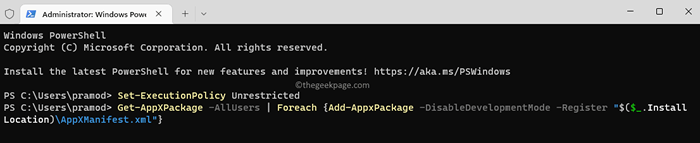
Perbaiki 10 - Manfaatkan Reset PC ini
Langkah 1. Tekan Windows + r membuka Berlari.
Langkah 2. Jenis MS-Settings: Pemulihan untuk membuka Pengaturan Pemulihan halaman.
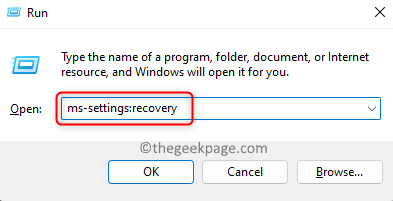
Langkah 3. Dalam Opsi pemulihan bagian, klik pada Reset PC tombol yang terkait dengan Setel ulang PC ini.
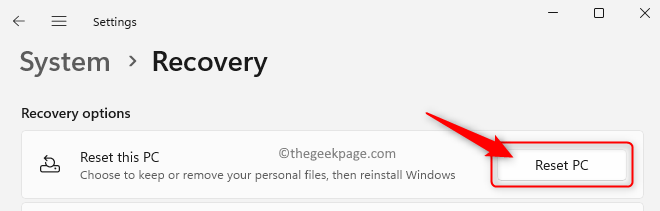
Langkah 4. Sekarang, klik Simpan file saya di jendela yang terbuka.
Menggunakan opsi ini akan menghapus semua aplikasi dan pengaturan sistem tetapi akan menjaga data pribadi Anda tetap utuh.
Jika Anda ingin menghapus semua data, pengaturan, dan aplikasi pribadi maka Anda dapat memilih opsi Hapus semuanya.
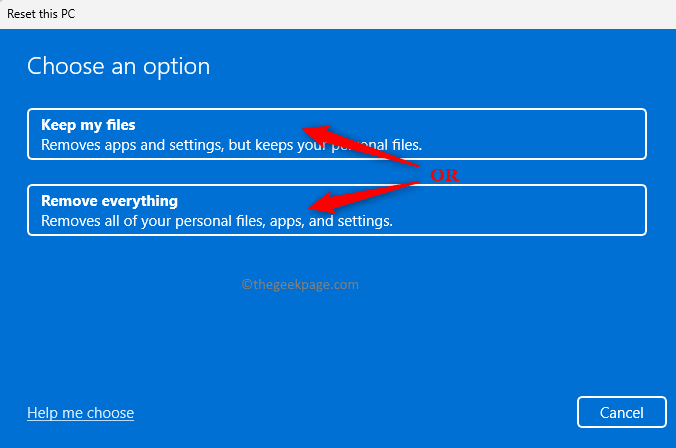
Langkah 5. Selanjutnya, klik opsi Instal ulang lokal untuk melanjutkan.
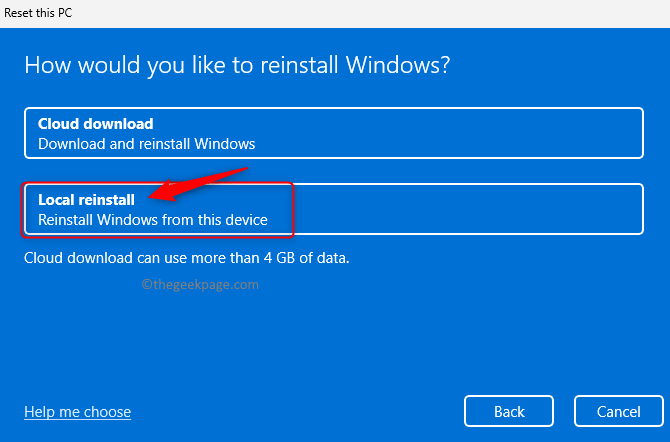
Langkah 6. Klik Berikutnya dalam Pengaturan tambahan jendela.
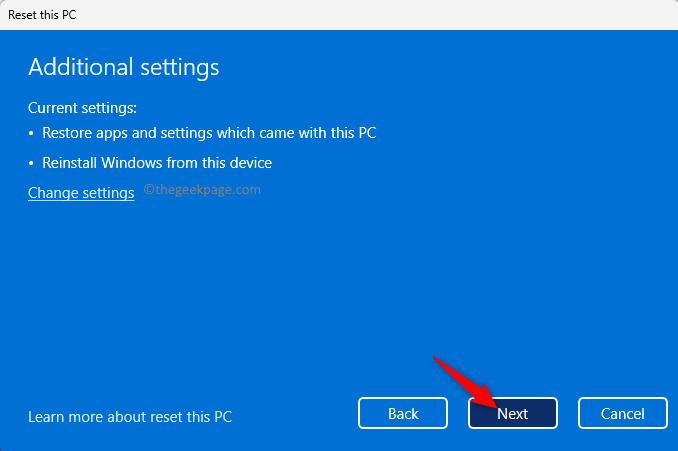
Langkah 7. Terakhir, klik pada Mengatur ulang tombol untuk memulai proses pengaturan ulang.
Tunggu sampai reset selesai.
Setelah sistem restart, periksa apakah masalah dengan layar kosong di Windows Security diselesaikan.
Perbaiki 11 - instal ulang Windows 11 menggunakan ISO yang diunduh
Langkah 1. Klik di sini untuk pergi ke situs web Microsoft untuk mengunduh Windows 11 ISO.
Langkah 2. Di halaman ini, gulir ke bawah dan pilih versi unduhan dari dropdown di bawah ini Unduh Windows 11 Disk Image (ISO) bagian.
Kemudian, klik pada Unduh tombol.
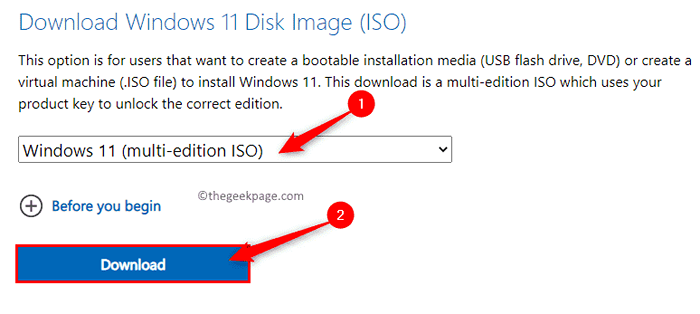
Langkah 3. Setelah mengkonfirmasi unduhan, pilih Bahasa produk dan klik Mengonfirmasi.
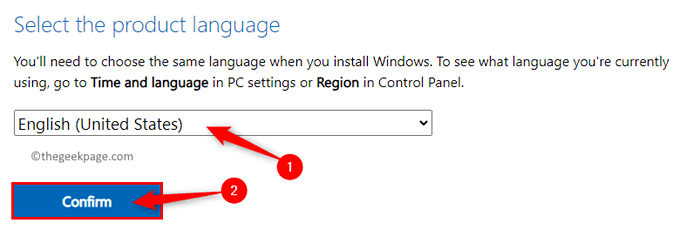
Langkah 4. Terakhir, klik pada Unduhan 64-bit Tombol untuk memulai pengunduhan Windows 11 ISO.
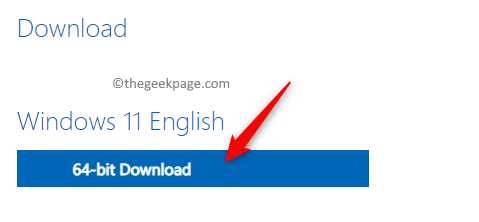
Langkah 5. Arahkan ke folder tempat ISO diunduh.
Sekarang, pasang ISO dengan mengklik dua kali di atasnya.
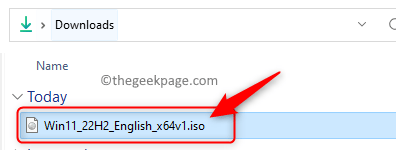
Langkah 6. Ini akan membuat surat drive baru (f dalam kasus kami) untuk ISO yang diunduh ini.
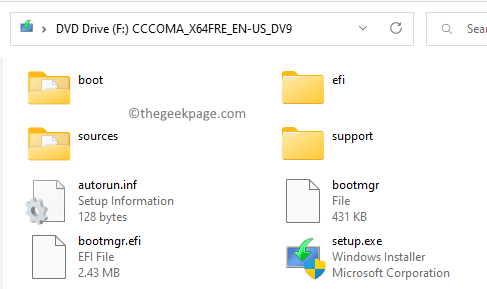
Sekarang, buat folder baru di lokasi atau desktop mana pun. Klik kanan di desktop dan pilih Folder baru ->. Sebutkan folder ini Win11.
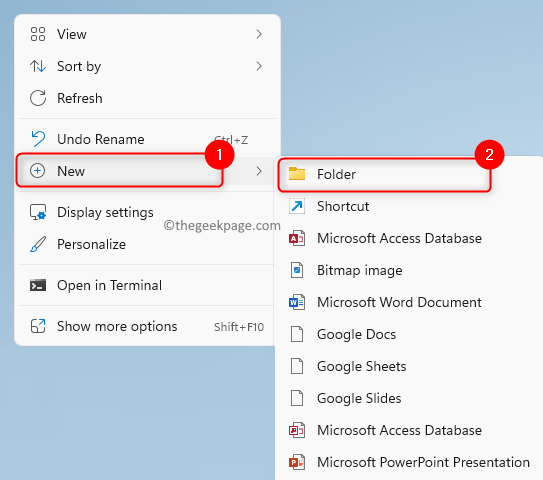
Pilih Semua (Ctrl + A) file dari drive DVD yang baru dibuat dan ketuk pada Salin ikon di atas.
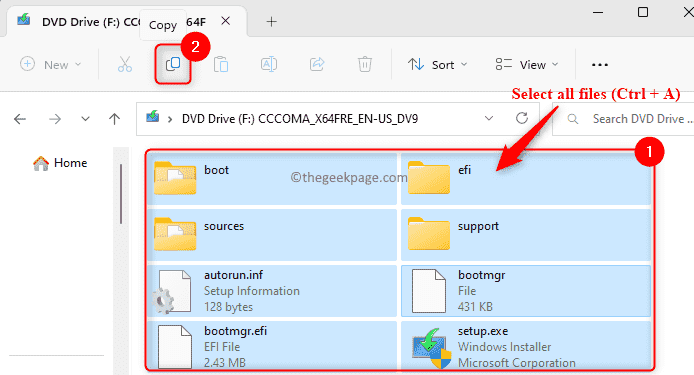
Tempel (Ctrl + V) mereka ke folder baru Win11.
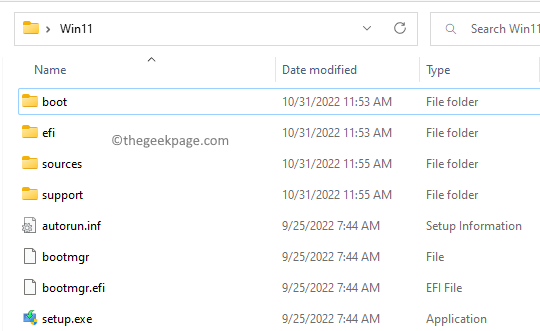
Langkah 7. Klik kanan pada surat drive dan pilih Mengeluarkan Untuk melepas ISO.
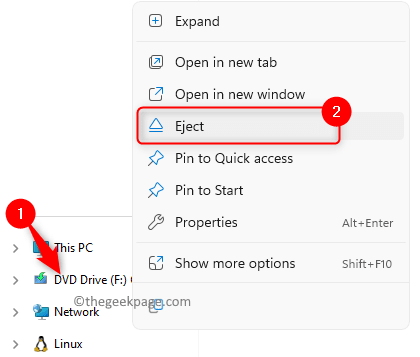
Catatan: Jika Anda menjalankan Windows 11 di Perangkat keras yang tidak didukung Seperti CPU yang tidak didukung, tanpa TPM atau boot aman.
Untuk unduhan ini versi lama penilaian.dll.
Buka file zip yang diunduh dan Salin (Ctrl + C) itu AppraiserRres.dll dari sana.
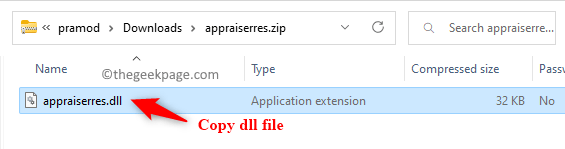
Pergi ke Win11 folder yang Anda buat sebelumnya dan buka sumber folder di dalamnya.
Ketuk pada Ikon Tempel di atas untuk menempelkan DLL yang disalin di sumber map. Saat diminta untuk menimpa file klik Ganti file di tujuan.
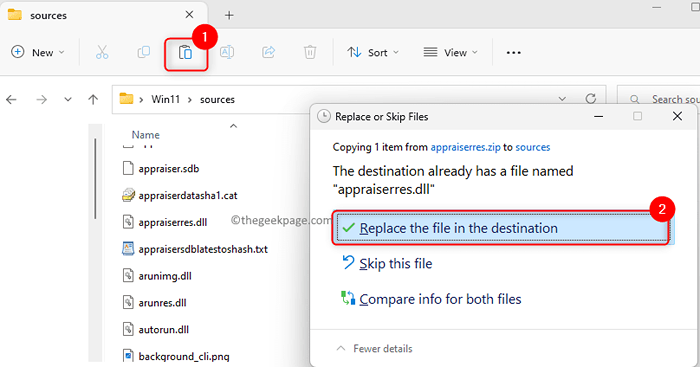
Langkah 8. Pergi ke Win11 folder dan klik dua kali pada mempersiapkan.exe file untuk menjalankan penginstal untuk windows 11 untuk versi yang sama yang kami miliki.
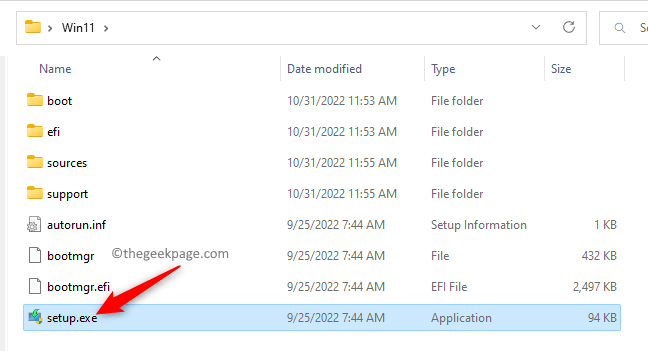
Langkah 9. Di layar pertama, klik Ubah bagaimana pengaturan unduhan pembaruan.
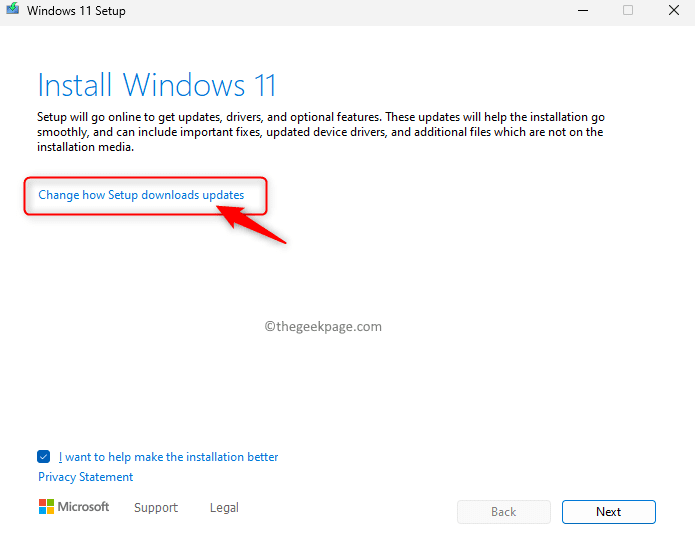
Kemudian, pilih opsi Tidak sekarang dan klik Berikutnya.
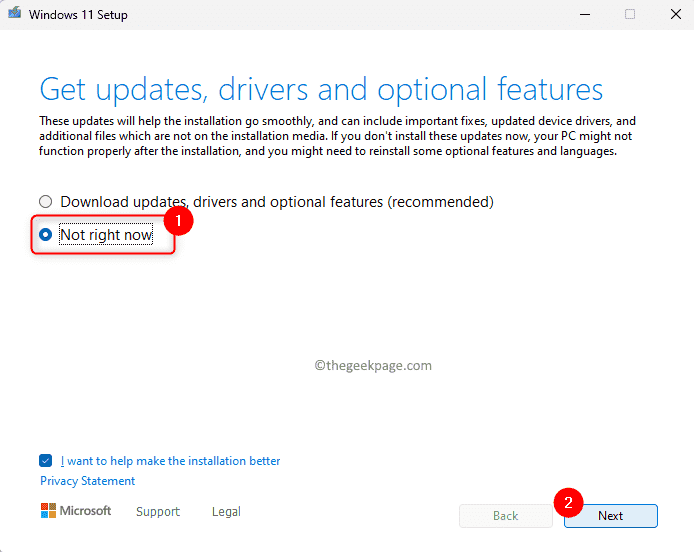
Langkah 10. Di layar berikutnya, klik Menerima untuk menerima lisensi.
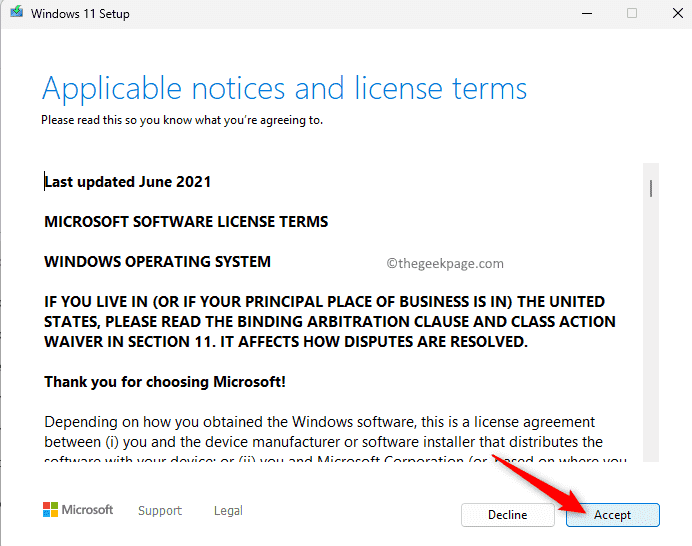
Kemudian, klik Install.
Langkah 11. Anda akan melihat layar biru dan akan membutuhkan waktu untuk menyelesaikan instalasi dengan memulai kembali beberapa kali di antaranya.
Langkah 12. Anda dapat masuk dan memiliki desktop Anda lagi.
Periksa apakah masalah diperbaiki dengan membuka aplikasi Windows Security.
Itu dia!
Terima kasih sudah membaca.
Kami berharap setidaknya salah satu perbaikan yang disebutkan dalam artikel ini telah membantu Anda mengatasi keamanan pada layar kosong saat Anda mengakses Windows Security di Windows 11/10 PC Anda. Apakah Anda menemukan artikel ini cukup informatif dalam menyelesaikan masalah ini? Beri tahu kami pemikiran Anda dan perbaikan yang berhasil untuk Anda di komentar di bawah.
- « Opsi Kontrol Aplikasi dan Browser yang hilang di Windows Security Fix
- Tidak dapat mematikan karena perbaikan jendela server DDE »

