Tidak dapat menjalankan file dalam perbaikan kesalahan direktori sementara

- 3235
- 602
- Luis Baumbach
Jika Anda menerima pesan kesalahan saat mencoba menjalankan penginstal di sistem Anda, menyatakan 'tidak dapat menjalankan file dalam pesan kesalahan direktori sementara, Anda tidak sendirian. Beberapa pengguna Windows 10 lainnya juga mengeluh tentang masalah ini di beberapa forum Windows 10. Kesalahan ini terkadang terjadi karena izin yang salah konfigurasi dari beberapa folder yang ditentukan pada sistem Anda. Cukup ikuti langkah -langkah mudah ini untuk memperbaiki masalah di komputer Anda.
Solusi
1. Mengulang kembali sistem sekali dan periksa lagi.
2. Nonaktifkan program antivirus sementara. Coba lebih lanjut.
Jika tidak ada trik cepat ini yang membantu Anda, ikuti perbaikan ini
Daftar isi
- Perbaiki 1 - Buat folder temp baru
- Perbaiki 2 - Ubah izin folder Temp
- Perbaiki 3 - Ubah izin Temp Lanjutan
- Perbaiki 4 - Setel EXE untuk dijalankan sebagai administrator
- Perbaiki 4 - Jalankan beberapa pemindaian
Perbaiki 1 - Buat folder temp baru
Masalah ini cukup umum dalam hal folder temp yang rusak di perangkat Anda.
1. tekan Kunci Windows+E.
2. Lalu, pergi ke “Disk lokal (c :)" di sisi kiri.
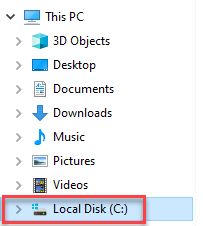
3. Di sisi kanan, klik kanan pada "Baru>"Dan kemudian klik"Map“.
4. Sebutkan folder ini sebagai “Suhu“.
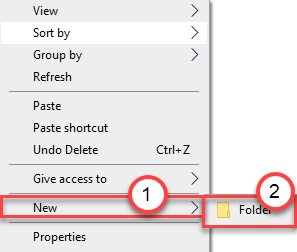
Tutup jendela File Explorer.
5. Klik kanan di Windows ikon dan klik pada “Berlari“.
6. Setelah itu, ketik "sysdm.cpl"Dan klik"OKE“.
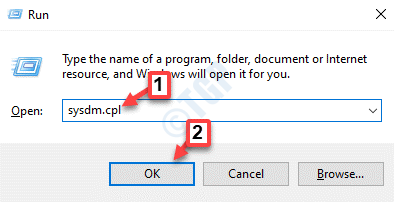
7. Setelah properti sistem terbuka, buka "CanggihTab.
8. Kemudian, klik "Variabel Lingkungan“.
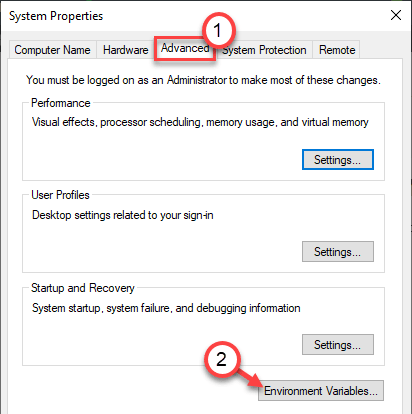
9. Di bagian 'Variabel Pengguna' Anda akan melihat variabel 'TMP'.
10. Klik dua kali di atasnya untuk memodifikasinya.
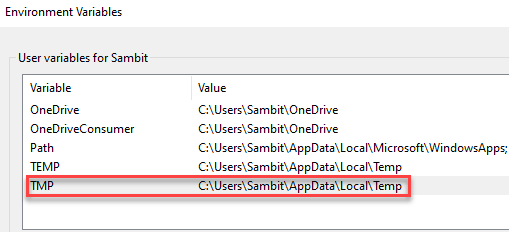
11. Di sini, tempel lokasi ini di kotak 'Nilai Variabel'.
C: \ temp
12. Setelah itu, klik "OKE”Untuk menyimpan perubahan.
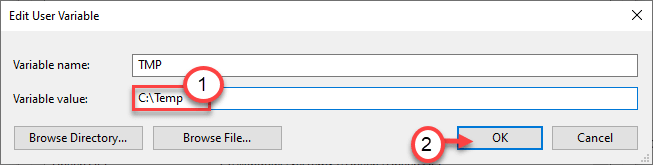
Setelah ini, periksa apakah masalahnya masih ada atau tidak.
Perbaiki 2 - Ubah izin folder Temp
Anda dapat memodifikasi izin folder temp sehingga setiap pengguna memiliki cukup izin di atasnya.
1. tekan Kunci Windows+R Untuk meluncurkan jendela jalankan.
2. Setelah itu, tempel lokasi ini dan klik “OKE“.
C: \ Users \%username%\ appData \ local

3. Saat folder lokal terbuka, cari tahu folder temp.
4. Klik kanan pada “Suhu"Folder dan klik"Properti“Untuk mengaksesnya.
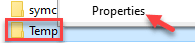
5. Cukup, klik "Edit”Untuk memodifikasi izin.
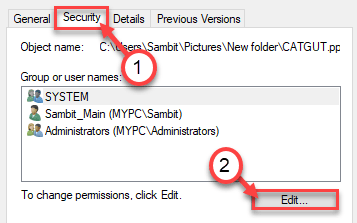
5. Di sini, lihatlah “Setiap orang“*. Pilih grup.
6. Setelah itu, memeriksa The "Mengizinkan"Kotak 'Kontrol penuh' izin.
Ini akan memberikan setiap pengguna kontrol penuh dari file ini.
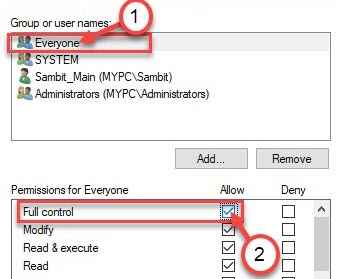
7. Kemudian, klik "Menerapkan“. Setelah itu, klik "OKE“.

8. Yang perlu Anda lakukan adalah mengklik “Menerapkan“.
9. Kemudian pada "OKE“.

*CATATAN-
Ada kemungkinan Anda tidak akan melihat 'semua orang' di entri izin. Cukup ikuti langkah -langkah ini untuk menambahkan grup 'semua orang'.
1. Setelah Anda membuka jendela Properties, klik pada “Menambahkan“.
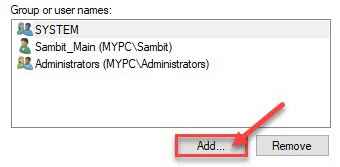
2. Selanjutnya Anda perlu menulis "Setiap orang”Di kotak 'Masukkan Objek untuk Memilih:'.
3. Sekali sekali klik "Periksa nama”Untuk melakukan periksa keasliannya.
4. Akhirnya, klik "OKE“.
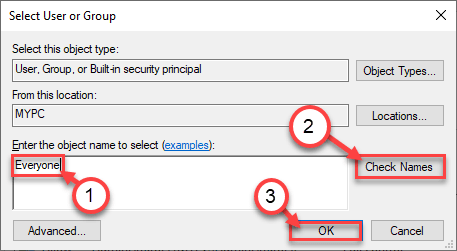
5. Klik "Menerapkan“Untuk menyimpannya.
6. Jika Anda melihat pesan peringatan, cukup klik “OKE“.
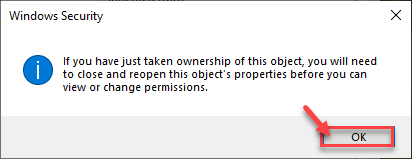
7. Cukup klik "Menerapkan" Dan "OKE”Untuk menyimpan perubahan ini.

Setelah Anda melakukan ini, cobalah untuk menjalankan penginstal atau mendapatkan akses ke lokasi folder yang bermasalah.
Perbaiki 3 - Ubah izin Temp Lanjutan
Jika memberikan izin kepada semua orang tidak berhasil untuk Anda, cobalah langkah -langkah ini.
1. tekan Kunci Windows+E kunci bersama.
2. Setelah itu, pergi ke lokasi ini -
C: \ Users \%username%\ appData \ local

3. Sama seperti sebelumnya, klik kanan pada "Suhu"Dan klik"Properti“.
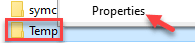
4. Setelah itu, pergi ke “KeamananTab.
5. Selanjutnya, klik pada “Canggih“.
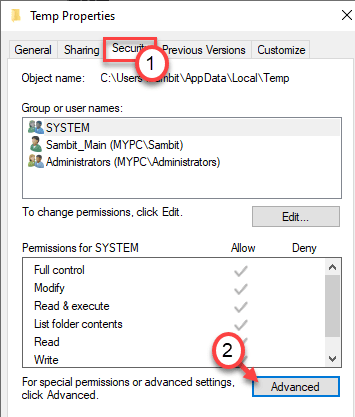
6. Di jendela pengaturan keamanan canggih, memeriksa kotak "Sertakan izin warisan dari induk objek“.
7. Klik "Menerapkan" Dan "OKE”Untuk menyimpan perubahan.

Ini harus melakukan trik untuk Anda.
Perbaiki 4 - Setel EXE untuk dijalankan sebagai administrator
Coba jalankan file yang dapat dieksekusi sebagai administrator.
1. Pergi ke lokasi file/folder bermasalah.
2. Klik kanan pada yang dapat dieksekusi dan kemudian klik “Properti“.
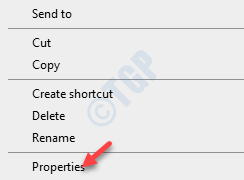
3. Setelah jendela Properties terbuka, buka "KesesuaianTab.
4. Untuk menjalankan file yang dapat dieksekusi sebagai administrator, hanya memeriksa pilihan "Jalankan sebagai administrator“.
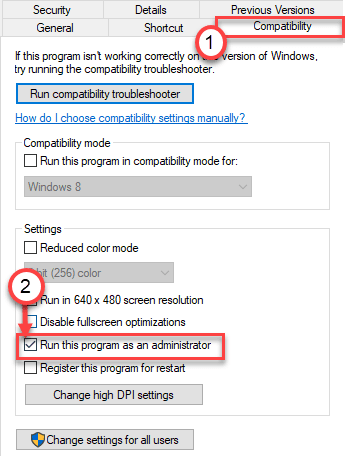
5. Jangan lupa untuk mengklik “Menerapkan" Dan "OKE“.

Setelah Anda melakukan ini, cobalah menjalankan aplikasi/ penginstal lagi.
Perbaiki 4 - Jalankan beberapa pemindaian
1. Anda perlu menekan Kunci Windows+R kunci bersama.
2. Kemudian, ketik kode ini dan tekan Ctrl+Shift+Enter kunci bersama.
cmd
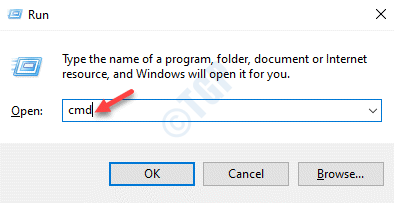
3. Tempel kode ini di terminal. Setelah itu, hit Memasuki untuk menjalankan pemindaian.
SFC /SCANNOW
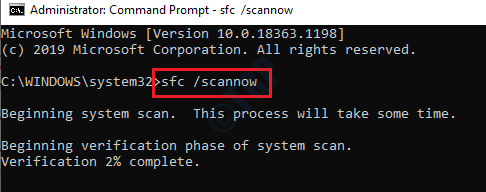
Sfc scan akan dimulai.
4. Untuk meluncurkan pemindaian DESM, tempel perintah ini di terminal dan kemudian tekan Memasuki.
Sm sw.Exe /online /cleanup-image /restoreHealth
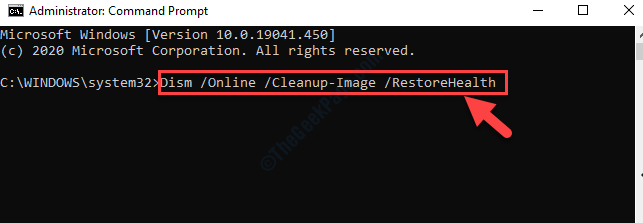
Masalah Anda pasti akan diselesaikan.
- « Layanan tidak dapat menerima pesan kontrol saat ini
- Jack audio depan tidak berfungsi di fix windows 10/11 »

