Layanan tidak dapat menerima pesan kontrol saat ini
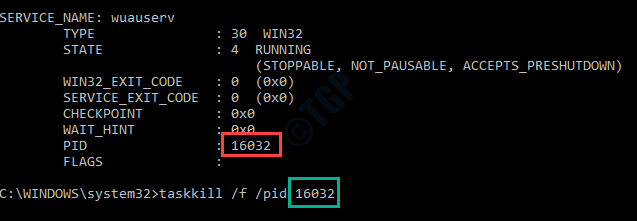
- 2915
- 724
- Daryl Hermiston DVM
Ketika proses layanan tunggal diminta oleh lebih dari satu layanan sekaligus, Anda dapat melihat pesan kesalahan ini telah muncul di layar Anda - 'Layanan tidak dapat menerima pesan kontrol saat ini'. Ini biasanya merupakan masalah terkait jaringan dan ada beberapa perbaikan yang tersedia untuk menyelesaikan masalah ini dengan sangat cepat. Ikuti perbaikan ini di komputer Anda dan masalahnya akan diperbaiki sekaligus.
Solusi
1. Jika Anda melihat pesan kesalahan, tunggu saja selama 5 menit. Lalu coba lagi tugas lagi.
2. Mengulang kembali sistem dan mencoba tugas lagi.
Daftar isi
- Perbaiki 1 - Restart Layanan Manajer Kredensial
- Perbaiki 2 -Kill Tugas khusus menggunakan CMD
- Perbaiki 3 - Bunuh Proses Pekerja IIS
- Perbaiki 4 - Mulai Layanan Informasi Aplikasi
- Perbaiki 5 - Jalankan perintah PowerShell
- Perbaiki 6 - Layanan Mulai/Berhenti dari CMD
- Perbaiki 7 - Jalankan Pemindaian Pemeriksa File Sistem
Perbaiki 1 - Restart Layanan Manajer Kredensial
Anda hanya perlu memulai kembali layanan Manajer Kredensial untuk memperbaiki masalah.
1. Pada awalnya, tekan Kunci Windows+R kunci bersama.
2. Setelah jendela run muncul di layar Anda, ketik kode ini, dan klik "OKE“.
jasa.MSC
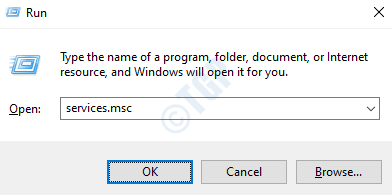
3. Setelah jendela layanan terbuka, cari “Manajer credential" dalam daftar.
4. Klik dua kali pada layanan.
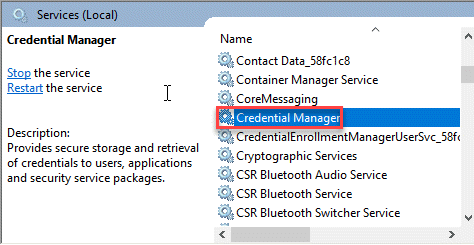
5. Sekarang, periksa 'Status Layanan:'. Jika layanan berjalan, klik "Berhenti“Untuk menghentikan layanan.
6. Setelah itu, atur 'jenis startup:' ke “Otomatis“.
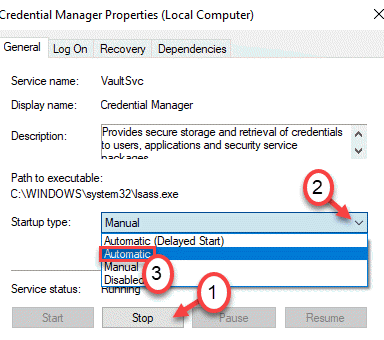
7. Sebelum Anda menyimpan perubahan ini, Anda harus mengklik “Awal“.
8. Untuk menyimpan perubahan, cukup klik “Menerapkan" Dan "OKE“.
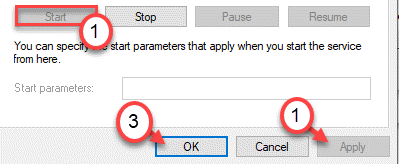
Ini harus menyimpan pengaturan di sistem Anda.
CATATAN-
Ada kemungkinan Anda mungkin melihat pesan kesalahan ini-
'Windows tidak dapat memulai layanan transfer intelijen latar belakang di komputer lokal. Kesalahan 1079: Akun yang ditentukan untuk layanan ini berbeda dari akun yang ditentukan untuk layanan lain yang berjalan dalam proses yang sama.'
Ikuti langkah -langkah ini untuk memperbaiki masalah.
1. Di layar Layanan, klik dua kali di “Manajer credentialLayanan lagi.
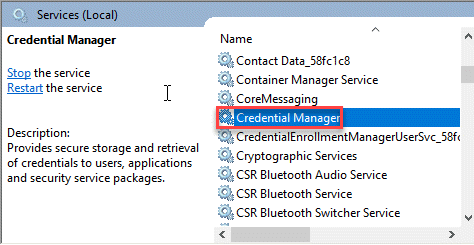
2.Di jendela Properties, buka “MasukTab.
3. Di sini, pilih “Akun ini“. Kemudian, klik pada “Jelajahi" pilihan.
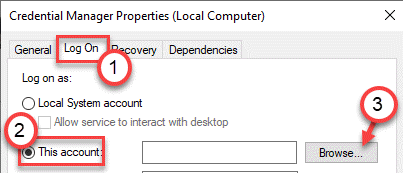
4. Setelah itu, klik pada “Canggih" pilihan.
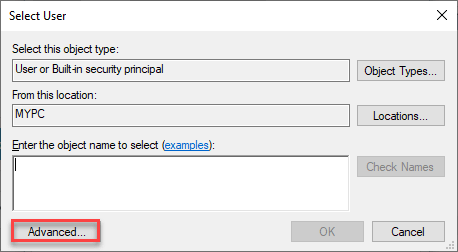
5. Di sini Anda perlu mengklik “Cari sekarang“.
6. Daftar nama pengguna dan grup akan muncul. Pilih Nama akun Anda Dari daftar itu dan klik “OKE“.
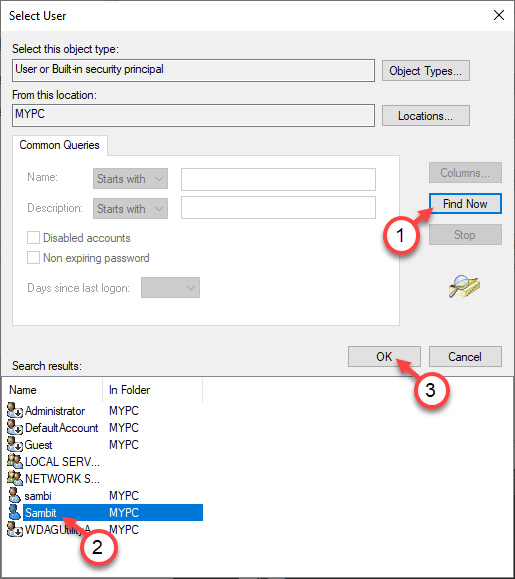
7. Kemudian, klik "OKE", lagi.

8. Setelah itu masukkan kata sandi akun Anda sekali di “Kata sandi"
9. Selanjutnya, lakukan hal yang sama di “Konfirmasi sandi:Kotak.
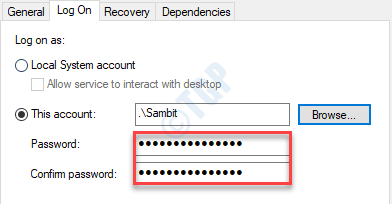
10. Jangan lupa untuk mengklik “Menerapkan" Dan "OKE“.
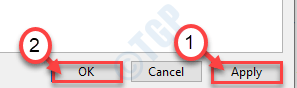
Ini harus memperbaiki masalah dan memulai Manajer credential untuk memulai tanpa masalah lebih lanjut.
Perbaiki 2 -Kill Tugas khusus menggunakan CMD
Ada perbaikan yang pasti untuk masalah ini. Membuat langkah-langkah yang disebutkan di bawah untuk membunuh tugas yang menggunakan layanan ini.
1. tekan Kunci Windows+S dan tulis "cmd“.
2. Selanjutnya, klik kanan pada "Command prompt"Dan klik"Jalankan sebagai administrator“.
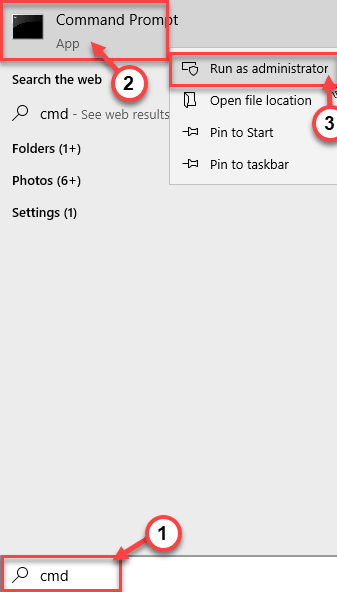
3. Di jendela prompt perintah, jenis kode ini dan memodifikasinya sesuai dengan masalah Anda, dan tekan Memasuki.
Nama Layanan SC Queryex
CATATAN -
A. Ganti saja 'nama layanan' dengan layanan yang Anda hadapi dengan masalah ini. Anda dapat melihat 'nama layanan' dari layar layanan.
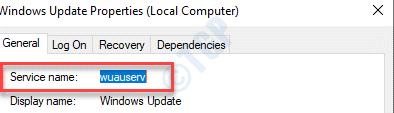
Contoh - Misalkan Anda menghadapi masalah ini dengan layanan pembaruan windows. Jadi, Anda hanya perlu menjalankan kode ini-
SC Queryex Wuauserv
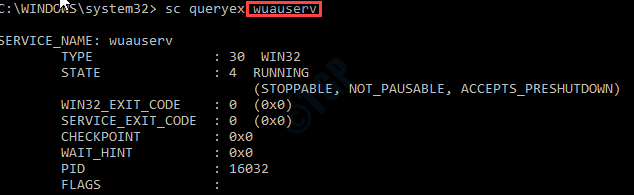
4. Sekarang, Anda akan melihat daftar informasi di terminal telah muncul.
5. Perhatikan “Pid”Aplikasi menggunakan layanan saat ini.
Contoh - Untuk komputer ini, PID adalah 16032.
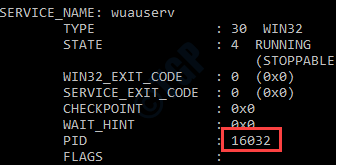
6. Sekarang, ubah kode ini dengan nomor PID dan jalankan ini di terminal CMD.
TaskKill /F /PID PID
Contoh - Dalam kasus kami, kodenya seperti ini -
TaskKill /F /PID 16032
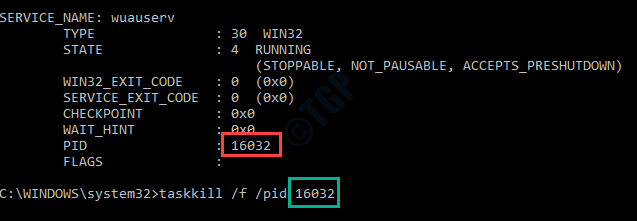
Ini akan mengakhiri tugas yang menggunakan layanan yang ditunjuk. Sekarang, cobalah untuk melakukan operasi sekali lagi.
Perbaiki 3 - Bunuh Proses Pekerja IIS
Jika Anda menghadapi masalah dengan Layanan Informasi Internet atau IIS di sistem Anda, bunuh prosesnya.
1. tekan Ctrl+Shift+ESC bersama -sama untuk mengakses Pengelola tugas.
2. Setelah manajer tugas terbuka, cari proses pekerja IIS di layar Anda.
3. Klik kanan pada proses dan klik “Tugas akhir”Untuk terminal proses pekerja IIS.
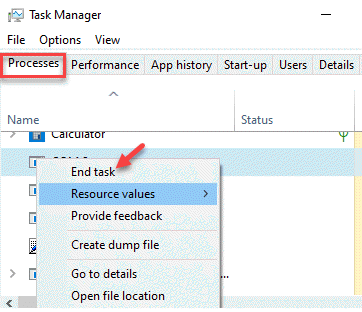
Ini akan membantu Anda menyelesaikan masalah di komputer Anda.
Perbaiki 4 - Mulai Layanan Informasi Aplikasi
Perbaikan ini akan membantu pengguna yang tidak dapat me -reboot server produksi untuk memperbaiki masalah ini. Anda harus masuk ke komputer Anda menggunakan akun administrator.
1. tekan Kunci Windows+R kunci bersama.
2. Setelah itu, ketik "jasa.MSC"Dan klik"OKE“.
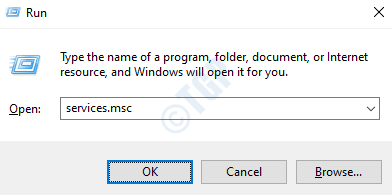
Setelah jendela layanan terbuka, minimalkan.
3. Kemudian, Anda harus menekan 'Ctrl+Shift+Enter'untuk mengakses manajer tugas.
4. Di layar Task Manager, cari “Host Layanan: Latar Belakang Layanan Transfer Cerdas"Atau"svchost.exe" atau "netsvcs“.
5. Klik kanan di atasnya dan klik "Tugas akhir“.
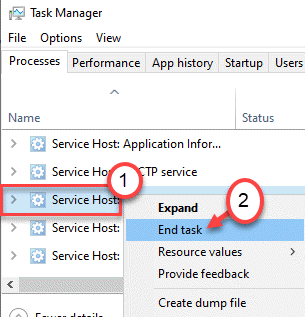
6. Jika ada pesan peringatan, cukup klik "Ya“.
Setelah Anda mengakhiri utas SVChost, memaksimalkan layar Layanan.
7. Di layar Layanan, lihatlah “Informatio aplikasiLayanan N ”.
8. Klik dua kali di atasnya untuk mengaksesnya.
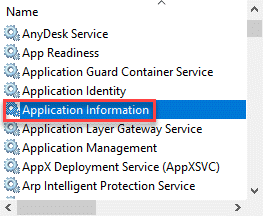
9. Cukup, atur tipe startup ke 'Otomatis'.
10. Kemudian, klik "Awal“Untuk memulai layanan.
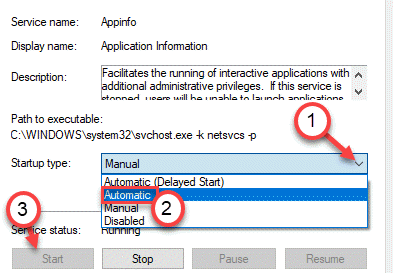
11. Jangan lupa untuk mengkonfirmasi perubahan dengan mengklik “Menerapkan" Dan "OKE“.
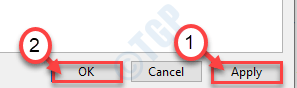
Ini harus memperbaiki masalah Anda.
Perbaiki 5 - Jalankan perintah PowerShell
Anda harus menjalankan perintah PowerShell di komputer Anda.
1. Klik kanan pada ikon Windows dan klik "PowerShell (admin)“.
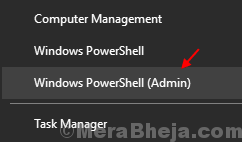
2. Segera setelah jendela PowerShell terbuka, salin perintah ini dan tempel di sana.
Tekan 'MemasukiKunci dari keyboard Anda untuk menjalankan kode ini.
Get-wmiobject win32_service | Sort-object state | Pilih Nama, StartMode, State
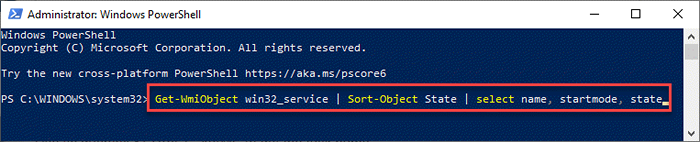
Perintah ini akan mengambil informasi tentang layanan yang seharusnya dimulai tetapi tidak. Mulai Layanan dari Jendela Layanan.
Ini harus menyelesaikan masalah di komputer Anda.
Perbaiki 6 - Layanan Mulai/Berhenti dari CMD
Seperti yang telah Anda ketahui bahwa masalah ini terjadi ketika beberapa layanan terhenti atau tidak dimulai pada sistem Anda. Ikuti langkah ini
1. Anda perlu menekan Kunci Windows+R kunci
2. Kemudian, ketik kode ini dan tekan Ctrl+Shift+Enter kunci bersama.
cmd
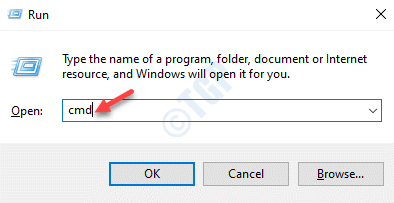
2 Sekarang, berikut adalah beberapa contoh cara memulai/menghentikan atau menonaktifkan layanan.
Salin-paste perintah sesuai dengan tugas yang ingin Anda lakukan dan tekan Memasuki.
Untuk memulai layanan:
Nama Layanan Mulai Net
Untuk menghentikan layanan:
Nama layanan Net Stop
Untuk menjeda layanan:
Nama layanan jeda bersih
Untuk melanjutkan layanan:
Net Lanjutkan Nama Layanan
Untuk menonaktifkan layanan:
nama layanan konfigurasi sc start = dinonaktifkan
CATATAN-
Ganti "Nama layanan”Dalam kode yang disebutkan di atas dengan layanan yang ingin Anda mulai/hentikan atau jeda.
Contoh - Jika Anda ingin memulai layanan pembaruan Windows di sistem Anda, ketik kode ini dan tekan Memasuki.
Mulai bersih Wuaserv
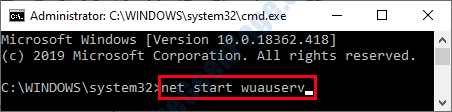
Dengan cara ini Anda dapat beralih pengaturan aplikasi jika layanan berhenti menerima pesan kontrol.
Perbaiki 7 - Jalankan Pemindaian Pemeriksa File Sistem
Pemindaian Pemeriksa File Sistem dapat menguji file sistem dan memperbaikinya jika diperlukan.
1. Cukup klik ikon dan ketik Windows "cmd“.
2. Selanjutnya, klik kanan pada "Command prompt"Dan klik"Jalankan sebagai administrator“.
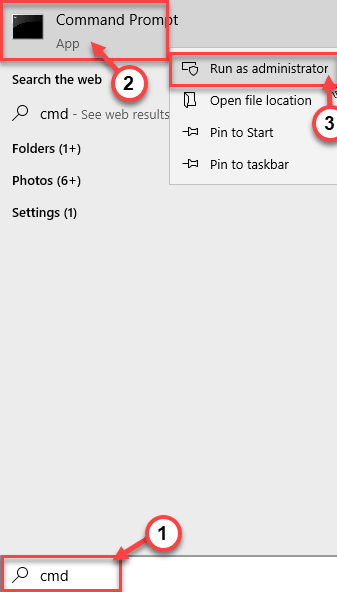
3. Tempel kode ini di terminal. Setelah itu, hit Memasuki untuk menjalankan pemindaian.
SFC /SCANNOW

Sfc scan akan dimulai.
4. Untuk meluncurkan pemindaian DESM, tulis perintah ini di terminal CMD dan kemudian tekan Memasuki.
Sm sw.Exe /online /cleanup-image /restoreHealth
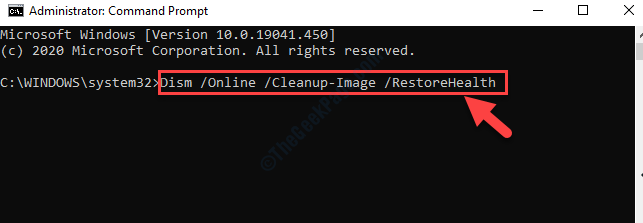
Setelah menjalankan pemindaian ini, mengulang kembali sistem Anda sekali. Periksa apakah ini memecahkan masalah Anda.
- « Cara membuat, mengedit, menghapus, dan menghapus variabel lingkungan dengan mudah di Windows 10, 11
- Tidak dapat menjalankan file dalam perbaikan kesalahan direktori sementara »

