Ubuntu 20.04 WordPress dengan instalasi nginx

- 2968
- 864
- Daryl Hermiston DVM
WordPress adalah sistem manajemen konten yang sangat populer (CMS) untuk situs web. Popularitasnya dan di mana -mana benar -benar tidak dapat dilebih -lebihkan, karena ini memberi kekuatan pada 35% situs web yang mengejutkan. Ini adalah cara mudah untuk mendapatkan situs web secara online, dan menawarkan banyak hal dalam cara penyesuaian.
Ubuntu 20.04 FOSSA FOCAL DAN NGINX adalah kombinasi sempurna untuk menjalankan situs WordPress Anda. Menggunakan utilitas ini akan memberi Anda situs web yang sangat kuat, efisien, dan stabil. Yang terbaik dari semuanya, semua perangkat lunak ini sepenuhnya gratis dan pengaturannya tidak terlalu sulit. Ikuti dengan langkah -langkah kami di bawah ini untuk melihat cara membuat situs WordPress Anda dan berjalan di Ubuntu 20.04 dengan nginx.
Jika Anda lebih terbiasa atau kebetulan lebih suka Apache daripada Nginx, kami telah menulis panduan terpisah untuk Ubuntu 20.04 Instalasi WordPress di Apache.
Dalam tutorial ini Anda akan belajar:
- Cara Menginstal dan Mengkonfigurasi Nginx
- Cara menginstal dan mengonfigurasi mariadb untuk mysql
- Cara mengatur database mysql untuk wordpress
- Cara mengunduh dan menginstal WordPress
- Cara Mengkonfigurasi SSL Untuk Situs WordPress Anda
 Menjalankan situs web WordPress di Ubuntu 20.04 dengan nginx
Menjalankan situs web WordPress di Ubuntu 20.04 dengan nginx | Kategori | Persyaratan, konvensi atau versi perangkat lunak yang digunakan |
|---|---|
| Sistem | Dipasang Ubuntu 20.04 atau Ubuntu yang ditingkatkan.04 FOSSA FOCAL |
| Perangkat lunak | WordPress, nginx, php, mariadb (mysql) |
| Lainnya | Akses istimewa ke sistem Linux Anda sebagai root atau melalui sudo memerintah. |
| Konvensi | # - mensyaratkan perintah linux yang diberikan untuk dieksekusi dengan hak istimewa root baik secara langsung sebagai pengguna root atau dengan menggunakan sudo memerintah$ - mensyaratkan perintah Linux yang diberikan untuk dieksekusi sebagai pengguna biasa |
Instal nginx, php, dan mysql
Sebelum menginstal WordPress, Ubuntu 20 kami.04 Sistem akan membutuhkan tiga komponen utama untuk menjalankannya: Nginx, PHP, dan MySQL. Nginx adalah untuk server web kami, PHP adalah untuk menampilkan konten dinamis, dan mariadb (garpu open source dari mysql) adalah untuk database kami. Anda dapat menginstal paket ini dengan membuka terminal dan mengetik dua perintah berikut:
$ sudo apt update $ sudo apt install nginx mariadb-server mariadb-client php-fpm php-mysql
Konfigurasikan mySQL
MySQL membutuhkan sedikit pengaturan sebelum kita dapat mulai membuat database. Mari kita jalankan pertama -tama melalui pengaturan keamanan awal. Ketik perintah berikut di terminal:
$ sudo mysql_secure_installation
Anda akan diminta untuk mengatur kata sandi root untuk MySQL, dan kemudian beberapa pertanyaan keamanan. Anda bisa menjawab y (ya) untuk semua pertanyaan, dan kemudian pengaturan akan selesai.
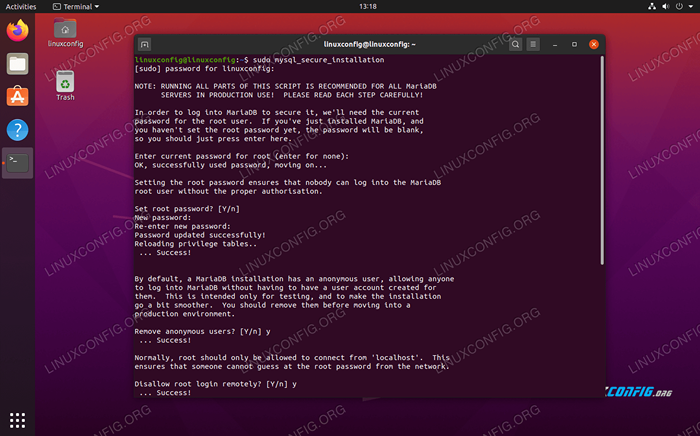 Melalui pengaturan keamanan mysql
Melalui pengaturan keamanan mysql Kami mencakup lebih banyak konfigurasi MySQL mendalam di instalasi MySQL kami di Ubuntu 20.04 Artikel, meskipun konfigurasi di atas benar -benar semua yang perlu Anda lakukan.
Buat database untuk WordPress
Situs WordPress Anda akan membutuhkan satu database untuk menyimpan semua informasi pengguna, memposting konten, dll. Ikuti langkah -langkah ini untuk menyiapkan database dan pengguna MySQL Anda:
- Mulai MySQL sebagai pengguna root:
$ sudo mysql
- Buat database baru untuk WordPress:
Mariadb [(tidak ada)]> Buat database wordpress_db;
- Selanjutnya, buat pengguna database baru untuk WordPress. Itu
my_passwordTeks di bawah ini harus diganti dengan kata sandi (aman) yang Anda inginkan:Mariadb [(tidak ada)]> membuat pengguna 'wordpress_user'@'localhost' diidentifikasi oleh 'my_password';
- Sekarang, kita perlu memberikan izin penuh kepada pengguna WordPress kami pada database WordPress:
Mariadb [(tidak ada)]> berikan semua hak istimewa di wordpress_db.* ke wordpress_user@'localhost';
- Akhirnya, simpan perubahan yang kami buat untuk izin pengguna dan keluar dari database:
Mariadb [(tidak ada)]> hak istimewa flush; Mariadb [(tidak ada)]> keluar
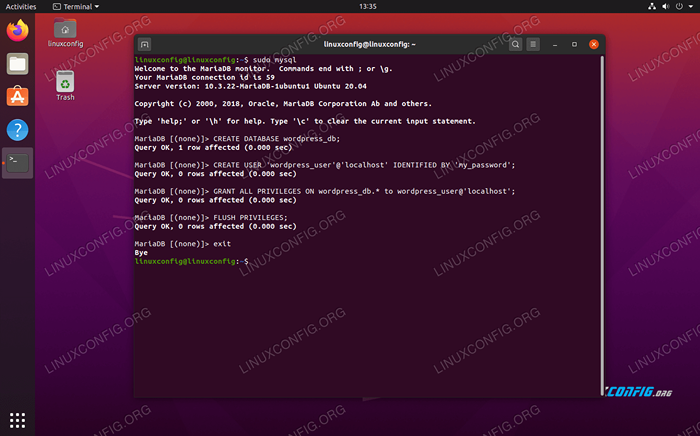 Membuat Database Baru dan Pengguna untuk WordPress di MySQL
Membuat Database Baru dan Pengguna untuk WordPress di MySQL
Konfigurasikan nginx
Sebelum kita dapat mengunduh WordPress, kita harus mengkonfigurasi Nginx dengan benar untuk meng -host situs web kita. Kami akan memanggil situs web kami "WordPress" dalam semua konfigurasi Nginx, tetapi Anda dapat memilih nama lain jika Anda mau.
Pertama, buat file konfigurasi di bawah /etc/nginx/situs yang tersedia Direktori Menggunakan Nano atau Editor Teks Favorit Anda:
$ sudo nano/etc/nginx/situs-tersedia/wordpress
Anda dapat menempelkan konten berikut ke dalam file yang baru dibuat, yang merupakan konfigurasi Nginx yang cukup standar.
server dengarkan 80; Dengarkan [::]: 80; root/var/www/wordpress; Indeks Indeks.PHP; server_name 127.0.0.1; Lokasi / TRY_FILES $ URI $ URI / = 404; Lokasi ~ \.php $ termasuk cuplikan/fastcgi-php.conf; fastcgi_pass unix:/var/run/php/php7.4-fpm.kaus kaki; Ada beberapa baris di sini yang mungkin perlu Anda ubah. Baris 9 harus berisi nama domain Anda di tempat 127.0.0.1, Kecuali jika Anda tidak memiliki nama domain. Baris 17 harus diperbarui dengan nomor versi PHP Anda yang diinstal. Untuk memeriksa versi PHP Anda, jalankan PHP --Version perintah di terminal.
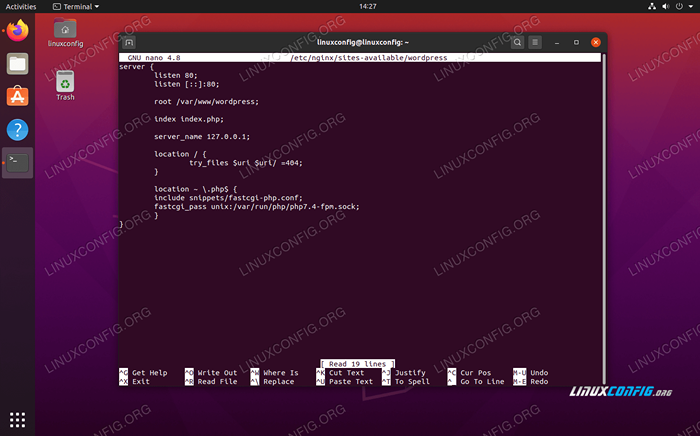 File konfigurasi nginx untuk situs WordPress kami
File konfigurasi nginx untuk situs WordPress kami Setelah pengeditan konfigurasi Anda dilakukan, Anda dapat menyimpan perubahan pada file ini dan menutupnya. Langkah terakhir dalam pengaturan Nginx adalah untuk menghapus situs default, mengaktifkan situs web Anda, dan restart Nginx untuk membuat perubahan berlaku:
$ sudo rm/etc/nginx/situs-diabled/default $ sudo ln -s/etc/nginx/situs-tersedia/wordpress/etc/nginx/situs-diable/wordpress $ sudo systemctL restart nginx
Unduh dan Instal WordPress
Sekarang semua prasyarat telah dipenuhi, kita akhirnya bisa melanjutkan untuk menginstal WordPress itu sendiri.
- Pertama, unduh versi terbaru WordPress menggunakan
wget:$ wget -o /tmp /wordpress.ter.GZ https: // wordpress.org/terbaru.ter.GZ
- Unzip arsip WordPress yang diunduh ke dalam direktori situs:
$ sudo tar -xzvf /tmp /wordpress.ter.GZ -C /var /www
- Ubah kepemilikan direktori situs:
$ sudo chown -r www -data.www-data/var/www/wordpress
- Buka browser internet Anda dan navigasikan ke
127.0.0.1atau nama domain Anda yang memenuhi syarat. Anda akan disambut oleh wizard pengaturan WordPress. Klik tombol "Let's Go" untuk memulai dengan konfigurasi.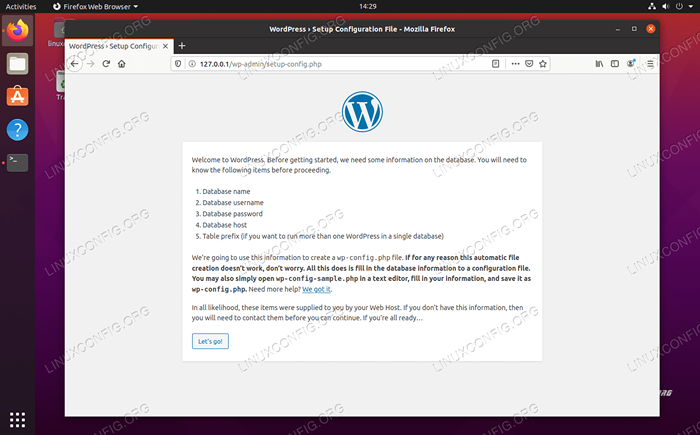 Halaman Pengaturan WordPress
Halaman Pengaturan WordPress - Layar berikutnya meminta kami untuk informasi tentang konfigurasi database kami. Masukkan nilai yang Anda atur sebelumnya, lalu klik “Kirim."Dua kotak terakhir (host basis data dan awalan tabel) dapat dibiarkan pada nilai defaultnya.
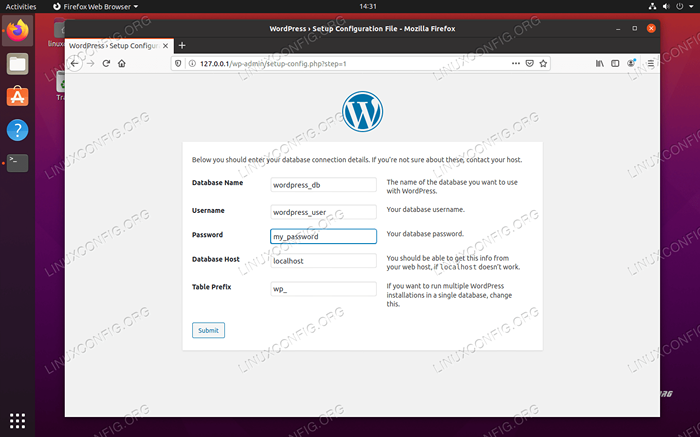 Masukkan Informasi Basis Data MySQL untuk WordPress
Masukkan Informasi Basis Data MySQL untuk WordPress - WordPress harus memberikan konfirmasi bahwa ia dapat berkomunikasi dengan database MySQL. Klik "Jalankan Instalasi" untuk mulai menginstal WordPress.
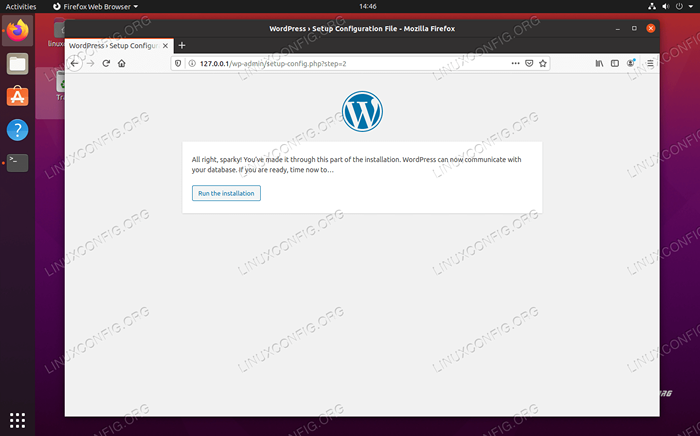 WordPress mengonfirmasi bahwa itu dapat terhubung ke database MySQL
WordPress mengonfirmasi bahwa itu dapat terhubung ke database MySQL - Sekarang Anda akan diminta untuk mengisi beberapa informasi umum tentang situs web baru Anda: namanya, nama pengguna admin, kata sandi, dll. Isi ini dan kemudian klik "Instal WordPress" di bagian bawah.
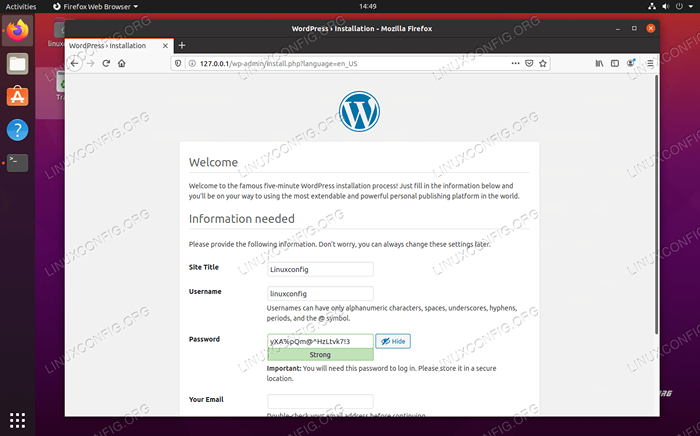 Masukkan informasi tentang situs WordPress baru Anda
Masukkan informasi tentang situs WordPress baru Anda - Instalasi harus lengkap dan Anda dapat masuk ke situs web baru Anda untuk mulai membuat konten!
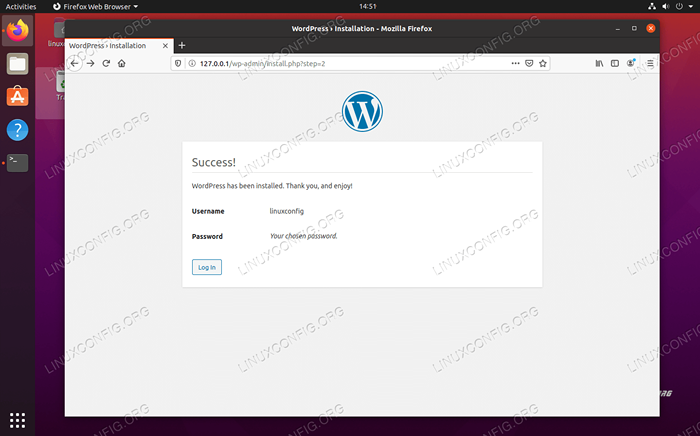 Instalasi WordPress telah berhasil diselesaikan
Instalasi WordPress telah berhasil diselesaikan
Anda selalu dapat mengakses panel admin WordPress dengan menavigasi ke http: // 127.0.0.1/WP-Admin (atau mengganti 127.0.0.1 dengan nama domain Anda yang memenuhi syarat).
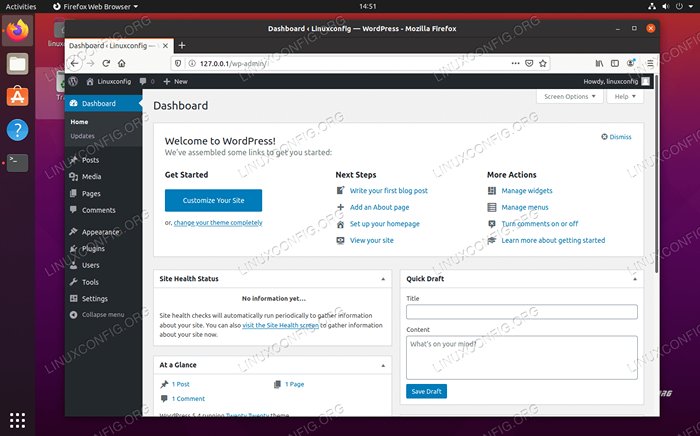 Dasbor Admin WordPress
Dasbor Admin WordPress Perubahan yang Anda lakukan di panel admin akan tercermin di situs web:
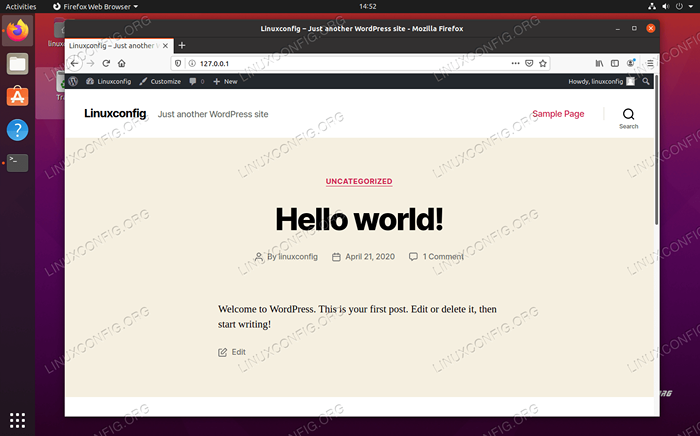 Situs web WordPress baru kami beroperasi
Situs web WordPress baru kami beroperasi Konfigurasi SSL opsional
Sebelum berakhir, kami juga akan menunjukkan kepada Anda cara mengaktifkan SSL di situs WordPress baru Anda. Ini murni opsional, karena situs Anda akan berfungsi dengan baik tanpa itu, tetapi memang menawarkan keamanan tambahan dan memberi pengguna perasaan hangat dan kabur melihat gembok di sebelah nama domain Anda di bilah URL browser mereka.
- Mulailah dengan menghasilkan sertifikat baru yang ditandatangani dengan perintah berikut dan menjawab beberapa pertanyaan yang Anda minta. Untuk "Nama Umum," masukkan alamat IP situs web Anda atau nama domain yang memenuhi syarat:
$ sudo openssl req -x509 -nodes -days 365 -newkey rsa: 2048 -keyout/etc/ssl/private/nginx -slfsigned.kunci -out/etc/ssl/sertifikat/nginx -slfsigned.crt
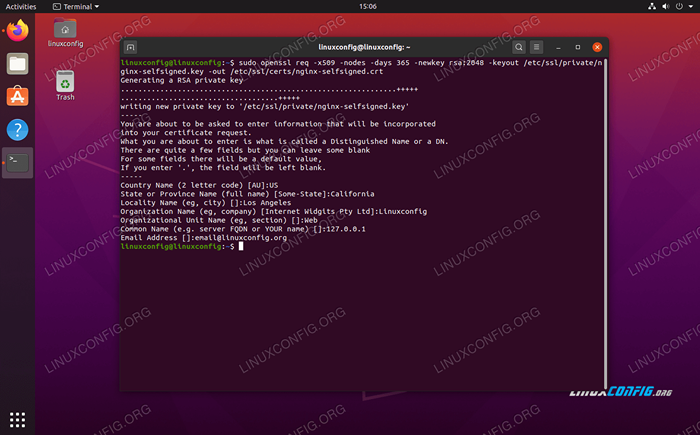 Mengisi informasi sertifikat SSL
Mengisi informasi sertifikat SSL - Selanjutnya, buat file konfigurasi SSL baru di lokasi berikut:
$ sudo nano/etc/nginx/cuplikan/penandatanganan mandiri.conf
- Dalam file ini, masukkan dua baris berikut, sebelum menyimpan perubahan dan keluar dari file:
ssl_certificate/etc/ssl/certs/nginx-disfsigned.CRT; ssl_certificate_key/etc/ssl/private/nginx-disfsigned.kunci;
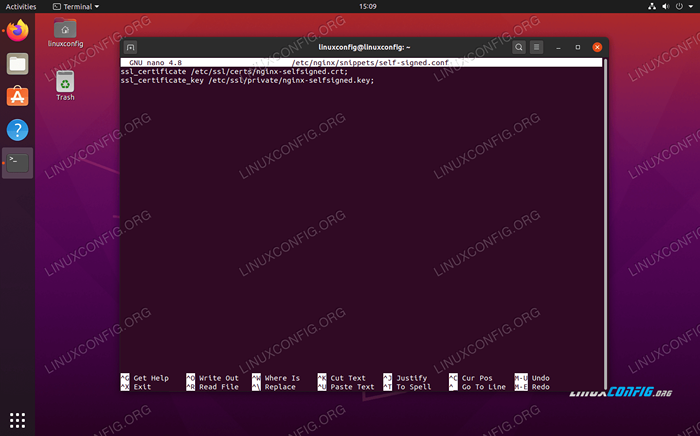 SSL yang ditandatangani sendiri.konfigurasi conf
SSL yang ditandatangani sendiri.konfigurasi conf - Kemudian, kita perlu membuat cuplikan konfigurasi lain: $ sudo nano/etc/nginx/cuplikan/ssl-params.conf
- Masukkan konten berikut ke dalam file ini, lalu simpan dan keluar. Perhatikan bahwa karena kami menggunakan sertifikat yang ditandatangani sendiri, baris 9 dan baris 10, yang berhubungan dengan stapling SSL, telah dikomentari. Jika Anda tidak menggunakan sertifikat yang ditandatangani sendiri, tanpa komentar kedua baris itu.
MenyalinSSL_PROTOCOLS TLSV1.2; ssl_prefer_server_ciphers on; ssl_dhparam/etc/ssl/certs/dhparam.PEM; SSL_CIPHERS ecdhe-rsa-aes256-gcm-sha512: DHE-RSA-AES256-GCM-SHA512: ECDHE-RSA-AES256-GCM-SHA384: DHE-RSA-AES256-> SSL_ECDH_CURVE; ssl_session_timeout 10m; SSL_SESSION_CACHE Dibagikan: SSL: 10M; SSL_SESSION_TICKETS OFF; # ssl_stapling on; # ssl_stapling_verify on; Resolver 8.8.8.8 8.8.4.4 valid = 300S; resolver_timeout 5s; Add_header X-Frame-Options DENY; Add_header X-Content-Type-Options Nosniff; add_header x-xss-proteksi "1; mode = blok";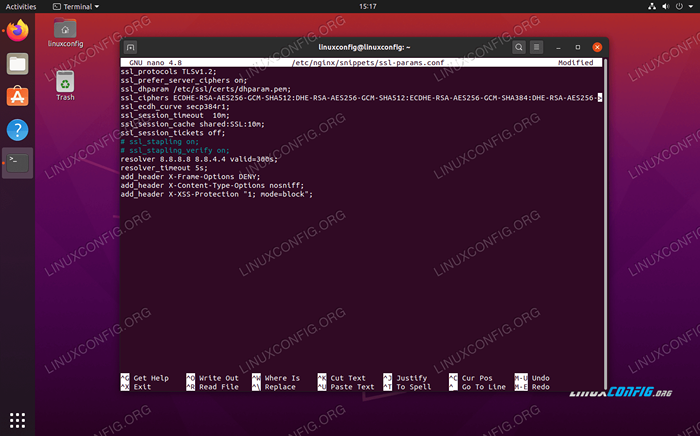 SSL SSL-param.konfigurasi conf
SSL SSL-param.konfigurasi conf - Selanjutnya, jalankan perintah berikut untuk menghasilkan
Dhparam.PEMmengajukan:$ sudo openssl dhparam -out/etc/ssl/certs/dhparam.PEM 2048
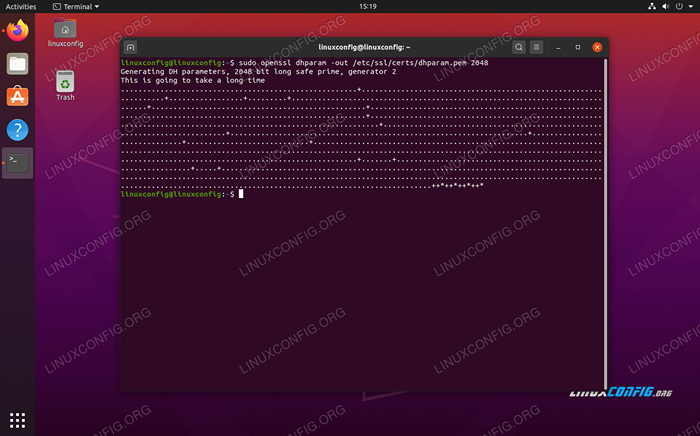 Menghasilkan dhparam.file PEM
Menghasilkan dhparam.file PEM - Sekarang konfigurasi SSL selesai, kita perlu mengkonfigurasi NGINX untuk menggunakan SSL. Buka file konfigurasi nginx yang kami buat untuk situs WordPress kami sebelumnya:
$ sudo nano/etc/nginx/situs-tersedia/wordpress
- Dalam
serverBlokir, kita perlu menambahkan empat baris berikut:Dengarkan 443 SSL; Dengarkan [::]: 443 SSL; Sertakan cuplikan/penandatanganan mandiri.conf; Sertakan cuplikan/SSL-param.conf;
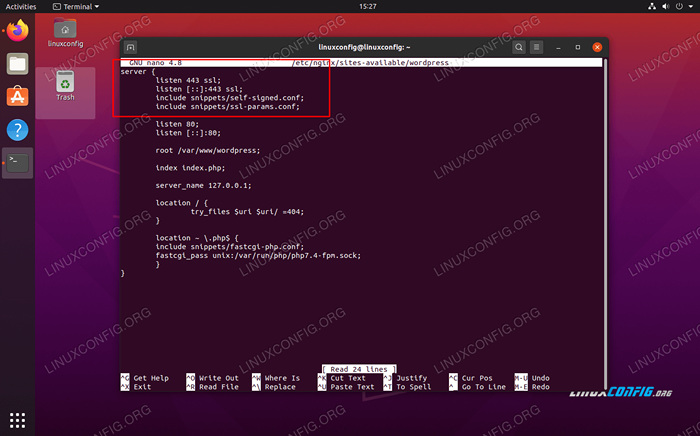 Keempat baris ini diperlukan untuk mengaktifkan SSL di situs WordPress kami
Keempat baris ini diperlukan untuk mengaktifkan SSL di situs WordPress kami - Simpan perubahan Anda pada file itu sebelum menutupnya, dan kemudian restart nginx:
$ sudo systemctl restart nginx
Situs WordPress Anda sekarang akan mampu menggunakan enkripsi SSL:
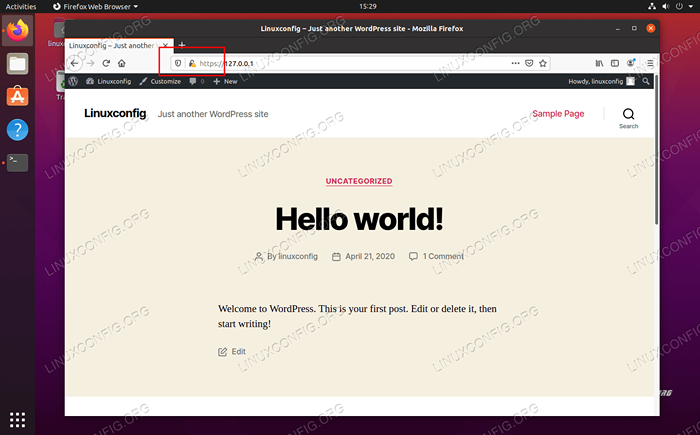 Situs web WordPress sekarang menggunakan enkripsi SSL (https)
Situs web WordPress sekarang menggunakan enkripsi SSL (https) Kesimpulan
WordPress digunakan oleh jutaan orang, dari perusahaan Fortune 500 hingga blogger waktu kecil. Ini menggunakan komponen garis atas dan berjalan dengan luar biasa di Ubuntu 20.04 FOSSA FOCAL - Combo yang benar -benar sulit dikalahkan.
Di artikel ini, kami melihat cara menginstal dan mengonfigurasi Nginx, PHP, dan MySQL untuk menjalankan situs web WordPress. Meskipun konfigurasinya membutuhkan waktu sedikit, itu sangat berharga. Nginx lebih cepat dari server web lainnya, dan WordPress memberi Anda situs web yang apik langsung dari kotak.
Tutorial Linux Terkait:
- Hal -hal yang harus diinstal pada ubuntu 20.04
- Hal -hal yang harus dilakukan setelah menginstal ubuntu 20.04 FOSSA FOSSA Linux
- Ubuntu 20.04 trik dan hal -hal yang mungkin tidak Anda ketahui
- Ubuntu 20.04 WordPress dengan Instalasi Apache
- Pengantar Otomatisasi Linux, Alat dan Teknik
- Ubuntu 20.04 Panduan
- Instalasi OpenLitespeed WordPress
- Menguasai loop skrip bash
- Ubuntu 20.04 Hadoop
- Cara memigrasikan Apache ke nginx dengan mengonversi virtualhosts ke ..
- « Ubuntu 20.04 WordPress dengan Instalasi Apache
- Cara menghapus dermaga di ubuntu 20.04 Focal Fossa Gnome Desktop »

