Ubuntu 20.04 WordPress dengan Instalasi Apache

- 2627
- 610
- Daryl Hermiston DVM
WordPress tetap menjadi salah satu cara terbaik dan termudah untuk mendapatkan situs yang ramping dan berjalan sejak awal pada tahun 2003. Faktanya, tren saat ini hanya menunjukkan popularitasnya terus meningkat. WordPress mudah digunakan, dan bahkan menampungnya sendiri tidak terlalu sulit, seperti yang akan kami buktikan kepada Anda dalam artikel ini.
Di panduan ini, kami akan menunjukkan kepada Anda cara mendapatkan situs Anda di -host dengan WordPress di Ubuntu 20.04 FOSSA FOCAL. Kami akan menggunakan Apache sebagai server HTTP kami, dan juga menginstal PHP dan MySQL karena WordPress mengharuskannya untuk berfungsi. Setelah paket -paket itu diinstal, kami akan membahas konfigurasi Apache dan MySQL, termasuk pengaturan awal database dan pengguna, sebelum menginstal WordPress itu sendiri. Menjelang akhir, kami juga akan menunjukkan cara mengkonfigurasi SSL opsional, jika Anda ingin situs Anda menggunakan https.
Jika Anda lebih akrab atau lebih suka Nginx daripada Apache, kami telah menulis panduan terpisah untuk Ubuntu 20.04 Instalasi WordPress di Nginx.
Dalam tutorial ini Anda akan belajar:
- Cara Menginstal dan Mengkonfigurasi Apache
- Cara menginstal dan mengonfigurasi mariadb untuk mysql
- Cara mengatur pengguna dan database mysql untuk wordpress
- Cara mengunduh dan menginstal WordPress
- Cara Mengkonfigurasi SSL Untuk Situs WordPress Anda
 Situs web WordPress berjalan di Ubuntu 20.04 dengan Apache
Situs web WordPress berjalan di Ubuntu 20.04 dengan Apache | Kategori | Persyaratan, konvensi atau versi perangkat lunak yang digunakan |
|---|---|
| Sistem | Ubuntu 20 terpasang atau ditingkatkan.04 FOSSA FOCAL |
| Perangkat lunak | WordPress, Apache, PHP, Mariadb (MySQL) |
| Lainnya | Akses istimewa ke sistem Linux Anda sebagai root atau melalui sudo memerintah. |
| Konvensi | # - mensyaratkan perintah linux yang diberikan untuk dieksekusi dengan hak istimewa root baik secara langsung sebagai pengguna root atau dengan menggunakan sudo memerintah$ - mensyaratkan perintah Linux yang diberikan untuk dieksekusi sebagai pengguna biasa |
Instal Apache, PHP, dan MySQL
Hal pertama yang perlu kita lakukan adalah menyiapkan ubuntu 20 kita.04 komputer dengan paket perangkat lunak yang tepat. WordPress hanya dapat berjalan jika kami menyediakannya dengan server HTTP, PHP dan modul terkaitnya, dan database MySQL. Buka terminal dan ketik beberapa perintah berikut untuk menginstal apache, php, dan mariadb, yang merupakan garpu open source dari mysql:
$ sudo apt update $ sudo apt install apache2 php libapache2-mod-php mariadb-server mariadb-client php-mysql
Konfigurasikan mySQL
Salah satu hal pertama yang harus kita lakukan adalah menyiapkan database WordPress kami. Untuk melakukan itu, pertama -tama kita perlu melakukan beberapa konfigurasi awal mysql. Untuk memulai, jalankan perintah berikut di Terminal:
$ sudo mysql_secure_installation
Biarkan respons pertama kosong dan tekan enter. Anda harus membalas dengan y (ya) ke sisa prompt, dan konfigurasikan kata sandi root saat diminta untuk melakukannya. Pengaturan ini hanya membutuhkan waktu sejenak untuk menyelesaikannya.
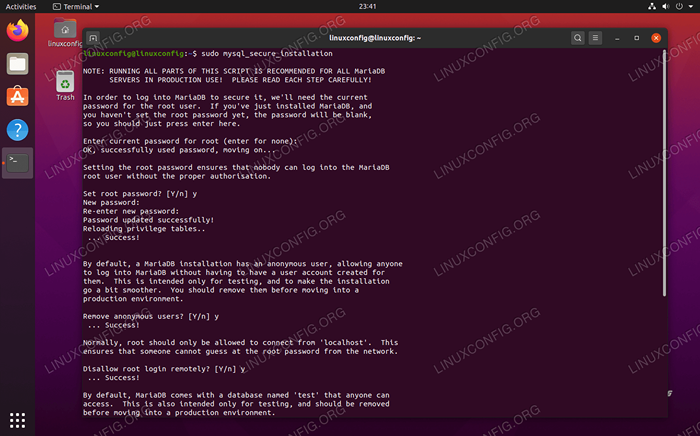 Pengaturan awal mysql dengan mysql_secure_installation
Pengaturan awal mysql dengan mysql_secure_installation Meskipun konfigurasi di atas akan cukup cukup untuk situs WordPress kami, Anda dapat membaca panduan kami tentang instalasi MySQL di Ubuntu 20.04 Jika Anda cukup penasaran untuk menyelam sedikit lebih dalam.
Buat database untuk WordPress
WordPress menyimpan semua konten posting dan halamannya, di antara informasi lainnya, di dalam mysql. Kami perlu mengkonfigurasi pengguna dan database MySQL untuk diakses dengan langkah -langkah berikut:
- Buka MySQL dengan pengguna root:
$ sudo mysql
- Buat database baru untuk WordPress:
Mariadb [(tidak ada)]> Buat database wordpress_db;
- Selanjutnya, kita perlu membuat pengguna baru yang dapat digunakan WordPress untuk mengakses database yang baru saja kita buat. Ganti
my_passwordTeks di bawah dengan kata sandi yang aman (dan tuliskan di suatu tempat untuk nanti):Mariadb [(tidak ada)]> membuat pengguna 'wordpress_user'@'localhost' diidentifikasi oleh 'my_password';
- Kemudian, berikan izin penuh pengguna WordPress pada database WordPress:
Mariadb [(tidak ada)]> berikan semua hak istimewa di wordpress_db.* ke wordpress_user@'localhost';
- Terakhir, simpan perubahan yang Anda buat untuk izin pengguna dan keluar dari Mariadb:
Mariadb [(tidak ada)]> hak istimewa flush; Mariadb [(tidak ada)]> keluar
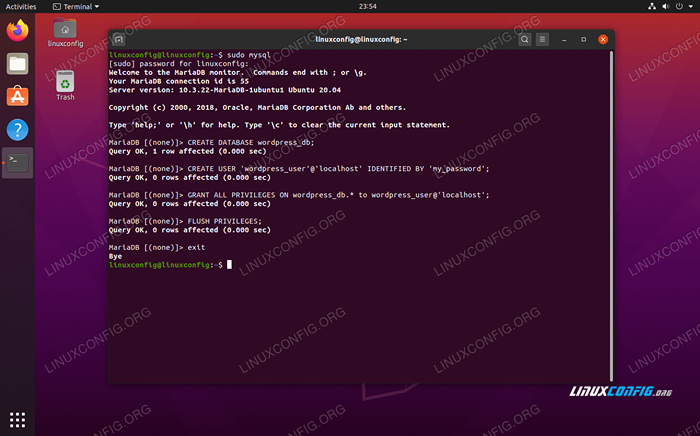 Mengkonfigurasi MySQL Database dan Pengguna untuk WordPress
Mengkonfigurasi MySQL Database dan Pengguna untuk WordPress Konfigurasikan Apache
Apache seharusnya sudah diinstal dan dijalankan pada saat ini, dan itu dapat diverifikasi dengan membuka browser dan menavigasi ke alamat loopback 127.0.0.1 di sistem Anda.
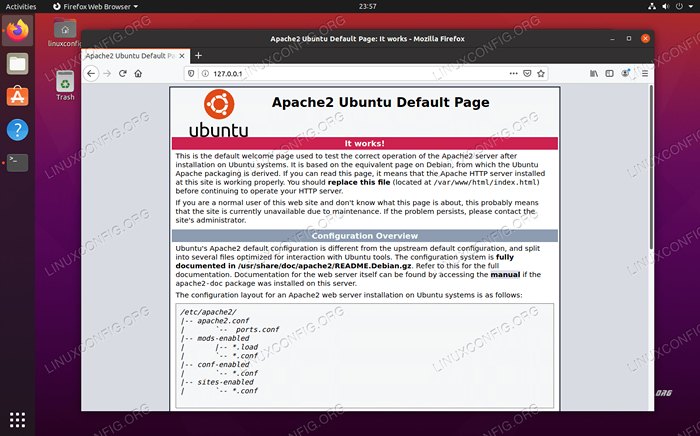 Halaman apache default, menunjukkan bahwa situs web kami dapat diakses
Halaman apache default, menunjukkan bahwa situs web kami dapat diakses Meskipun Apache sudah menjadi hosting situs kami (atau kurangnya satu), praktik terbaik untuk mengonfigurasi file situs Apache baru untuk instalasi WordPress kami. Ini akan memungkinkan Anda lebih banyak fleksibilitas di masa mendatang jika Anda ingin meng -host banyak situs web atau membuat perubahan pada di mana direktori WordPress diinstal, dll.
- Salin konfigurasi Apache default ke dalam file baru dengan perintah berikut:
$ sudo cp/etc/apache2/situs-tersedia/000-default.conf/etc/apache2/situs-tersedia/wordpress.conf
- Kemudian, gunakan nano atau editor teks apa pun yang Anda sukai untuk membuka file:
$ sudo nano/etc/apache2/situs-tersedia/wordpress.conf
- Mengubah
Root documentke tempat kami berencana untuk menginstal WordPress. Direktori di bawah ini adalah saran kami.DocumentRoot/var/www/wordpress
- Buat pengaturan untuk
Nama serverdan masukkan nama domain situs web Anda. Jika Anda tidak memilikinya, tinggalkanlocalhost.SIVERNAME SITE ANDA.com
- Buat alias untuk
wwwawalan juga. Ini tidak perlu jika Anda hanya menggunakanlocalhost.ServeralIas www.Situs Anda.com
Beginilah file konfigurasi Anda harus terlihat setelah selesai. Perhatikan bahwa kami mengomentari garis alias di konfigurasi kami karena kami hanya hosting secara lokal.
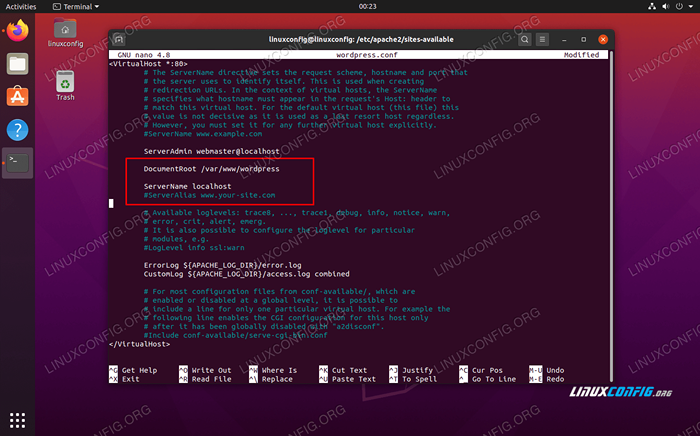 Mengisi Nilai Documentroot dan Servername dalam File Situs Apache
Mengisi Nilai Documentroot dan Servername dalam File Situs Apache - Simpan perubahan Anda dan keluar dari file. Kemudian, aktifkan situs di Apache dan nonaktifkan situs default.
$ sudo a2ensite wordpress.conf $ sudo a2dissite 000-default.conf
- Akhirnya, Muat Ulang Apache Untuk Perubahan Baru untuk Difretasikan.
$ sudo systemctl Reload Apache2
Unduh dan Instal WordPress
Sekarang kami memiliki server http kami yang dikonfigurasi dan php dan mysql siap untuk digunakan, kami dapat beralih ke pemasangan wordpress itu sendiri.
- Pertama, gunakan
wgetUntuk mengunduh versi terbaru WordPress:$ wget -o /tmp /wordpress.ter.GZ https: // wordpress.org/terbaru.ter.GZ
- Ekstrak arsip tar ke dalam direktori situs WordPress Anda:
$ sudo tar -xzvf /tmp /wordpress.ter.GZ -C /var /www
- Pastikan untuk memberikan kepemilikan pengguna Apache dari direktori situs:
$ sudo chown -r www -data.www-data/var/www/wordpress
- Sekarang kita bisa memulai dengan mengonfigurasi WordPress. Buka browser internet Anda dan navigasikan baik ke alamat localhost
127.0.0.1atau nama domain Anda yang sepenuhnya memenuhi syarat jika Anda mengaturnya. Anda harus disambut oleh Wisaya Pengaturan WordPress. Klik "Ayo Pergi" untuk memulai.
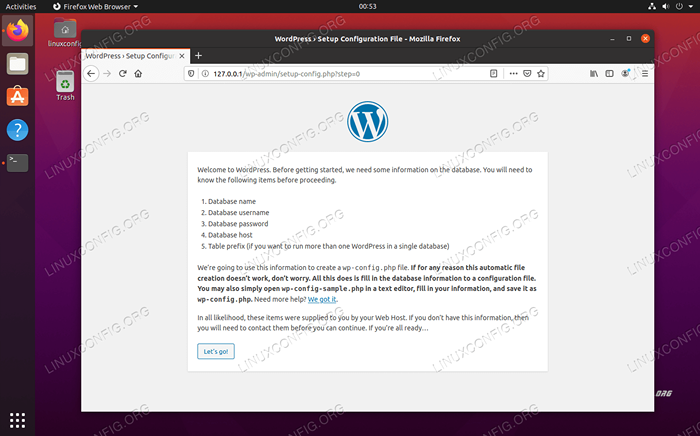 Wisaya Pengaturan WordPress Awal
Wisaya Pengaturan WordPress Awal - Selanjutnya, masukkan informasi database yang Anda konfigurasi sebelumnya. Dua kotak terakhir (host basis data dan awalan tabel) dapat dibiarkan pada nilai defaultnya. Klik "Kirim" setelah Anda selesai.
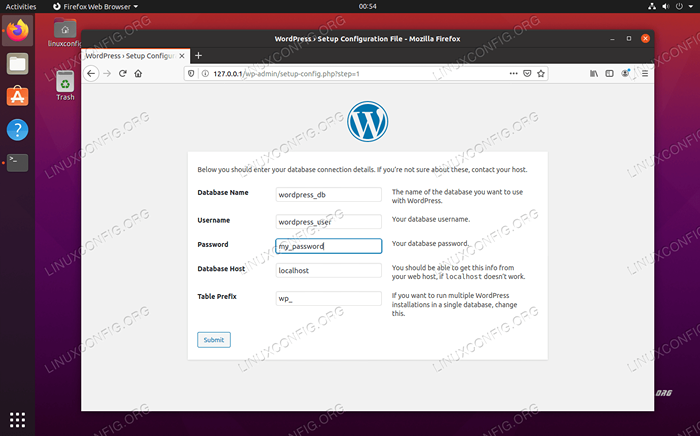 Isi informasi database MySQL yang kami konfigurasi sebelumnya
Isi informasi database MySQL yang kami konfigurasi sebelumnya - WordPress akan mencoba membuat koneksi dengan database dan memberi tahu Anda jika itu berhasil. Dengan asumsi itu, klik "Jalankan instalasi" untuk melanjutkan.
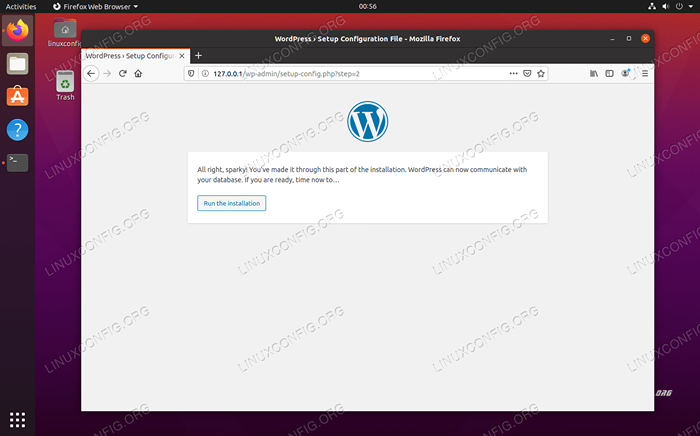 WordPress telah berhasil terhubung ke database MySQL kami
WordPress telah berhasil terhubung ke database MySQL kami - Layar berikutnya akan meminta Anda untuk beberapa informasi umum tentang situs baru Anda. Setelah Anda selesai mengisi ini, klik "Instal WordPress" di bagian bawah layar untuk menyelesaikan instalasi.
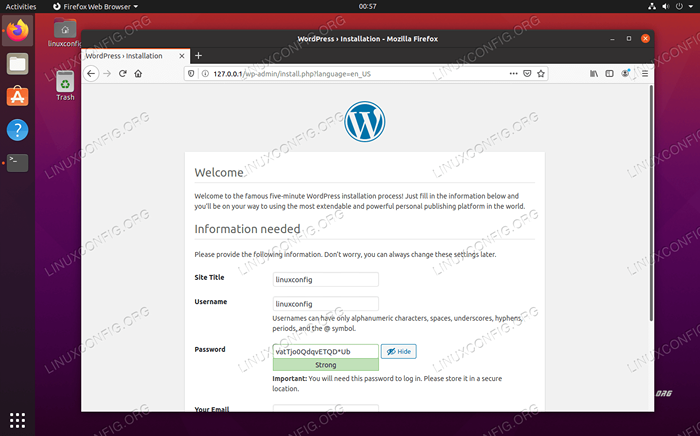 Isi judul situs, nama pengguna, kata sandi, dan email Anda
Isi judul situs, nama pengguna, kata sandi, dan email Anda - Instalasi WordPress sekarang selesai! Anda dapat mengklik tombol "Masuk" untuk memulai membuat konten.
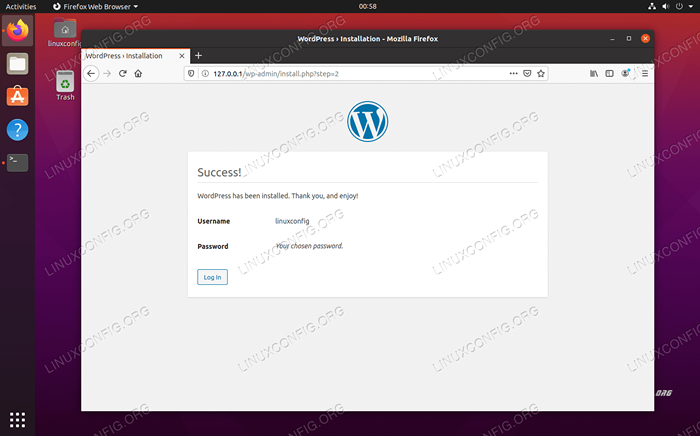 WordPress telah berhasil diinstal. Klik Masuk untuk Menemukan Menu Admin
WordPress telah berhasil diinstal. Klik Masuk untuk Menemukan Menu Admin
Perhatikan bahwa untuk kembali ke panel admin WordPress di masa depan, Anda selalu dapat menggunakan URL http: // 127.0.0.1/WP-Admin (atau mengganti 127.0.0.1 dengan nama domain Anda yang memenuhi syarat).
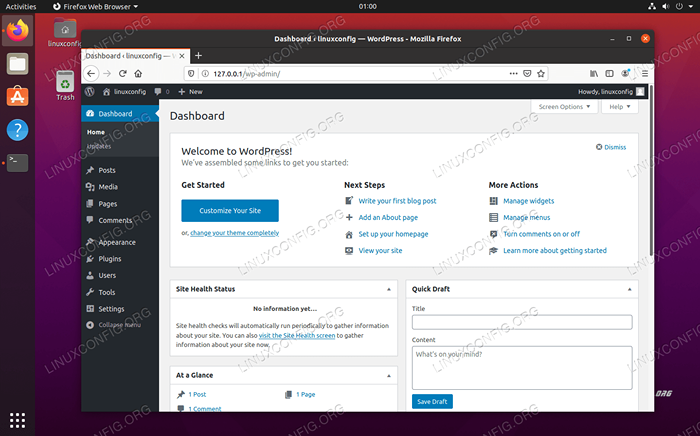 Menu Admin WordPress
Menu Admin WordPress Situs WordPress Anda sekarang dapat diakses dari http: // 127.0.0.1 atau nama domain Anda yang memenuhi syarat.
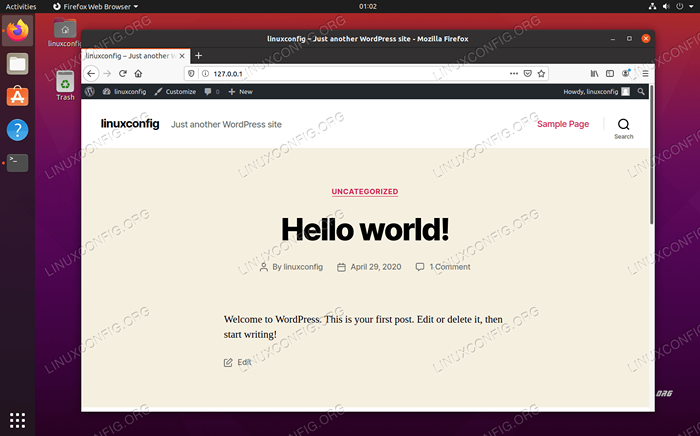 Situs WordPress kami sekarang sedang berjalan dan berjalan
Situs WordPress kami sekarang sedang berjalan dan berjalan Konfigurasi SSL opsional
Kami selesai mengkonfigurasi situs WordPress kami, tetapi sekarang ini menggunakan http alih -alih https. Dengan banyak web bergerak secara eksklusif ke HTTPS, Anda mungkin ingin mempertimbangkannya untuk situs Anda juga, meskipun itu tidak sepenuhnya diperlukan. Di bagian panduan ini, kami akan menunjukkan kepada Anda cara mengaktifkan SSL di situs web Anda dengan sertifikat yang ditandatangani sendiri.
- Ketik perintah berikut di terminal untuk menghasilkan sertifikat yang ditandatangani sendiri. Anda akan diminta dengan beberapa pertanyaan umum. Pastikan untuk mengisi bidang "Nama Umum" dengan alamat IP situs web Anda atau nama domain yang memenuhi syarat.
$ sudo openssl req -x509 -nodes -days 365 -newkey RSA: 2048 -Keyout/etc/ssl/private/apache -slfsigned.kunci -out/etc/ssl/sertifikat/apache -slfsigned.crt
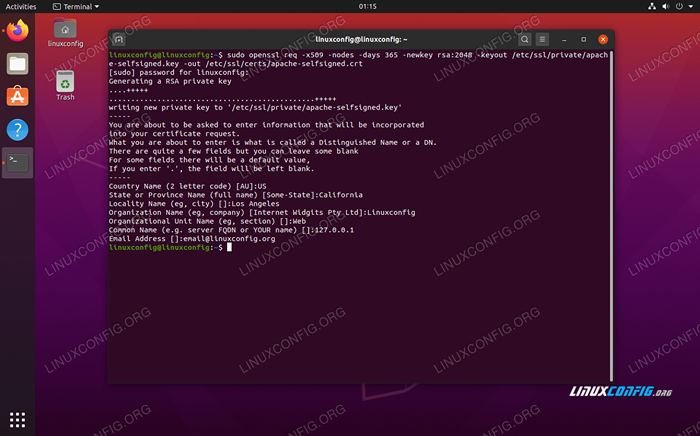 Membuat sertifikat SSL yang ditandatangani sendiri
Membuat sertifikat SSL yang ditandatangani sendiri - Selanjutnya, kita perlu membuat beberapa perubahan pada konfigurasi situs Apache kami. Buka file konfigurasi SSL default dengan nano atau editor teks lain:
$ sudo nano/etc/apache2/situs-tersedia/default-ssl.conf
- Mengubah
Root documentnilai ke tempat Anda menginstal WordPress sebelumnya. Kemudian, ubahSslcertificateFileDanSslcertificateKeyFilenilai ke tempat kami menyimpan file SSL kami. Lihat tangkapan layar di bawah ini untuk referensi.Documentrooth/var/www/wordpress sslcertificateFile/etc/ssl/certs/apache-slfsigned.crt sslcertificateKeyFile/etc/ssl/private/apache-disfsigned.kunci
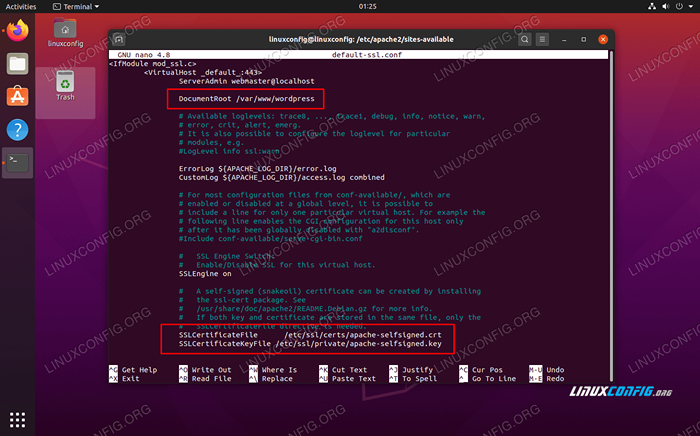 Ubah Nilai Sertifikat DocumentRoot dan SSL di dalam file situs SSL dari Apache
Ubah Nilai Sertifikat DocumentRoot dan SSL di dalam file situs SSL dari Apache - Simpan perubahan Anda dan keluar dari file. Kemudian, aktifkan modul SSL untuk Apache dan restart agar perubahan berlaku:
$ sudo a2enmod ssl $ sudo systemctl restart apache2
- Akhirnya, aktifkan situs SSL yang kami konfigurasi dan muat ulang Apache:
$ sudo a2ensite default-ssl $ sudo systemctl Reload Apache
Semua selesai. Situs WordPress Anda sekarang mampu menggunakan enkripsi SSL:
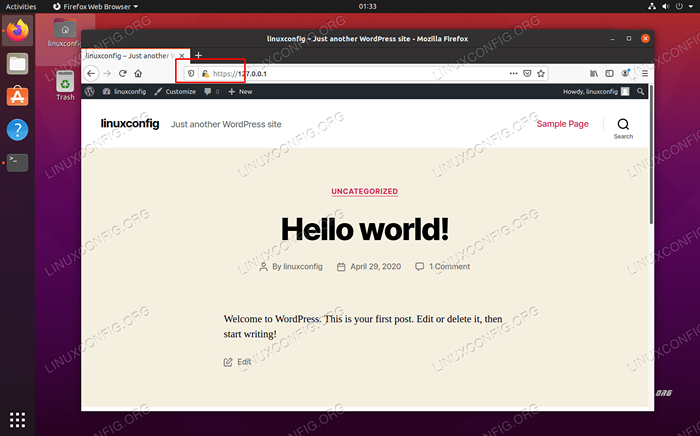 HTTPS sekarang diaktifkan di situs WordPress kami
HTTPS sekarang diaktifkan di situs WordPress kami
Kesimpulan
Panduan ini telah menunjukkan kepada Anda cara menginstal komponen takik teratas untuk menjalankan situs web WordPress di Ubuntu 20.04 FOSSA FOCAL. WordPress adalah sistem manajemen konten yang luar biasa dengan konfigurasi yang hampir tak ada habisnya. Sangat sederhana sehingga seseorang tanpa pengalaman pengkodean HTML, CSS, atau PHP dapat memiliki situs web yang tampak hebat. Pastikan untuk menelusuri menu WordPress untuk melihat semua kekuatan kustomisasi yang Anda miliki di ujung jari Anda.
Tutorial Linux Terkait:
- Hal -hal yang harus diinstal pada ubuntu 20.04
- Hal -hal yang harus dilakukan setelah menginstal ubuntu 20.04 FOSSA FOSSA Linux
- Ubuntu 20.04 trik dan hal -hal yang mungkin tidak Anda ketahui
- Instalasi OpenLitespeed WordPress
- Instal MySQL di Ubuntu 20.04 LTS Linux
- Ubuntu 20.04: WordPress dengan instalasi nginx
- Cara menginstal mysql di almalinux
- Ubuntu 20.04 Panduan
- Pengantar Otomatisasi Linux, Alat dan Teknik
- Linux Apache Tidak Melaksanakan File PHP: Solusi
- « Nonaktifkan MOTD Dinamis dan Berita di Ubuntu 20.04 FOSSA FOSSA Linux
- Ubuntu 20.04 WordPress dengan instalasi nginx »

