Ubuntu 20.04 Pengaturan Server Minecraft

- 5067
- 7
- Karl O'Connell DDS
Keindahan memiliki server Minecraft Anda sendiri adalah bahwa Anda benar -benar bertanggung jawab atas pengalaman bermain game Anda. Anda dapat memilih pengaturan apa yang digunakan di server, Anda dapat menggunakan (atau menyalahgunakan) kekuatan admin Anda untuk mendapatkan keuntungan, dan memberikan kekuatan itu kepada sesama teman game Anda. Anda mungkin ingin membuat server pribadi hanya untuk Anda dan teman Anda, atau menjadikannya publik untuk diakses semua orang.
Ubuntu 20.04 FOSSA FOCAL ADALAH PILIHAN TOP UNTUK Hosting Server Minecraft, karena Linux dikenal karena stabilitasnya saat menjalankan server dan Ubuntu dikenal karena kemudahan penggunaannya. Ikuti di bawah saat kami membawa Anda melalui langkah -langkah untuk mendapatkan server Minecraft Anda.
Jika Anda juga bertanya -tanya bagaimana cara bermain minecraft di Ubuntu 20.04, kami telah membantu Anda juga untuk itu. Lihat saja panduan kami yang lain tentang cara menginstal minecraft di ubuntu 20.04 FOSSA FOSSA Linux.
Dalam tutorial ini Anda akan belajar:
- Cara Menginstal dan Mengkonfigurasi Server Minecraft
- Buat skrip startup Minecraft Systemd
- Instance Minecraft Server baru di host yang sama
 Ubuntu 20.04 Pengaturan Server Minecraft
Ubuntu 20.04 Pengaturan Server Minecraft | Kategori | Persyaratan, konvensi atau versi perangkat lunak yang digunakan |
|---|---|
| Sistem | Dipasang Ubuntu 20.04 atau Ubuntu yang ditingkatkan.04 FOSSA FOCAL |
| Perangkat lunak | Minecraft, ditambah java dan berbagai prasyarat |
| Lainnya | Akses istimewa ke sistem Linux Anda sebagai root atau melalui sudo memerintah. |
| Konvensi | # - mensyaratkan perintah linux yang diberikan untuk dieksekusi dengan hak istimewa root baik secara langsung sebagai pengguna root atau dengan menggunakan sudo memerintah$ - mensyaratkan perintah Linux yang diberikan untuk dieksekusi sebagai pengguna biasa |
Pasang prasyarat
Ada beberapa paket yang akan kita perlukan untuk menjalankan server Minecraft, jadi mari kita mulai dengan menginstalnya. Buka terminal dan ketik dua perintah berikut:
$ sudo apt update $ sudo apt install wget screen default-jdk nmap
wgetakan digunakan untuk mengunduh Minecraft Server Fieslayaradalah untuk menjalankan server Minecraft di latar belakangDefault-JDKadalah paket java yang dibutuhkan minecraft untuk dijalankannmapakan digunakan nanti untuk tujuan pemecahan masalah dasar
Buat pengguna Minecraft
Praktik terbaik untuk membiarkan server Minecraft berjalan di bawah akun khususnya sendiri, daripada menggunakan root atau akun lain. Buat akun baru di Ubuntu dengan perintah berikut:
$ sudo useradd -m -r -d /opt /minecraft minecraft
Instal Minecraft Server
- Dimungkinkan untuk menjalankan beberapa contoh server Minecraft pada satu host tunggal. Kami akan menunjukkan kepada Anda bagaimana melakukan ini nanti di artikel, jika Anda ingin menjalankan beberapa server. Setiap instance server yang kami jalankan akan membutuhkan direktori sendiri di bawah
/opt/minecraftdirektori. Untuk instance server pertama ini, sebut sajabertahan hidupdan membuat direktori berikut:$ sudo mkdir/opt/minecraft/survival
- Sekarang, kita perlu mengunduh file java server minecraft
wget. Karena Minecraft menerima pembaruan rutin, Anda harus memastikan Anda mengunduh versi terbaru dengan pergi ke halaman unduhan Minecraft resmi dan menyalin tautan ke .file jar.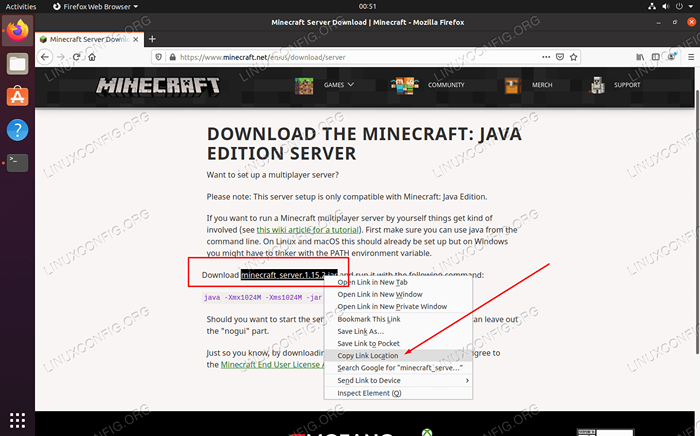 Salin lokasi tautan dari halaman unduhan Minecraft
Salin lokasi tautan dari halaman unduhan Minecraft - Gunakan perintah berikut untuk mengunduh file, mengganti tautan dalam contoh ini dengan yang saat ini tersedia:
$ sudo wget -o/opt/minecraft/survival/minecraft_server.Jar https: // peluncur.Mojang.com/v1/objek/bb2b6b1aefcd70dfd1892149ac3a215f6c636b07/server.stoples
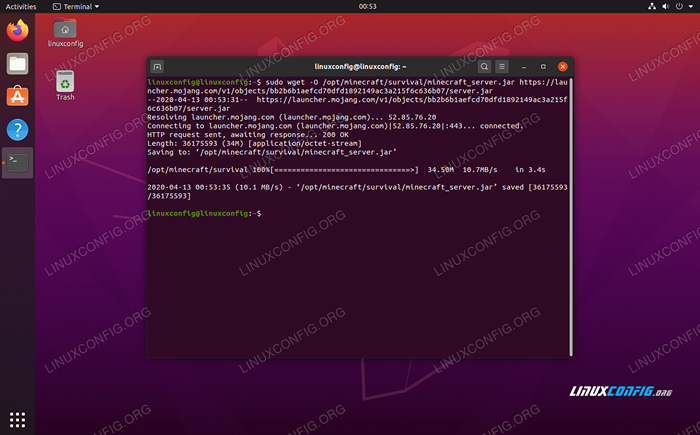 Gunakan wget untuk mengunduh file java server
Gunakan wget untuk mengunduh file java server - Anda perlu menerima syarat dan ketentuan sebelum dapat menginstal server Minecraft. Gunakan perintah ini:
$ sudo bash -c "echo eula = true>/opt/minecraft/survival/eula.txt"
- Terakhir, kita perlu memberikan
MinecraftKepemilikan Akun Pengguna di Direktori Server Minecraft:$ sudo chown -r minecraft/opt/minecraft/survival/
Buat skrip startup Minecraft Systemd
Menambahkan skrip startup minecraft ke SystemD akan membuatnya sangat nyaman untuk memulai server minecraft Anda kapan saja Anda perlu memasangnya, seperti setelah sistem reboot. Ini juga memberi Anda cara mudah menghentikan restart server.
- Mulailah dengan membuat file berikut dengan Nano atau Editor Teks pilihan Anda:
$ sudo vi/etc/systemd/system/[email protected]
- Tempel konten berikut di file baru:
Menyalin[Unit] Deskripsi = Minecraft Server: %i setelah = jaringan.Target [Layanan] workingDirectory =/opt/minecraft/%i user = grup minecraft = minecraft restart = selalu execstart =/usr/bin/layar -dms mc-%i/usr/bin/java -xmx2g -jar minecraft_server.Jar nogui execstop =/usr/bin/screen -p 0 -s mc-%i -x eval 'stuff "Katakanlah server ditutup dalam 5 detik. Menyimpan semua peta ... "\ 015 'execstop =/bin/sleep 5 execstop =/usr/bin/layar -p 0 -s mc-%i -x eval' sarang" save -all "\ 015 'execstop =/usr/ bin/layar -p 0 -s mc-%i -x eval 'stuff "stop" \ 015' [install] wantedby = multi -pengguna.target - Perhatikan bahwa baris 13 menginstruksikan minecraft tentang berapa banyak memori sistem yang dapat digunakan. File di atas akan mengalokasikan 2 GB memori. Jika Anda ingin mengalokasikan lebih banyak - seperti 4 GB, misalnya - Anda perlu membuat perubahan berikut: dari:
ExecStart =/usr/bin/screen -dms mc-%i/usr/bin/java -xmx2g -jar minecraft_server.Jar Nogui
Ke:
ExecStart =/usr/bin/screen -dms mc-%i/usr/bin/java -xmx4g -jar minecraft_server.Jar Nogui
- Sekarang, Anda dapat menyimpan perubahan Anda ke file dan keluar.
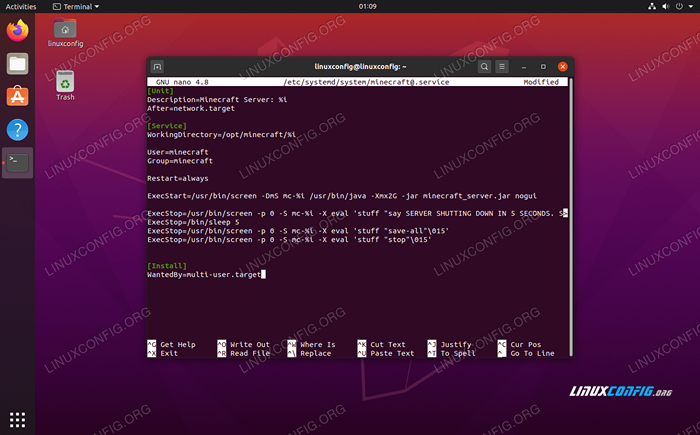 Skrip systemd untuk minecraft
Skrip systemd untuk minecraft
Mulai Server Minecraft
Memulai server Minecraft sangat mudah. Gunakan yang berikut Systemctl Perintah untuk memasangnya:
$ sudo systemctl mulai minecraft@survival
Anda dapat mengonfirmasi status server saat ini untuk memastikannya dan berjalan dengan perintah berikut. Itu harus mengembalikan output yang terlihat seperti tangkapan layar di bawah ini.
$ sudo Systemctl status minecraft@bertahan hidup
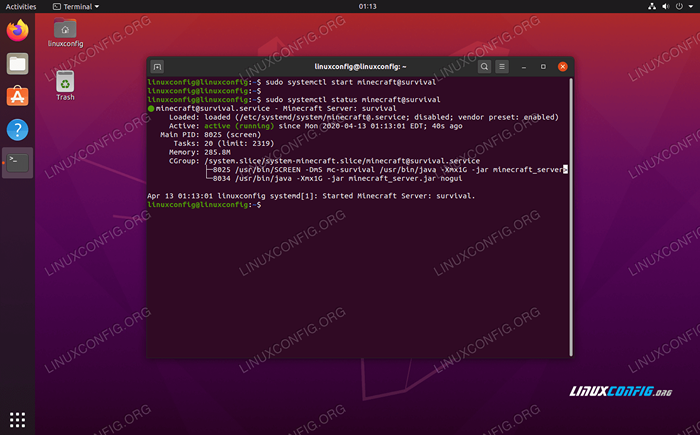 Memeriksa status server Minecraft
Memeriksa status server Minecraft Ketik perintah berikut jika Anda ingin server Minecraft dimulai secara otomatis setiap kali sistem Anda reboot:
$ sudo systemctl mengaktifkan minecraft@survival
Untuk memastikan server Minecraft Anda mendengarkan koneksi yang masuk, gunakan nmap Perintah untuk memeriksa port Minecraft default, yaitu 25565:
$ nmap -p 25565 localhost
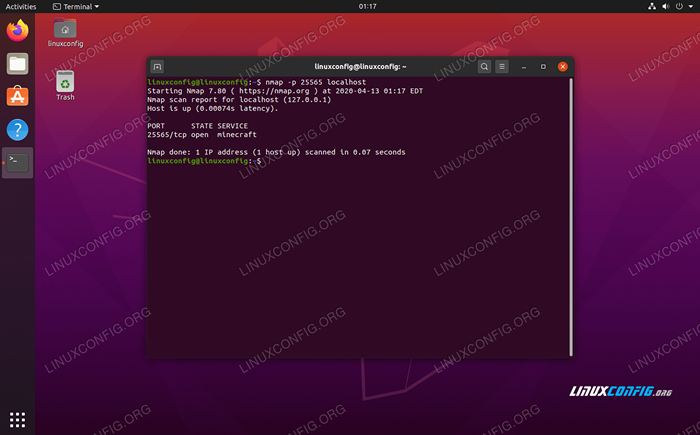 NMAP menunjukkan bahwa minecraft mendengarkan di port 25565
NMAP menunjukkan bahwa minecraft mendengarkan di port 25565 Selama nmap Menunjukkan bahwa Minecraft mendengarkan di port yang benar, server Anda baik untuk melakukannya. Jika Anda ingin membuat instance server lain, lanjutkan ke bagian selanjutnya dari panduan kami. Jika tidak, nikmati bermain game di server Anda!
Instance Minecraft Server baru di host yang sama
Jika Anda ingin menjadi tuan rumah contoh lain dari Minecraft, sebagian besar pekerjaan telah dilakukan untuk kami. Sekarang, kita hanya perlu menyalin beberapa konfigurasi kita yang ada untuk instance baru. Karena server pertama berjalan di port 25565, Kami akan menjalankan server Minecraft kedua di port 25566 dalam contoh ini.
- Pertama, buat direktori baru untuk contoh ini. Kami hanya akan menelepon server baru ini
LinuxConfig:$ sudo mkdir/opt/minecraft/linuxconfig
- Selanjutnya, salin di atas .File jar dari direktori Minecraft lainnya, dan terima syarat dan ketentuan lagi:
$ sudo cp/opt/minecraft/survival/minecraft_server.Jar/opt/minecraft/linuxconfig/$ sudo bash -c "echo eula = true>/opt/minecraft/linuxconfig/eula.txt"
- Gunakan perintah berikut untuk menambahkan baris di dalam file konfigurasi Minecraft. Ini akan mengonfigurasi instance server untuk dijalankan di port
25566:$ sudo bash -c "echo server -port = 25566>/opt/minecraft/linuxconfig/server.properti "
- Berikan
MinecraftKepemilikan pengguna direktori baru:sudo chown -r minecraft/opt/minecraft/linuxconfig/
- Sekarang, gunakan
SystemctlUntuk mengaktifkan server mulai dari boot sistem dan memulai server:$ sudo systemctl aktifkan minecraft@linuxconfig $ sudo systemctl start minecraft@linuxconfig
- Verifikasi bahwa instance baru berjalan dengan benar:
$ sudo Systemctl status minecraft@linuxconfig
- Terakhir, gunakan konten berikut sebagai referensi untuk berbagai pengaturan yang dapat Anda gunakan untuk server Anda. Pengaturan ini disimpan di
server.propertifile di dalam/opt/minecraft/linuxconfig.$ sudo nano/opt/minecraft/linuxconfig/server.properti
Isi file:
Max-Tick-Time = 60000 Generator-Settings = Allow-Nether = True Force-Gamemode = False Gamemode = 0 Enable-Query = False Player-Idle-Timeout = 0 Kesulitan = 1 Spawn-Monsters = TRUE OP-PERSISSION-LEVEL = 4 pvp = true snooper-enabled = true level-type = default hardcore = false enable-command-block = false max-players = 20 jaringan-kompresi-threshold = 256 server sumber daya-pack-sha1 = max-world = 29999984 Server = 2999984 -port = 25565 server-IP = spawn-npcs = true allow-flight = false level-name = Dunia tampilan-jarak = 10 sumber daya-pack = spawn-animals = list putih true = false generate-struktur = mode online true true-mode = true max-build-height = 256 level-seed = prevent-proxy-connection = false use-native-transport = true motd = server minecraft mengaktifkan-rcon = false
Kesimpulan
Dalam panduan ini, kami melihat cara menjalankan server Minecraft di Ubuntu 20.04 FOSSA FOCAL. Kami juga belajar cara mengkonfigurasi beberapa contoh server Minecraft untuk dijalankan pada satu host.
Dengan mengikuti langkah -langkah dalam panduan kami, Anda dapat memiliki server Minecraft dan berjalan hanya dalam beberapa menit, dengan skrip yang nyaman dikonfigurasi untuk membuat pengendalian status server Anda menjadi angin sepoi -sepoi.
Tutorial Linux Terkait:
- Hal -hal yang harus diinstal pada ubuntu 20.04
- Ubuntu 22.04 Pengaturan Server Minecraft
- Hal -hal yang harus dilakukan setelah menginstal ubuntu 20.04 FOSSA FOSSA Linux
- Ubuntu 20.04 trik dan hal -hal yang mungkin tidak Anda ketahui
- Ubuntu 20.04 Panduan
- Cara menginstal minecraft di manjaro
- Hal -hal yang harus diinstal pada Ubuntu 22.04
- Pengantar Otomatisasi Linux, Alat dan Teknik
- Distro linux terbaik untuk bermain game
- Hal -hal yang harus dilakukan setelah menginstal ubuntu 22.04 Jammy Jellyfish…

