Cara menginstal ubuntu 20.04 di VirtualBox
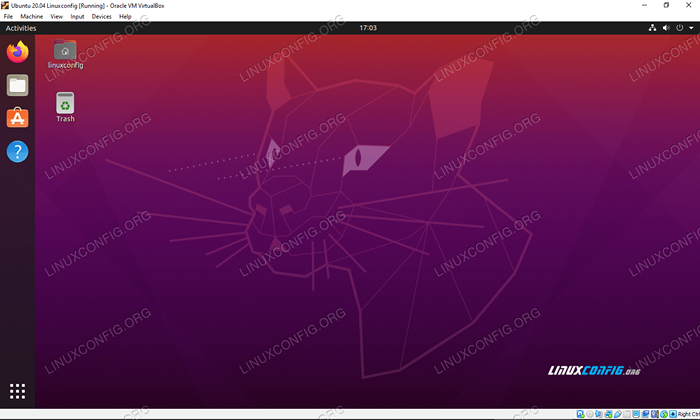
- 4575
- 293
- Dwayne Hackett
Dalam tutorial ini, kami akan menunjukkan cara menginstal Ubuntu 20.04 FOSSA FOCAL DI Mesin Virtual VirtualBox. Anda dapat mengikuti panduan ini apakah Anda menggunakan Windows, Ubuntu, atau distribusi Linux lainnya. Konfigurasi VirtualBox dan instalasi Ubuntu 20.04 itu sendiri tetap sangat konsisten di berbagai platform.
Menginstal Ubuntu di mesin virtual adalah cara yang bagus untuk menguji aplikasi tanpa harus menginstal perangkat lunak di sistem host Anda. Ini juga cara yang bagus untuk menguji ubuntu itu sendiri, jika Anda belum menjalankannya. Jika Anda pengguna Windows 10, Anda juga memiliki opsi untuk menginstal Ubuntu 20.04 Bersama Windows 10 (boot ganda), jika Anda lebih suka itu daripada mesin virtual.
Dalam tutorial ini Anda akan belajar:
- Cara Mengkonfigurasi VirtualBox ke Host Ubuntu 20.04
- Cara membuat ubuntu 20.04 Mesin Virtual
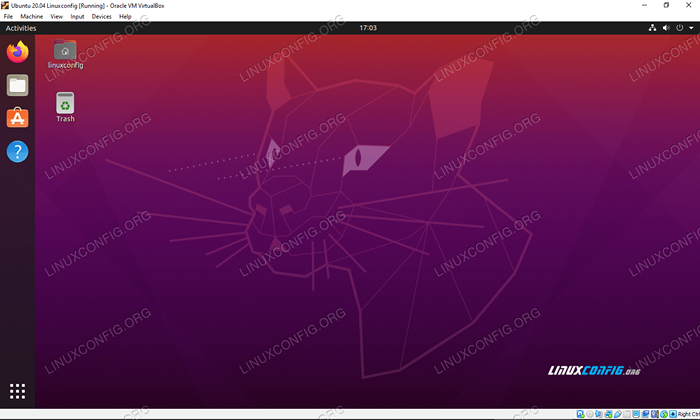 Ubuntu 20.04 fossa fokus berjalan pada mesin virtual di virtualbox
Ubuntu 20.04 fossa fokus berjalan pada mesin virtual di virtualbox | Kategori | Persyaratan, konvensi atau versi perangkat lunak yang digunakan |
|---|---|
| Sistem | Dipasang Ubuntu 20.04 atau Ubuntu yang ditingkatkan.04 FOSSA FOCAL, Windows 10, atau sebagian besar distribusi Linux |
| Perangkat lunak | VirtualBox |
| Lainnya | Akses istimewa ke sistem Linux Anda sebagai root atau melalui sudo memerintah. |
| Konvensi | # - mensyaratkan perintah linux yang diberikan untuk dieksekusi dengan hak istimewa root baik secara langsung sebagai pengguna root atau dengan menggunakan sudo memerintah$ - mensyaratkan perintah Linux yang diberikan untuk dieksekusi sebagai pengguna biasa |
Mulai
Tutorial ini mengasumsikan bahwa Anda sudah menginstal VirtualBox. Jika tidak, kami memiliki panduan tentang cara menginstal VirtualBox di Ubuntu 20.04 fossa fokus yang dapat Anda ikuti sebelum bertemu kembali di sini. Pengguna Windows dan orang lain yang tidak menjalankan Ubuntu, Anda dapat menuju ke VirtualBox.org dan unduh versi terbaru VirtualBox untuk sistem Anda.
Hal lain yang perlu Anda miliki untuk memulai adalah Ubuntu 20.04 Instal Image. Ini datang dalam bentuk file ISO. Lihat panduan kami tentang mengunduh Ubuntu 20.04 FOSSA FOSSA ISO Gambar untuk mendapatkan salinan yang Anda inginkan. Ini memiliki semua tautan unduhan resmi untuk Ubuntu 20.04 dan berbagai lingkungan desktop tersedia. Jika ragu, cukup unduh vanilla “Ubuntu 20.Versi 04 LTS Desktop ”.
Membuat mesin virtual di ubuntu
Anda akan melihat bahwa tangkapan layar di bagian ini diambil pada sistem Ubuntu. Bahkan jika Anda menggunakan beberapa distribusi Linux lain atau Windows 10, menu dan prompt semuanya cukup identik. Apapun sistem operasi host Anda, Anda akan dapat mengikuti bersama kami.
- Buka VirtualBox dari menu start sistem Anda atau peluncur aplikasi.
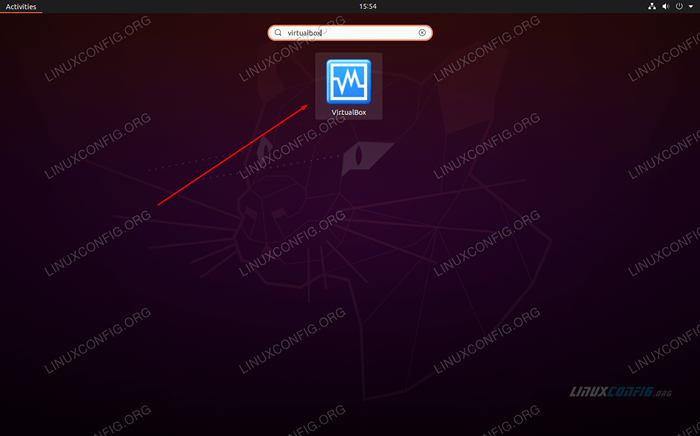 Buka VirtualBox
Buka VirtualBox - Sekarang, kita dapat mulai membuat mesin virtual baru dengan mengklik tombol "baru".
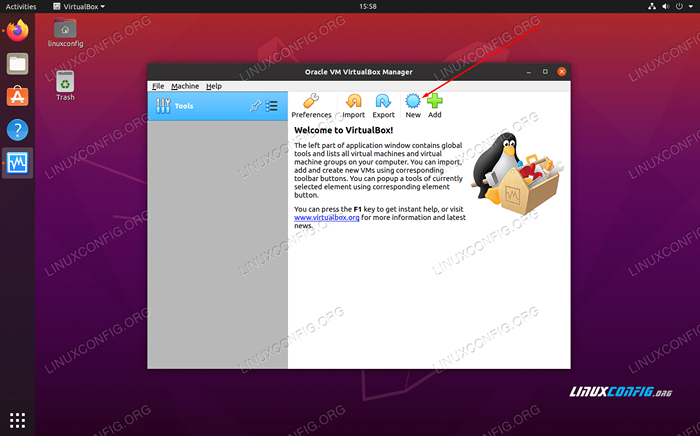 Klik yang baru untuk mulai membuat mesin baru
Klik yang baru untuk mulai membuat mesin baru - Sekarang Anda harus memberi nama mesin virtual baru, pilih area untuk menyimpannya, dan pastikan bahwa "tipe" dan "versi" diisi dengan benar, seperti yang terlihat di tangkapan layar di bawah ini. Kemudian, klik "Berikutnya" untuk melanjutkan.
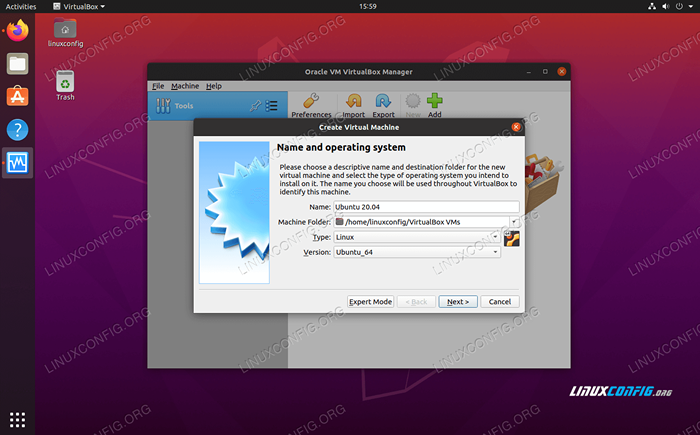 Beri nama mesin virtual Anda dan pilih jenis yang tepat
Beri nama mesin virtual Anda dan pilih jenis yang tepat - Di layar ini, Anda akan memilih berapa banyak memori sistem Anda yang akan dimiliki mesin tamu. VirtualBox mengatakan bahwa memori yang disarankan untuk dialokasikan adalah 1024 MB (1 GB) untuk Ubuntu. Dari pengalaman, saya dapat memberi tahu Anda bahwa 2048 MB (2 GB) jauh lebih baik dan akan memastikan stabilitas yang lebih besar. Jika Anda dapat mengesampingkan gigabyte tambahan, kami sarankan mengalokasikan 2 GB, bukan hanya 1. Either way, buat pilihan Anda dan kemudian klik “Berikutnya."
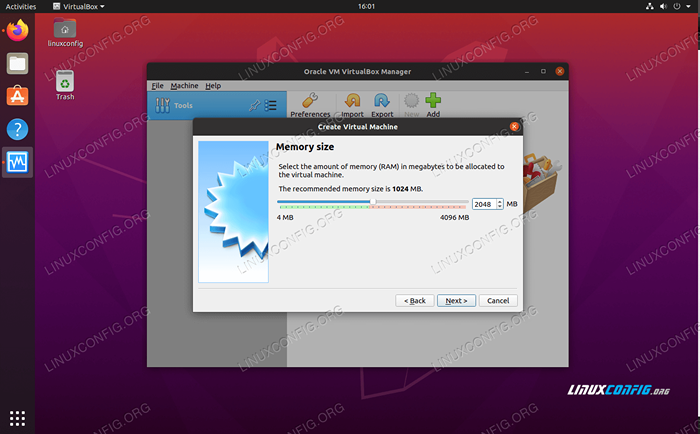 Pilih jumlah ram yang ingin Anda alokasikan
Pilih jumlah ram yang ingin Anda alokasikan - VirtualBox sekarang akan bertanya apakah Anda ingin membuat hard disk virtual sekarang dan berapa ukurannya seharusnya. VirtualBox merekomendasikan 10 GB. Ini baik -baik saja kecuali Anda berencana untuk menginstal banyak perangkat lunak atau menyimpan banyak file. Itu selalu dapat diubah nanti jika Anda memutuskan bahwa Anda membutuhkan lebih banyak ruang penyimpanan. Pilih "Buat hard disk virtual sekarang" dan klik "Buat" untuk menyelesaikan semua konfigurasi Anda.
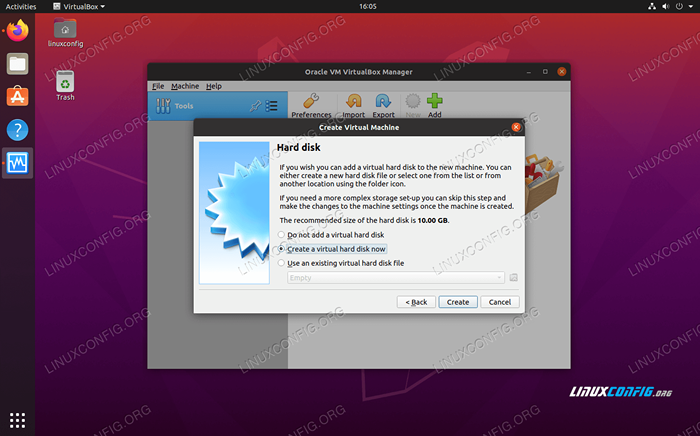 Pilih untuk membuat hard disk virtual sekarang
Pilih untuk membuat hard disk virtual sekarang - Untuk jenis file hard disk, pilihan default VDI bagus. Klik “Berikutnya."
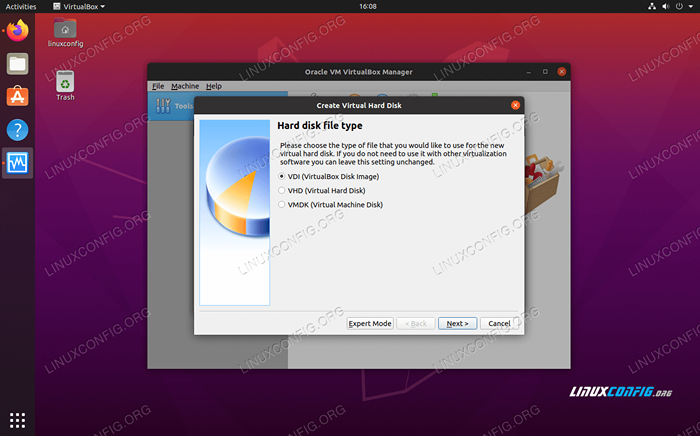 Buat gambar disk virtual VDI
Buat gambar disk virtual VDI - Tidak banyak akal dalam menciptakan hard disk virtual ukuran tetap, karena itu akan menggunakan lebih banyak ruang pada hard drive Anda daripada yang perlu dibutuhkan. Kecuali jika Anda memiliki beberapa keadaan tertentu yang membutuhkan disk ukuran tetap, biarkan opsi "dialokasikan" default yang dipilih dan klik "Berikutnya."
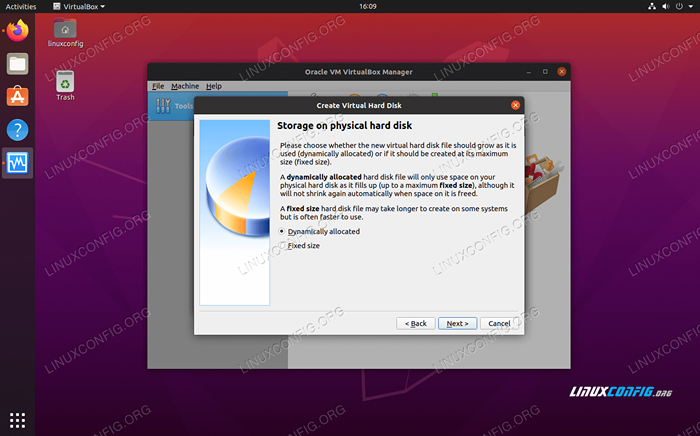 Pilih disk virtual yang dialokasikan secara dinamis
Pilih disk virtual yang dialokasikan secara dinamis - Pilih ukuran hard disk. Seperti yang kami katakan sebelumnya, 10 GB mungkin akan baik -baik saja untuk sebagian besar pengguna. Ini juga kesempatan Anda untuk memilih jalur ke hard disk. Sebagian besar pengguna akan baik -baik saja untuk meninggalkan pengaturan ini sendiri dan klik "Buat".
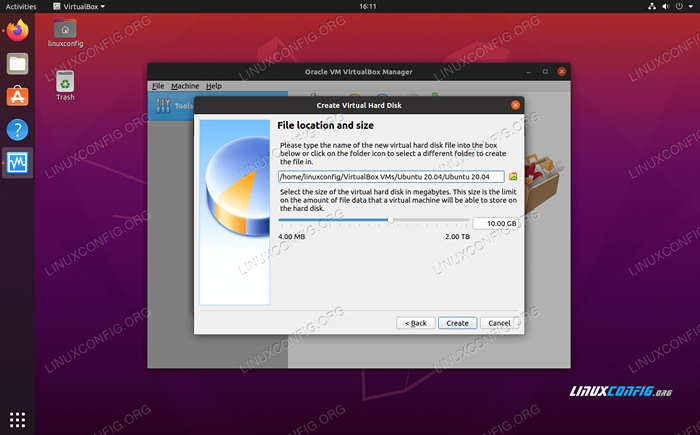 Pilih jumlah penyimpanan untuk hard disk virtual Anda
Pilih jumlah penyimpanan untuk hard disk virtual Anda - Sekarang setelah kita membuat lingkungan kita, kita siap menginstal Ubuntu 20.04 di mesin virtual. Anda dapat menyorot mesin yang baru dibuat dan klik "Mulai" untuk mem -bootnya.
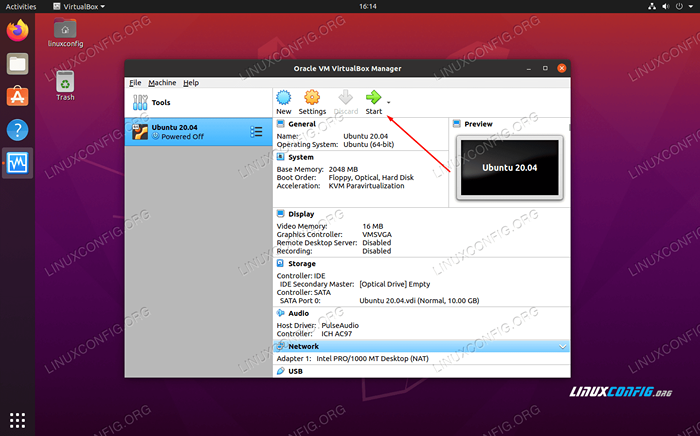 Mulailah mesin virtual
Mulailah mesin virtual - Melihat bahwa tidak ada sistem operasi yang saat ini diinstal, VirtualBox akan meminta kami untuk memilih file ISO untuk boot dari. Klik ikon Little Browse (gambar di bawah) untuk memilih Ubuntu 20.04 gambar ISO yang kami unduh sebelumnya.
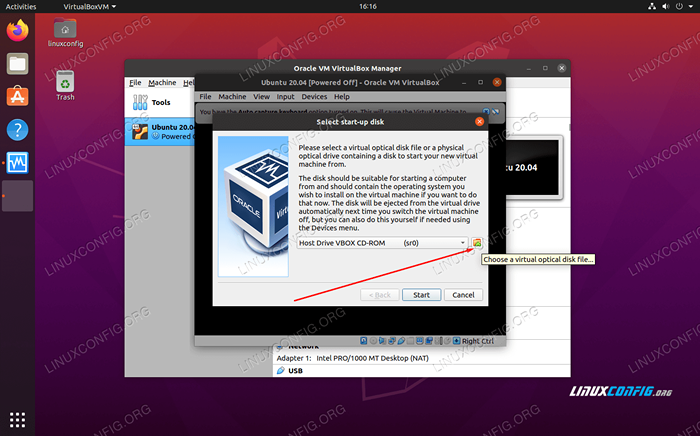 Pilih file disk optik virtual
Pilih file disk optik virtual - Di menu pemilih disk optik, klik “Tambah."
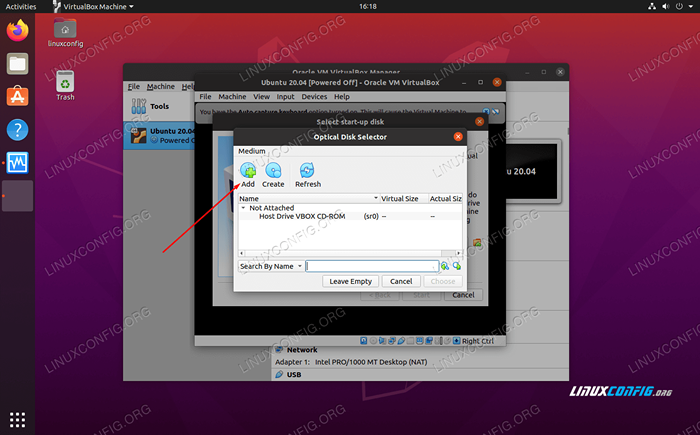 Tambahkan Ubuntu 20.04 ISO Instal Image
Tambahkan Ubuntu 20.04 ISO Instal Image - Arahkan ke tempat Anda mengunduh Ubuntu 20.04 ISO Image, Sorotnya, dan klik “Buka."
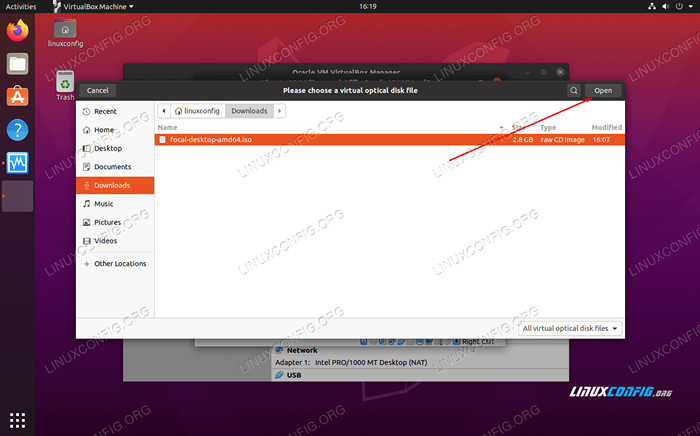 Arahkan ke gambar ISO yang Anda unduh
Arahkan ke gambar ISO yang Anda unduh - Sekarang klik "Pilih" pada pemilih disk optik.
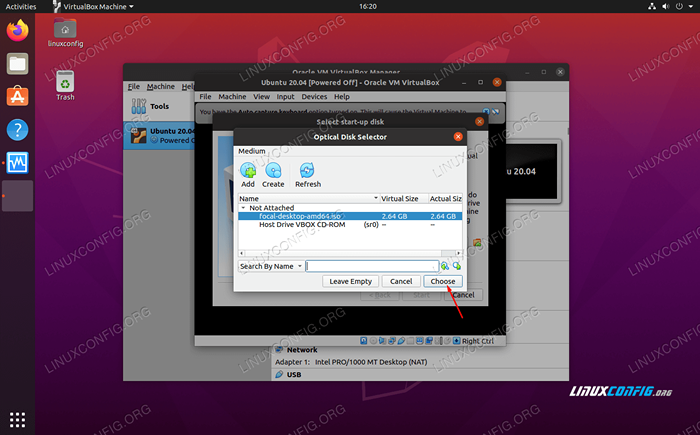 Pilih gambar ISO untuk boot darinya
Pilih gambar ISO untuk boot darinya
- Terakhir, klik "Buat" untuk boot ke Ubuntu 20.04 Instalasi.
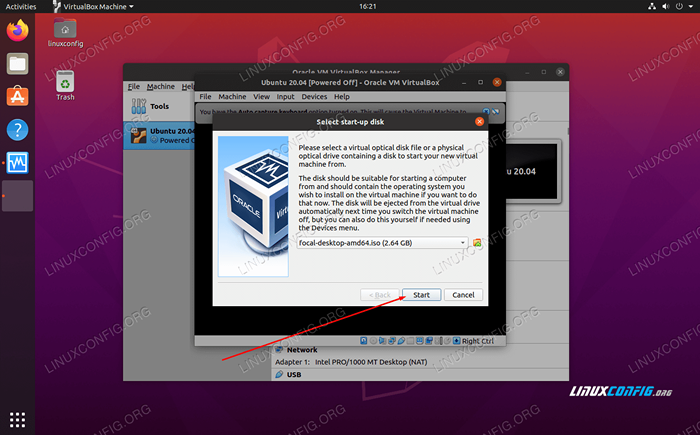 Kami akhirnya dapat memulai mesin virtual dan boot ke Ubuntu ISO
Kami akhirnya dapat memulai mesin virtual dan boot ke Ubuntu ISO
Dari titik ini, Anda akan menginstal Ubuntu 20.04 seperti yang Anda lakukan di mesin fisik. Kami memiliki panduan lain tentang cara menginstal ubuntu 20.04 FOSSA FOSSA Desktop Jika Anda membutuhkan bantuan untuk itu.
Kesimpulan
Virtualisasi adalah cara yang bagus untuk menjalankan sistem kedua tanpa membutuhkan perangkat keras tambahan. VirtualBox memudahkan ini dengan antarmuka ramping dan opsi konfigurasi yang luas. Memiliki versi virtual Ubuntu 20.04 memberi Anda banyak fleksibilitas untuk menguji aplikasi atau mempertahankan lingkungan yang terpisah dari sistem host Anda.
Untuk bacaan lebih lanjut, lihat panduan kami tentang cara menginstal edisi tamu di ubuntu virtual machine, karena itu mungkin hal pertama yang ingin Anda lakukan setelah Anda memiliki mesin virtual ubuntu Anda dan berjalan. Selain itu, saya mungkin ingin menginstal Paket Ekstensi VirtualBox untuk mendapatkan fungsionalitas VirtualBox tambahan.
Tutorial Linux Terkait:
- Hal -hal yang harus diinstal pada ubuntu 20.04
- Hal -hal yang harus dilakukan setelah menginstal ubuntu 20.04 FOSSA FOSSA Linux
- Ubuntu 20.04 Panduan
- Ubuntu 20.04 trik dan hal -hal yang mungkin tidak Anda ketahui
- Hal -hal yang harus diinstal pada Ubuntu 22.04
- Hal -hal yang harus dilakukan setelah menginstal ubuntu 22.04 Jammy Jellyfish…
- Ubuntu 22.04 Panduan
- 8 Lingkungan Desktop Ubuntu Terbaik (20.04 FOSSA FOCAL…
- Daftar dan Instalasi Klien FTP di Ubuntu 20.04 Linux…
- Ubuntu 20.04 Hadoop
- « Telekonferensi Mudah dengan Jitsi di Ubuntu 20.04 Desktop Linux
- Ubuntu 20.04 Pengaturan Server Minecraft »

