4 cara teratas untuk mencetak file di Windows 10
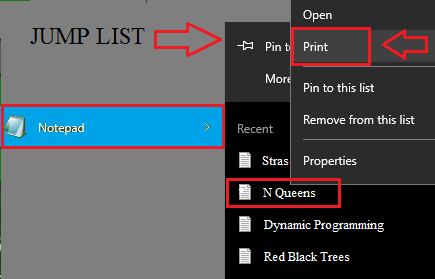
- 3013
- 487
- Karl O'Connell DDS
Pencetakan telah membuktikan pentingnya sejak komputer muncul. Hampir setiap pekerjaan melibatkan beberapa bagian dari pencetakan. Tetapi bagian yang sulit adalah untuk menyelesaikan pencetakan dengan jumlah paling sedikit mungkin. Ada banyak cara melalui pencetakan yang dapat dilakukan. Dalam artikel ini, saya telah mencoba membahas empat cara pencetakan berbeda. Cara pertama adalah cara tradisional, di mana Anda menemukan Mencetak ikon dan cetak halaman. Cara kedua adalah dengan mengklik kanan pada file tertentu dan memilih opsi Mencetak. Cara ketiga adalah dengan menggunakan Daftar lompat dari bilah tugas dan mencetak file.Cara terakhir adalah menggunakan Daftar lompat Dari menu Mulai, menemukan item dan memilih Mencetak Opsi dengan mengklik kanan pada file.
Membaca : cara mencetak di browser web tepi di windows 101.Cara pertamaIni adalah cara pencetakan yang paling konvensional. Dalam metode ini, Anda baru saja menemukan Mencetak ikon dari area menu dan klik untuk mencetak file.Mencetak file PDF
- Buka dokumen PDF yang ingin Anda cetakan. Temukan Mencetak ikon dari bagian atas halaman dan klik di atasnya.
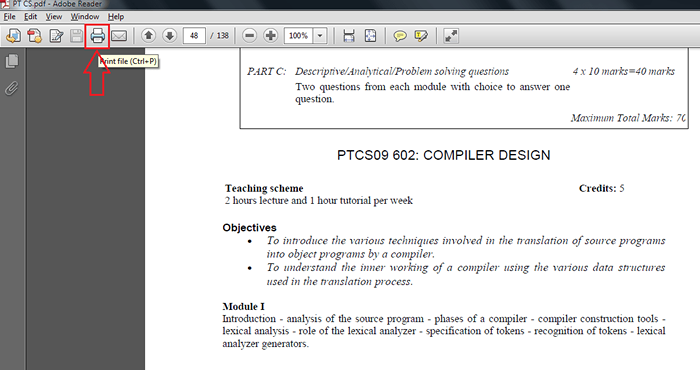
- Jendela bernama Mencetak terbuka. Atur elemen cetak sesuai pilihan Anda dan ketika semuanya selesai, klik Mencetak tombol, yang ada di bagian bawah Mencetak jendela.
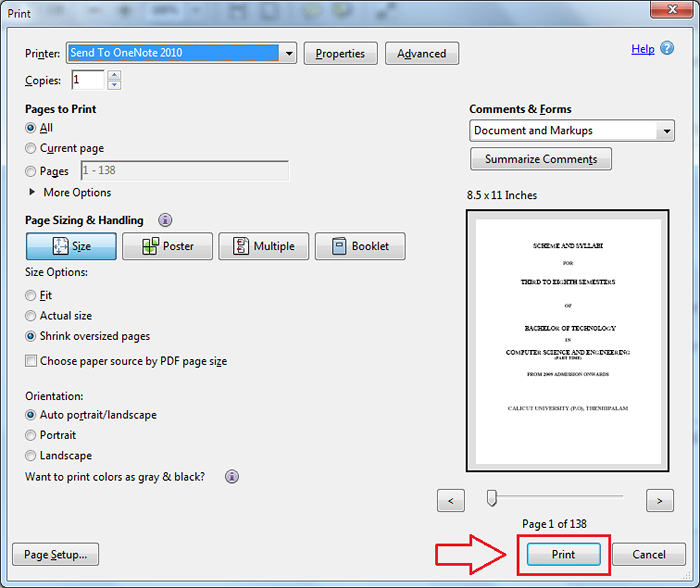 Mencetak file kata atau excel
Mencetak file kata atau excel
- Buka dokumen Word/ Excel yang ingin Anda cetakan. Sekarang temukan Mengajukan Tombol dari bagian atas halaman dan klik di atasnya.
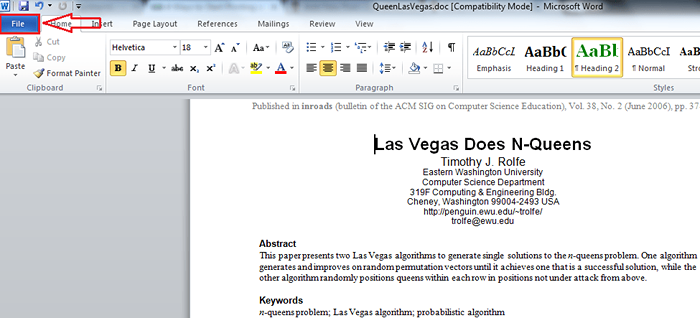
- Dari panel jendela kiri, baik -baik saja Mencetak pilihan. Mengkliknya membawa Anda ke bagian baru di panel jendela kanan. Menemukan Mencetak Opsi dari sana juga dan klik.
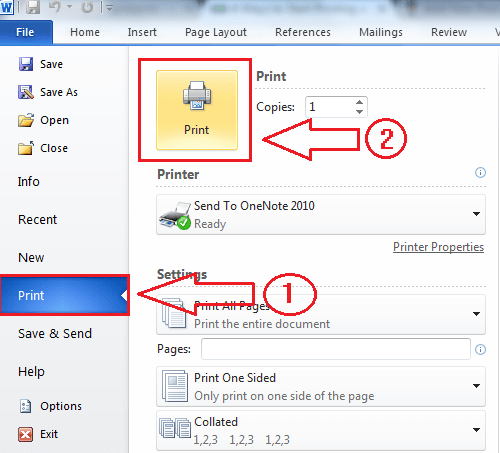
- Sekarang jika Anda melihat baki sistem, Anda dapat melihat ikon printer yang menunjukkan bahwa pencetakan akan terjadi.
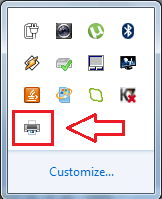 Mencetak file WordPad
Mencetak file WordPad
- Buka dokumen WordPad. Klik ikon file, klik pada Mencetak Opsi dari panel jendela kiri dan kemudian aktif Mencetak Sekali lagi, sekarang dari panel jendela kanan.
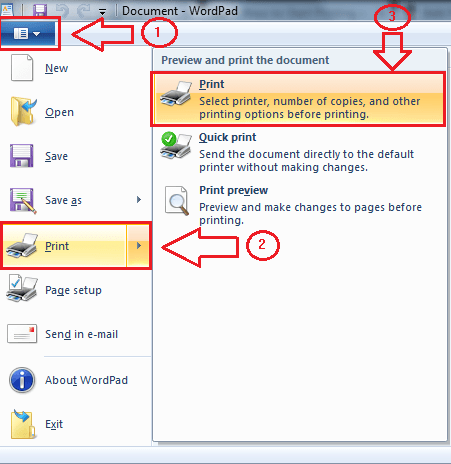
- Mencetak Jendela terbuka lagi, di mana Anda harus mengatur preferensi cetak Anda. Setelah selesai, klik Mencetak tombol di bagian bawah.
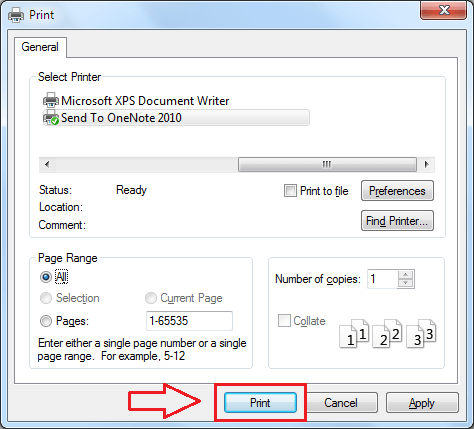 Mencetak file notepad
Mencetak file notepad
- Buka dokumen Notepad yang ingin Anda cetakan. Seperti biasa, klik Mengajukan dan kemudian menyala Mencetak.
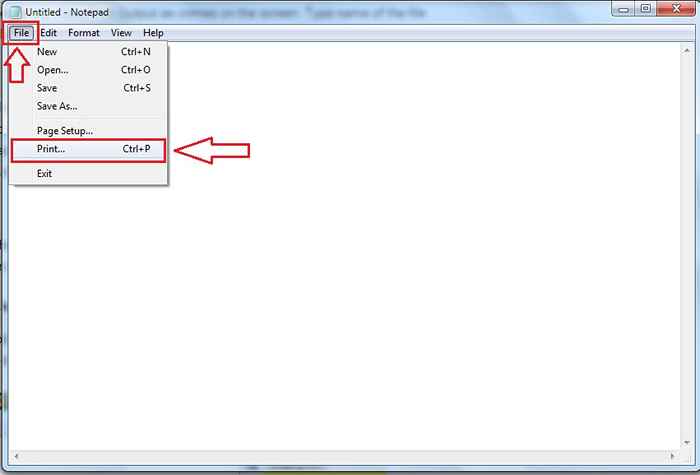
- Sekali lagi jendela untuk Mencetak terbuka. Atur preferensi Anda dan klik Mencetak tombol.
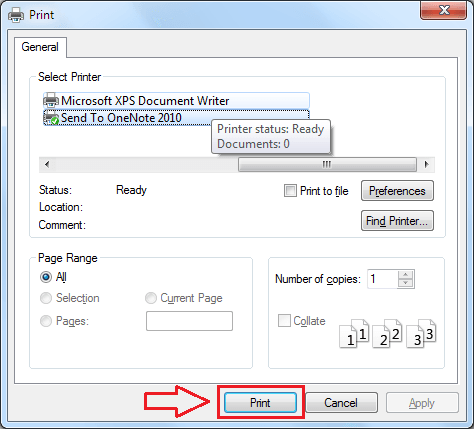 Mencetak file dari ms-paint
Mencetak file dari ms-paint
- Buka dokumen cat. Klik ikon file, klik pada Mencetak Opsi dari panel jendela kiri dan kemudian aktif Mencetak Sekali lagi, sekarang dari panel jendela kanan. Ini akan kembali menghasilkan pembukaan Mencetak jendela. Atur preferensi Anda seperti sebelumnya dan klik Mencetak tombol.
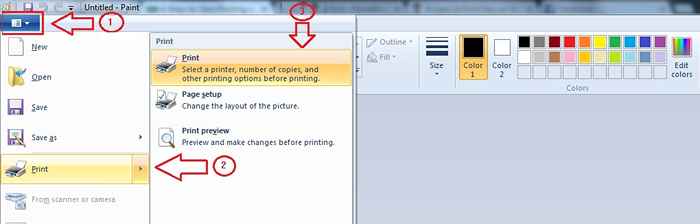
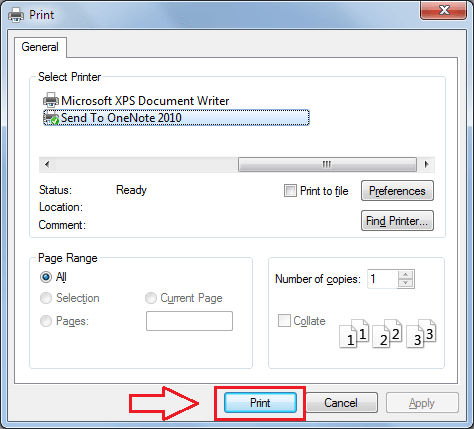 Mencetak file dari Windows Photo Viewer/ Windows Photo Gallery
Mencetak file dari Windows Photo Viewer/ Windows Photo Gallery
- Buka gambar di Windows Photo Viewer. Klik Mencetak tab dan kemudian aktifkan Mencetak pilihan.
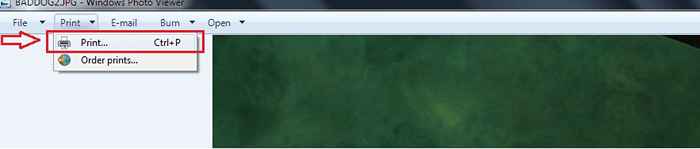
- Jendela bernama Cetak gambar buka, yang memberi Anda pratinjau gambar yang akan dicetak. Atur preferensi cetak Anda dan klik Mencetak.
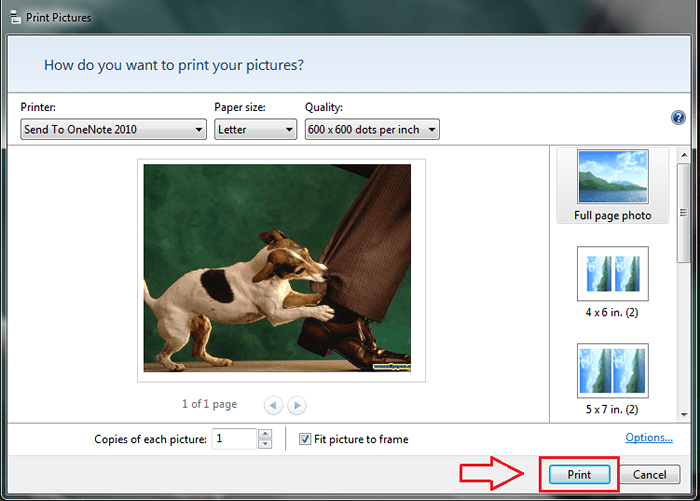 2.Cara keduaIni adalah metode kedua melalui mana file dapat dicetak. File yang perlu dicetak diklik kanan. Dari menu konteks, Mencetak Opsi dipilih untuk mencetak file.Mencetak file dokumen
2.Cara keduaIni adalah metode kedua melalui mana file dapat dicetak. File yang perlu dicetak diklik kanan. Dari menu konteks, Mencetak Opsi dipilih untuk mencetak file.Mencetak file dokumen
- Klik kanan pada file dokumen yang ingin Anda cetak. Dari menu konteks, pilih Mencetak pilihan. Sekarang atur preferensi cetak Anda di Mencetak jendela dan klik Mencetak tombol di bagian bawah.
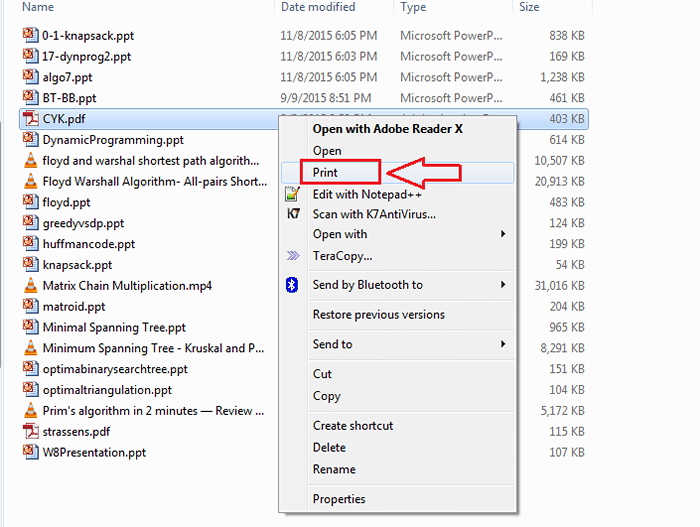 Mencetak file gambar
Mencetak file gambar
- Ikuti langkah yang sama seperti sebelumnya. Klik kanan pada file dan pilih Mencetak pilihan.
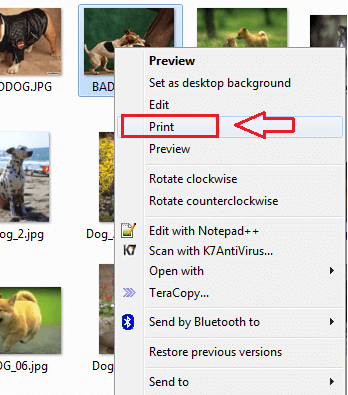 3.Cara ketigaCara pencetakan ketiga menggunakan daftar lompat taskbar inorder untuk mencetak file. File yang baru -baru ini diakses/ sering diakses akan selalu menemukan tempat di daftar lompatan windows dan selalu mudah untuk mencetak file dari daftar lompatan daripada benar -benar menavigasi ke lokasi file dan kemudian mencetaknya.
3.Cara ketigaCara pencetakan ketiga menggunakan daftar lompat taskbar inorder untuk mencetak file. File yang baru -baru ini diakses/ sering diakses akan selalu menemukan tempat di daftar lompatan windows dan selalu mudah untuk mencetak file dari daftar lompatan daripada benar -benar menavigasi ke lokasi file dan kemudian mencetaknya.
- Klik kanan pada ikon aplikasi masing -masing. Ini akan mengakibatkan munculnya daftar lompatan. Sekarang temukan file yang ingin Anda ambil cetakan, dari daftar lompatan, dan klik kanan di atasnya. Ini menghasilkan poping dari menu konteks. Memilih Mencetak Opsi dari itu untuk mencetak file.
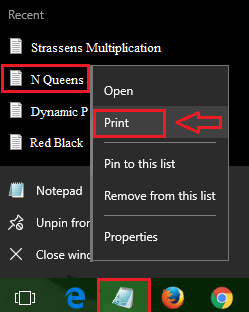 4.Cara keempatWindows 10 mencantumkan aplikasi di menu mulai. Di ujung aplikasi, akan ada panah, mengklik yang menghasilkan daftar lompatnya yang muncul. Way Keempat Menggunakan daftar lompatan ini dari Menu Start Windows untuk mencetak file.
4.Cara keempatWindows 10 mencantumkan aplikasi di menu mulai. Di ujung aplikasi, akan ada panah, mengklik yang menghasilkan daftar lompatnya yang muncul. Way Keempat Menggunakan daftar lompatan ini dari Menu Start Windows untuk mencetak file. - Klik panah di ujung aplikasi pada menu start windows untuk melihat daftar lompatan. Sekarang klik kanan pada file yang ingin Anda cetak dan klik pada cetakan dari menu konteks yang muncul.
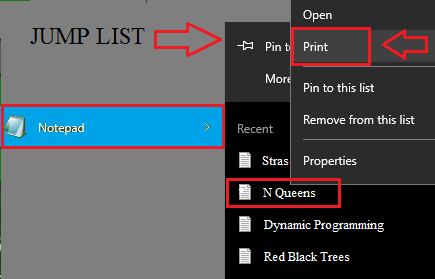 Artikel ini mengeksplorasi berbagai cara yang melaluinya file dapat dicetak. Semoga artikel ini bermanfaat.
Artikel ini mengeksplorasi berbagai cara yang melaluinya file dapat dicetak. Semoga artikel ini bermanfaat.
- « Cara mengaktifkan fitur antimalware di bek windows 10
- Cara mengirim dan menerima faks di windows 10 »

