Cara mengaktifkan fitur antimalware di bek windows 10
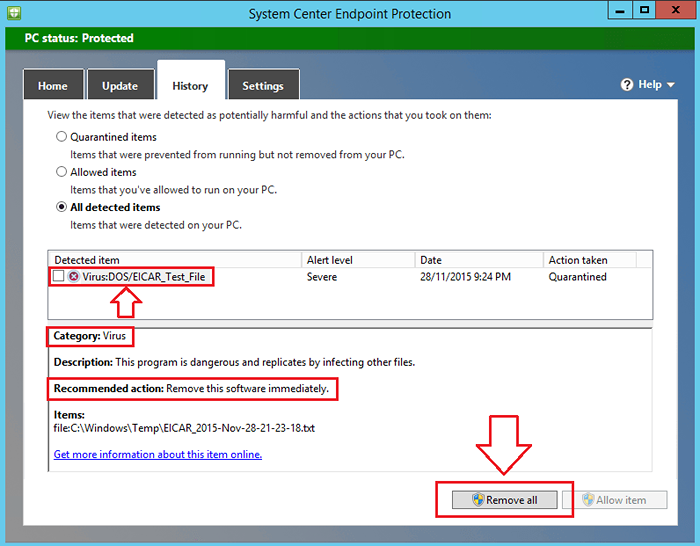
- 3536
- 973
- Luis Baumbach
Aplikasi yang berpotensi tidak diinginkan (PUA) sering mendaratkan sistem Anda dalam masalah. PUA adalah program yang diunduh pengguna tanpa benar -benar tahu mengapa mereka mengunduhnya. PUA kebanyakan diunduh dengan aplikasi yang berguna. Jadi pengguna sering buta tentang fakta bahwa PUA sedang diunduh. PUA sering tidak menyatakan tujuan mereka sepenuhnya kepada pengguna dan memiliki potensi besar untuk merusak sumber daya komputasi.
Membaca: 6 antivirus terbaik untuk windows 10
Windows 10 Enterprise telah menambahkan fungsi tambahan ke bek Windows -nya. Dalam versi ini, bek windows sebenarnya dapat melindungi sistem Anda lagi di pemasangan aplikasi yang berpotensi tidak diinginkan (PUA). Meskipun fitur ini terbatas Windows 10 Enterprise, itu bisa tersedia untuk Pro Dan Rumah pengguna dengan membuat beberapa perubahan kecil dalam entri registri. Baca terus, untuk mempelajari cara menyalakan fitur antimalware di Windows Defender di Windows 10.
Lihat juga: - Cara mengaktifkan fitur anti adware di Windows 10 Defender
LANGKAH 1
- Klik Menu Mulai dan di Area Pencarian Teks, ketik Regedit. Dari hasil pencarian yang muncul, klik Regedit dan jalankan saat diminta konfirmasi.
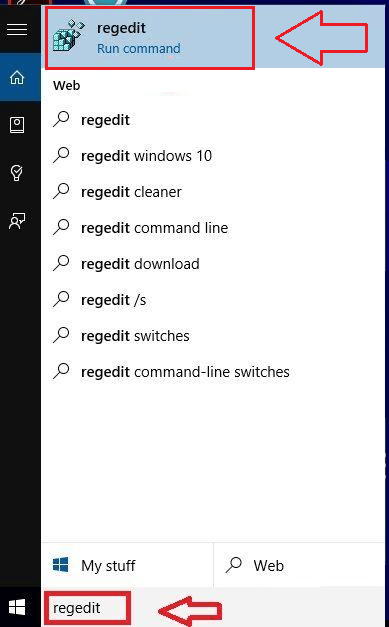 LANGKAH 2
LANGKAH 2
- Dari panel jendela kiri jendela bernama Editor Registri, Temukan entri bernama Hkey_local_machine dan klik di atasnya.
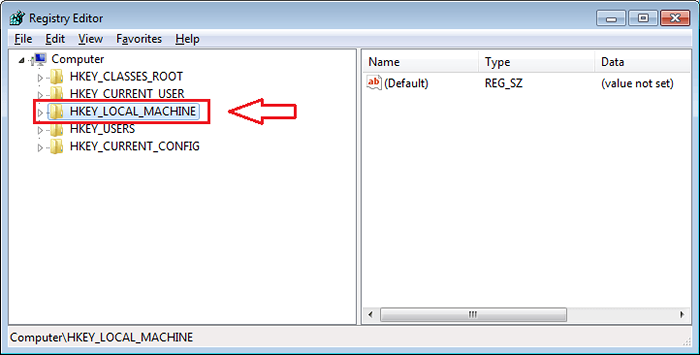 Langkah 3
Langkah 3 - Dari daftar opsi yang diperluas, klik opsi bernama Perangkat lunak.
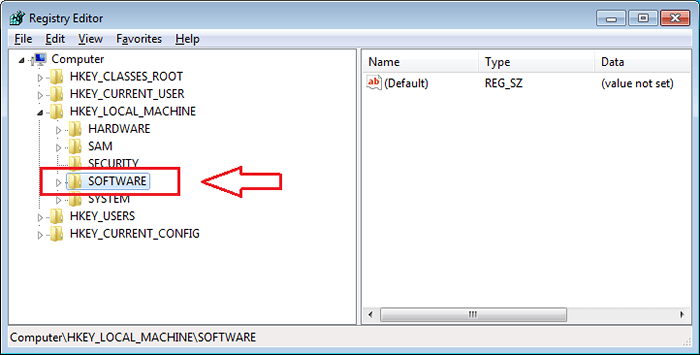 Langkah 4
Langkah 4- Menelusuri opsi yang tercantum di bawah Perangkat lunak. Saat Anda menemukan opsi bernama Kebijakan, Klik untuk sampai ke langkah berikutnya.
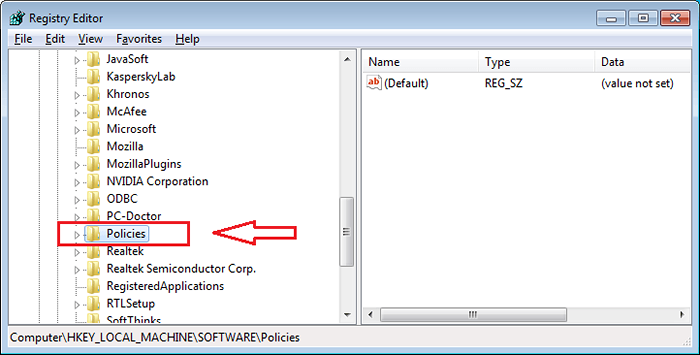 Langkah 5
Langkah 5- Di bawah Kebijakan, Anda akan menemukan opsi bernama Microsoft. Klik di atasnya.
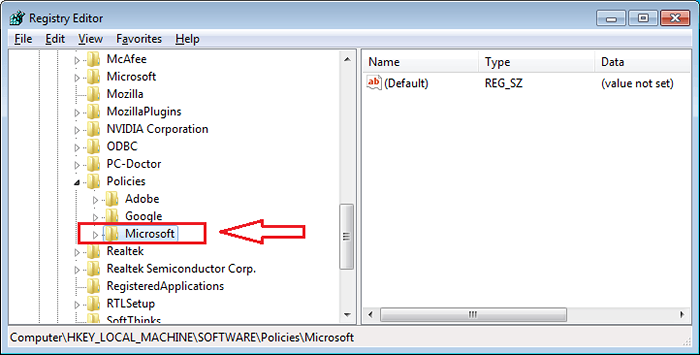 Langkah 6
Langkah 6- Langkah selanjutnya adalah mengklik opsi bernama Windows Defender di bawah Microsoft.
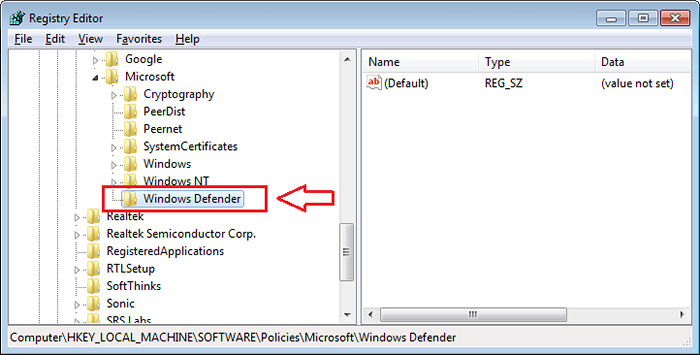 Langkah 7
Langkah 7- Langkah selanjutnya adalah menemukan opsi Mpengine. Jika Anda menemukannya, kliknya. Jika Anda tidak dapat menemukannya, klik kanan Windows Defender, Kemudian klik Baru dan kemudian menyala Kunci.
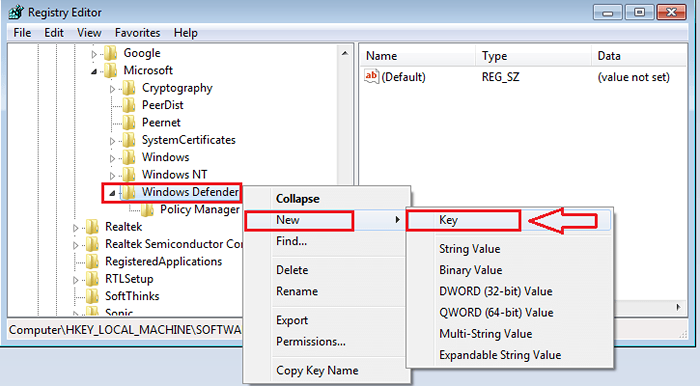 Langkah 8
Langkah 8 - Beri nama kunci baru sebagai Mpengine dan kemudian klik di atasnya.
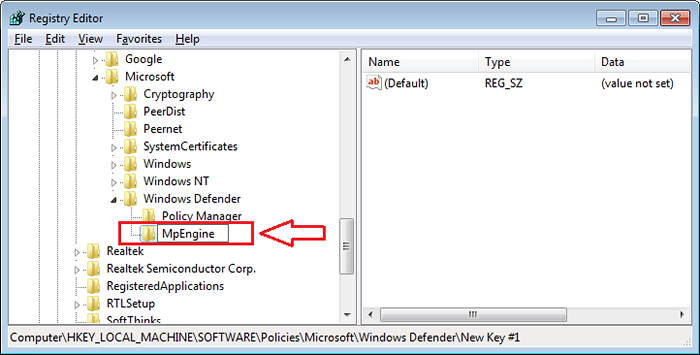 Langkah 9
Langkah 9- Sekarang di panel jendela kanan, cari DWORD (itu adalah integer unsigned 32 bit) bernama Mpenableplus. Jika Anda menemukannya, kliknya. Lain, hasilkan satu dengan cukup mengklik kanan di panel jendela kanan. Sekarang klik Baru dan kemudian menyala Nilai dword (32 bit).
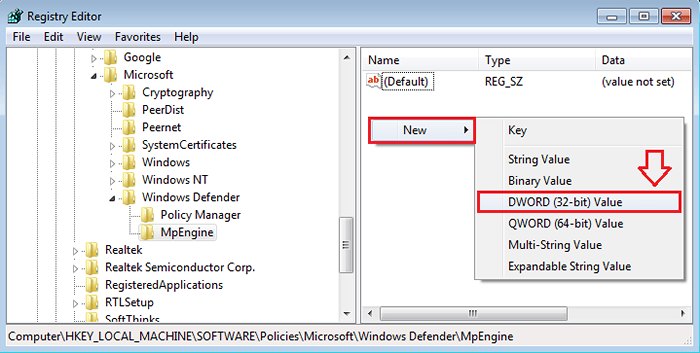 Langkah 10
Langkah 10- Seperti berikutnya, beri nama nilai DWORD yang baru dibuat sebagai Mpenableplus.
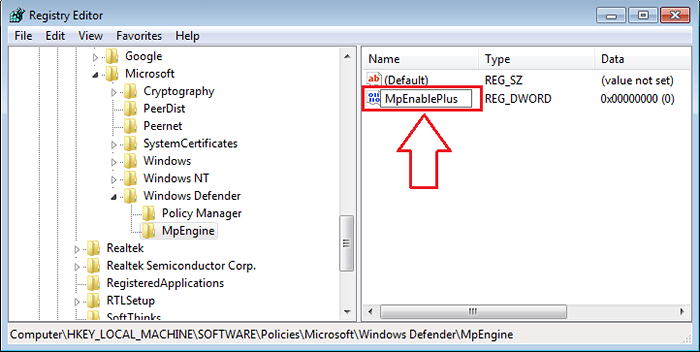 Langkah 11
Langkah 11- Klik dua kali pada nilai DWORD yang baru dibuat Mpenableplus Inorder untuk membuka jendela bernama Edit nilai DWORD (32 bit). Ubah Nilai Di Bawah Nilai data dari 0 hingga 1. Lalu klik OK. Itu dia. Sekarang restart sistem untuk melihat perubahan.
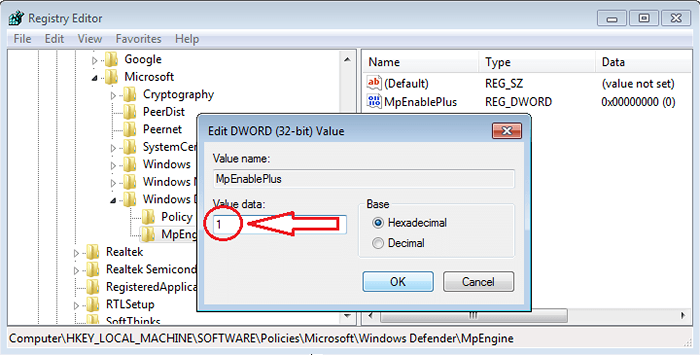 Langkah 12
Langkah 12- Sekarang buka SCEP (Perlindungan Titik Akhir Pusat Sistem). Klik pada tab Sejarah. Jika Anda mengklik tombol radio untuk Semua item yang terdeteksi, Anda akan dapat melihat semua item yang diblokir oleh Windows Defender. Ini juga memberi tahu Anda kategori yang menjadi milik item yang diblokir, deskripsi singkat dan tindakan yang harus diambil. Di bawah Barang yang dikarantina, Anda dapat melihat aplikasi yang berpotensi tidak diinginkan juga. Klik Hapus semua tombol di bagian bawah, jika Anda ingin item yang diblokir dilepas.
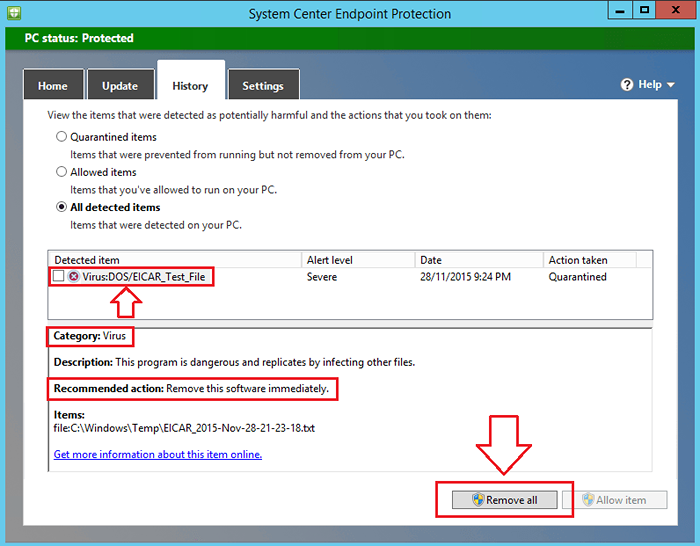 Ya, nyalakan fitur antimalware di Windows Defender di Windows 10 adalah sesederhana itu. Mengapa menggunakan perangkat lunak yang mahal saat Windows itu sendiri akan melakukannya secara gratis? Semoga artikel ini bermanfaat.
Ya, nyalakan fitur antimalware di Windows Defender di Windows 10 adalah sesederhana itu. Mengapa menggunakan perangkat lunak yang mahal saat Windows itu sendiri akan melakukannya secara gratis? Semoga artikel ini bermanfaat.
- « 15 Perangkat Pelacak Kebugaran Alternatif Fitbit Terbaik
- 4 cara teratas untuk mencetak file di Windows 10 »

