Top 10 Windows 10 Task Manager Trik yang Harus Anda Ketahui
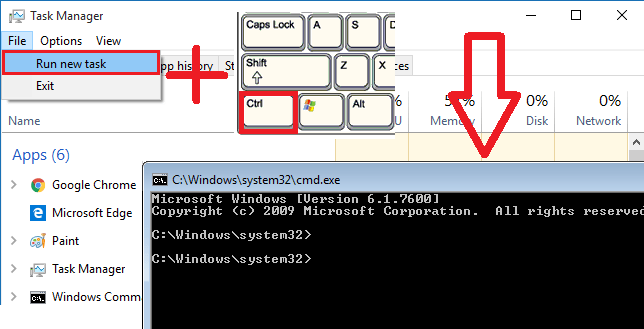
- 1943
- 557
- Darryl Ritchie
10 Trik Manajer Tugas Windows 10 Terbaik yang Harus Anda Ketahui:- Apakah Anda pikir satu -satunya hal yang dapat Anda lakukan dengan manajer tugas Anda adalah membunuh proses beku? Oh tidak, kamu sangat salah. Ada 100 hal yang dapat Anda capai dengan bantuan Windows 10 Task Manager. Dalam artikel ini, kami telah menjelaskan 10 trik manajer tugas terbaik yang harus diketahui oleh setiap pengguna Windows tentang. Menyelami artikel untuk mulai menggunakan Task Manager di level yang berbeda, seperti pro.
Daftar isi
- Trik 1: Luncurkan Task Manager dalam 5 cara berbeda
- Trik 2: Cari tahu alasan mengapa aplikasi macet
- Trik 3: Restart Windows Explorer untuk menyelesaikan banyak masalah pembekuan
- Trik 4: Cari online untuk detail proses yang mencurigakan
- Trik 5: Lihat Nilai Sumber Daya dalam Persentase atau Nilai
- Trik 6: Buka kotak dialog Jalankan
- Trik 7: Buka prompt perintah dalam mode admin
- Trik 8: Analisis Performace
- Trik 9: Tab Riwayat Aplikasi
- Trik 10: Kelola aplikasi startup
Trik 1: Luncurkan Task Manager dalam 5 cara berbeda
Metode 1
Tekan tombolnya Ctrl+alt+hapus bersama. Ini membuka daftar opsi sebelum Anda suka Kunci pengguna ini, Beralih Pengguna, Keluar, Ubah kata sandi Dan Mulai Tugas Manajer. Anda harus mengklik Mulai Tugas Manajer Opsi dari daftar ini. Ya, proses yang panjang. Mari kita lihat opsi kita yang lain.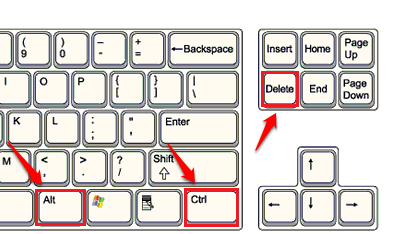
Metode 2
Menekan tombol Ctrl+Shift+Escape Bersama secara instan membuka manajer tugas untuk Anda.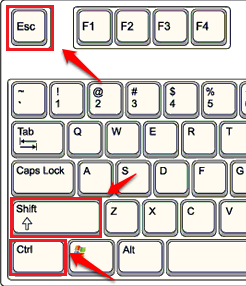
Metode 3
Klik kanan pada ruang kosong di Windows Task Manager. Dari menu konteks yang muncul, klik pada Pengelola tugas pilihan.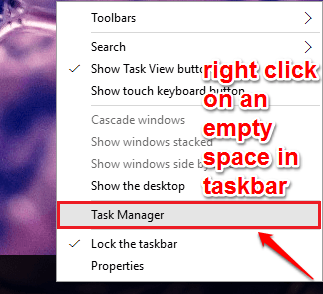
Metode 4
Klik kanan pada Ikon Windows. Daftar opsi akan muncul. Klik pada Pengelola tugas pilihan.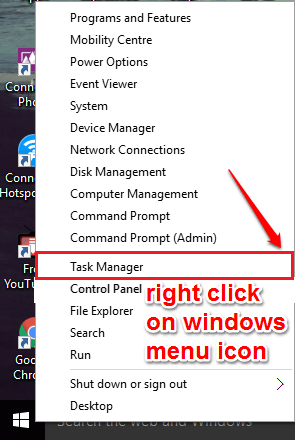
Metode 5
Buka Berlari kotak dialog. Untuk itu, Anda dapat menekan tombolnya Menang+r bersama. Saat terbuka, ketik TaskMgr dan tekan Key Enter.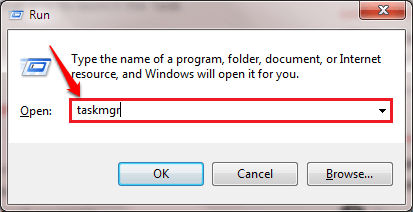
Trik 2: Cari tahu alasan mengapa aplikasi macet
Pada dasarnya kita semua membuka manajer tugas untuk membunuh proses beku. Tetapi sebelum pergi membunuh suatu proses, Anda dapat menganalisis rantai tunggu dan memutuskan apakah akan menunggu aplikasi untuk menyelesaikannya sendiri atau membunuhnya. Untuk itu, klik pada Detail tab. Temukan proses yang menyebabkan Anda menjadi masalah. Klik kanan di atasnya dan kemudian klik pada Menganalisis rantai tunggu pilihan. Ini akan menunjukkan kepada Anda proses mana yang menunggu untuk menggunakan sumber daya yang digunakan oleh proses lain. Dengan menganalisis rantai tunggu ini, Anda dapat memutuskan untuk membunuh aplikasi atau menunggu kapan -kapan.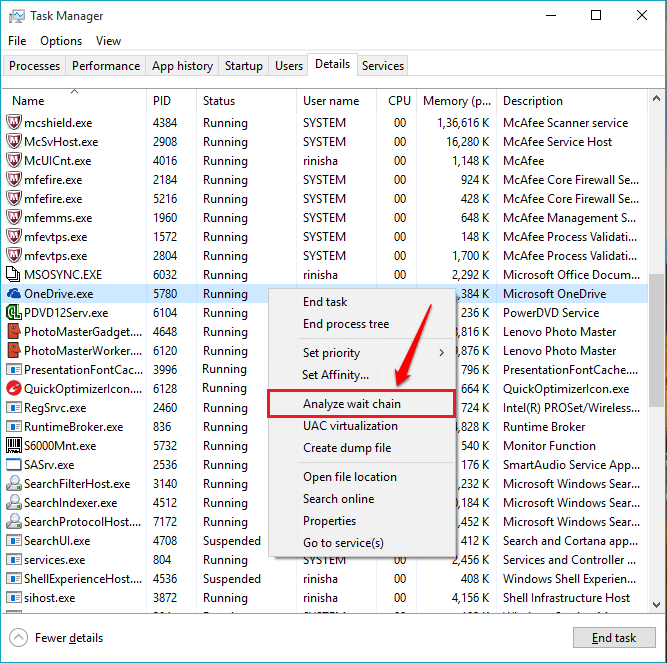
Trik 3: Restart Windows Explorer untuk menyelesaikan banyak masalah pembekuan
Saat aplikasi Anda yang lain sedang berjalan tetapi bukan Windows, seperti menu start, file explorer dll, Anda dapat mencoba memulai kembali Windows Explorer. Memulai kembali sistem juga akan menyelesaikan masalah, tetapi sebagian besar waktu, hanya memulai kembali Windows Explorer akan menyelesaikan masalah. Untuk itu, di bawah Proses tab, temukan Windows Explorer dan klik kanan di atasnya. Seperti berikutnya, klik pada Mengulang kembali pilihan.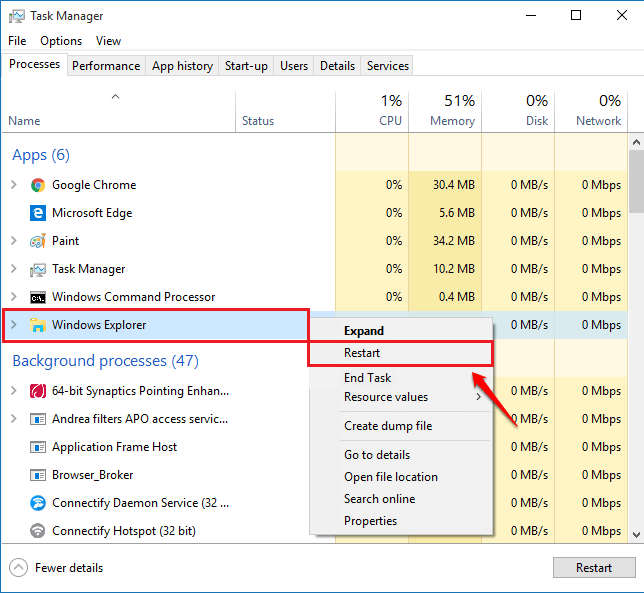
Trik 4: Cari online untuk detail proses yang mencurigakan
Saat Anda membuka Pengelola tugas, Anda dapat melihat banyak proses berjalan. Beberapa proses ini bisa mencurigakan. Dalam hal ini, klik kanan pada proses yang mencurigakan dan klik pada Cari online opsi untuk mengetahui lebih banyak tentang proses itu.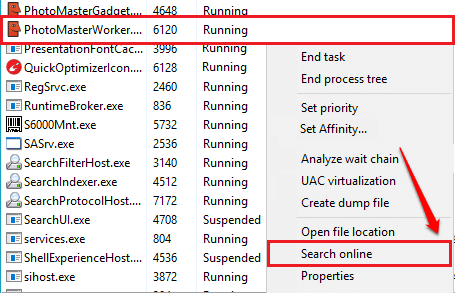
Trik 5: Lihat Nilai Sumber Daya dalam Persentase atau Nilai
Terkadang melihat Nilai sumber daya dalam bentuk persentase akan lebih berguna. Jika itu yang Anda sukai, Anda dapat mengklik kanan pada suatu proses, lalu klik Nilai sumber daya, kemudian pada a Sumber dan kemudian menyala Percents atau Nilai Sesuai pilihan Anda.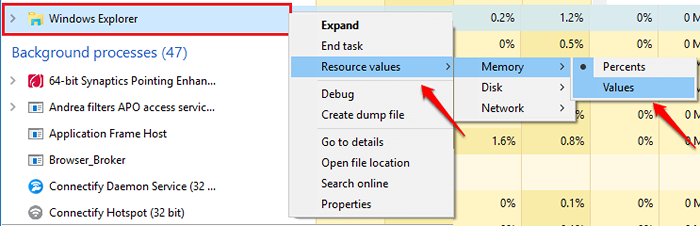
Trik 6: Buka kotak dialog Jalankan
Kita semua tahu banyak cara untuk membuka Berlari kotak dialog. Tetapi Anda dapat melakukan hal yang sama dari Pengelola tugas demikian juga. Untuk itu, klik pada Mengajukan tab di bagian atas Pengelola tugas jendela. Seperti berikutnya, klik pada Jalankan tugas baru pilihan.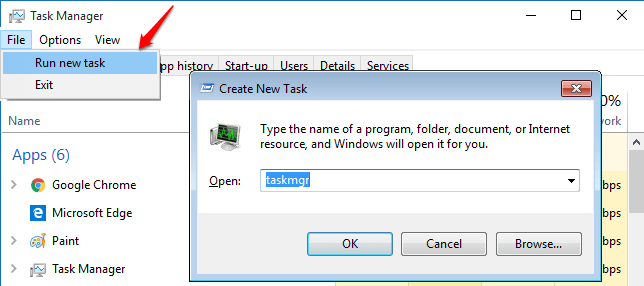
Trik 7: Buka prompt perintah dalam mode admin
Anda juga dapat membuka Perintah prompt dalam mode admin langsung dari Pengelola tugas. Untuk itu, klik pada Mengajukan tab. Kemudian klik pada Jalankan tugas baru pilihan. Pada saat yang sama, tekan Ctrl kunci. Jika Anda memiliki keraguan, silakan merujuk ke tangkapan layar berikut.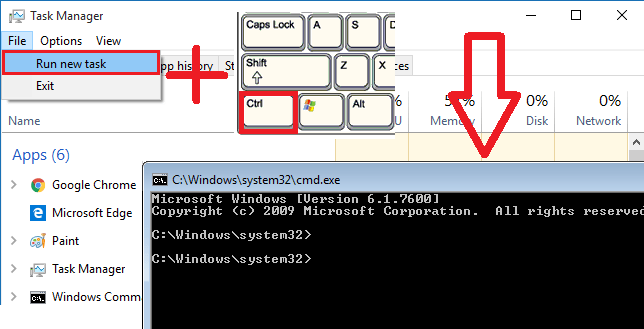
Trik 8: Analisis Performace
Anda dapat menganalisis kinerja berbagai sumber daya dengan mengklik Pertunjukan tab seperti yang ditunjukkan pada tangkapan layar berikut.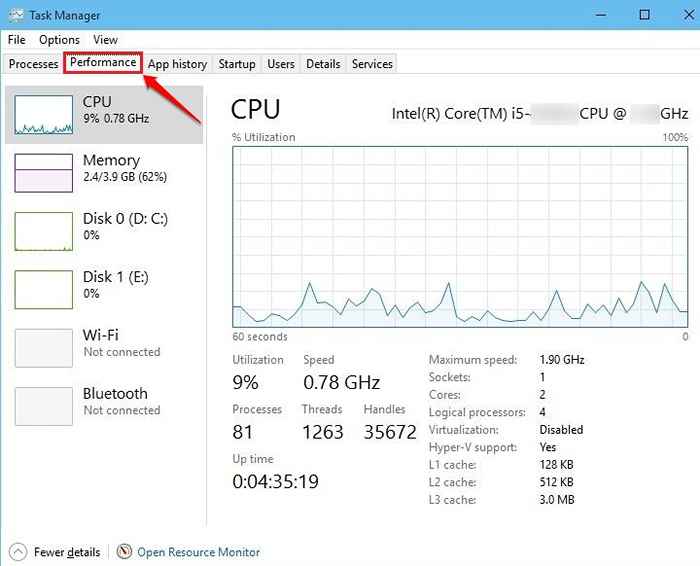
Trik 9: Tab Riwayat Aplikasi
Anda dapat melihat riwayat penggunaan aplikasi dengan mengklik pada Riwayat aplikasi tab. Dengan mengklik pada Hapus Sejarah Penggunaan tautan, Anda juga dapat menghapus riwayat penggunaan aplikasi.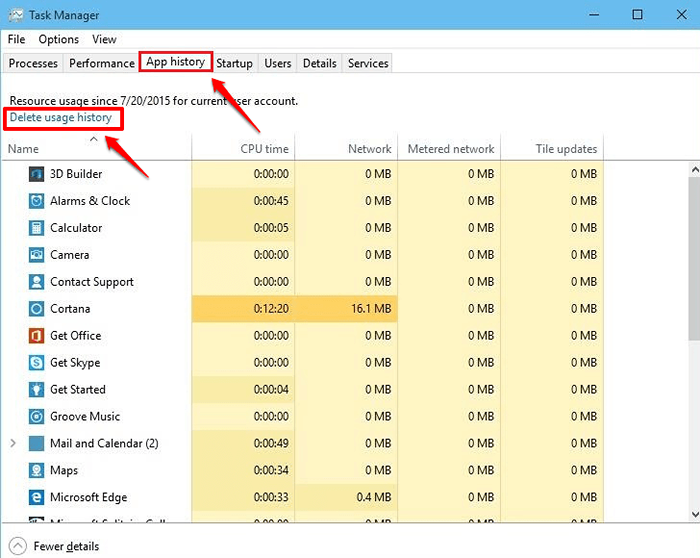
Trik 10: Kelola aplikasi startup
Untuk mengelola aplikasi saat startup, Anda dapat mengklik rintisan tab di Pengelola tugas. Untuk menonaktifkan aplikasi saat startup, klik kanan pada aplikasi dan kemudian klik pada Diable pilihan. Atau Anda dapat memilih aplikasi dan langsung mengklik Cacat tombol di bagian bawah jendela.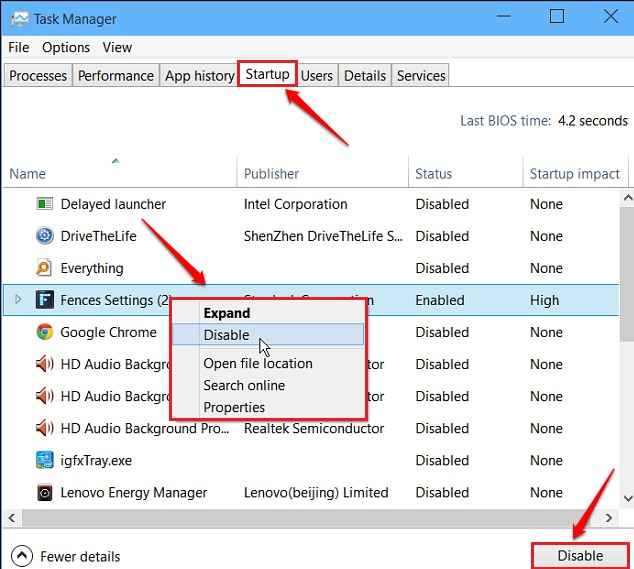
Jadilah pengguna manajer tugas pro mulai hari ini dan seterusnya. Semoga Anda menemukan artikel itu bermanfaat. Jika Anda memiliki keraguan tentang salah satu langkah, jangan ragu untuk meninggalkan komentar. Kami akan dengan senang hati membantu. Nantikan trik, tip, dan peretasan yang berguna. Mengelola tugas yang bahagia!!
- « Cara menyembunyikan lembaran, kisi -kisi, dan sel di Excel
- Cara Memperbaiki “Kesalahan 0x80070522 Hak istimewa yang diperlukan tidak dipegang oleh pengguna” »

