Cara Memperbaiki “Kesalahan 0x80070522 Hak istimewa yang diperlukan tidak dipegang oleh pengguna”
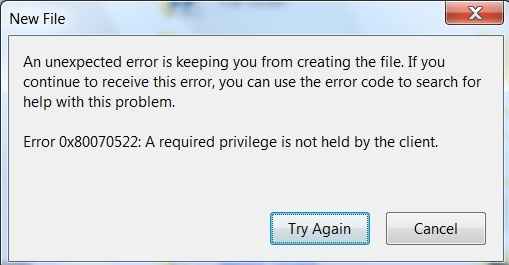
- 4400
- 918
- Karl O'Connell DDS
Cara Memperbaiki “Kesalahan 0x80070522: Hak istimewa yang diperlukan tidak dipegang oleh pengguna”:- Kesalahan 0x80070522: Hak istimewa yang diperlukan tidak dipegang oleh pengguna biasanya dilemparkan ke pengguna ketika dia mencoba menyalin atau memodifikasi file yang tidak seharusnya dimodifikasi. Terkadang saat Anda mencoba menambahkan file baru ke folder root, kesalahan ini ditampilkan. Ini adalah hal yang baik dalam arti bahwa ia bertindak sebagai peringatan sebelum Anda membuat beberapa modifikasi mengubah permainan ke sistem file OS Anda. Tetapi dalam beberapa kesempatan lain, Anda mungkin hanya perlu menyalin file ke folder tertentu tanpa batasan apa pun. Dalam hal ini, Anda mungkin perlu memotong Kesalahan 0x80070522: Hak istimewa yang diperlukan tidak dipegang oleh pengguna kesalahan. Baca terus, untuk mempelajari cara berjalan secara efisien melewati masalah kecil ini.
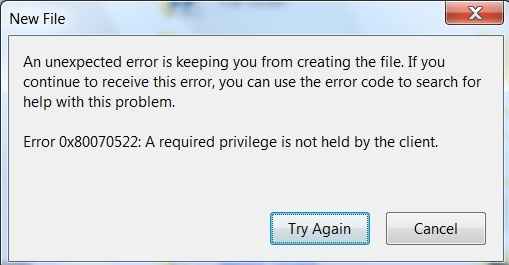
Daftar isi
- Metode 1- Dengan mengubah kebijakan lokal
- Metode-2 Ubah Izin C: Drive-
- Metode-3 Modifikasi registri-
- Metode 4 - Dengan Menonaktifkan Kontrol Akun Pengguna
Metode 1- Dengan mengubah kebijakan lokal
Sangat disarankan agar Anda membuat titik pemulihan sistem sebelum melanjutkan langkah -langkah berikut karena melibatkan pengeditan izin dan aksesibilitas komputer Anda. Anda dapat merujuk ke artikel kami tentang topik cara membuat titik pemulihan untuk hal yang sama.LANGKAH 1 - Tekan Menang+r kunci bersama untuk membuka Berlari kotak dialog. Saat terbuka, ketik Secpol.MSC dan tekan Key Enter.
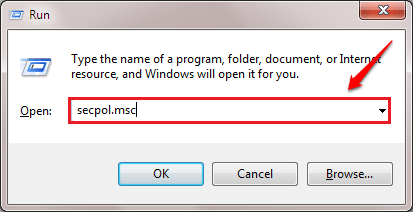
LANGKAH 2 - Ini akan membuka Kebijakan Keamanan Lokal jendela. Seperti berikutnya, Anda perlu memperluas Kebijakan lokal dan kemudian klik dua kali Pilihan Keamanan masuk di bawahnya. Di panel jendela kanan, temukan dan klik dua kali pada opsi yang mengatakan Kontrol Akun Pengguna: Jalankan semua administrator dalam mode persetujuan admin. Lihat tangkapan layar berikut jika Anda memiliki keraguan.
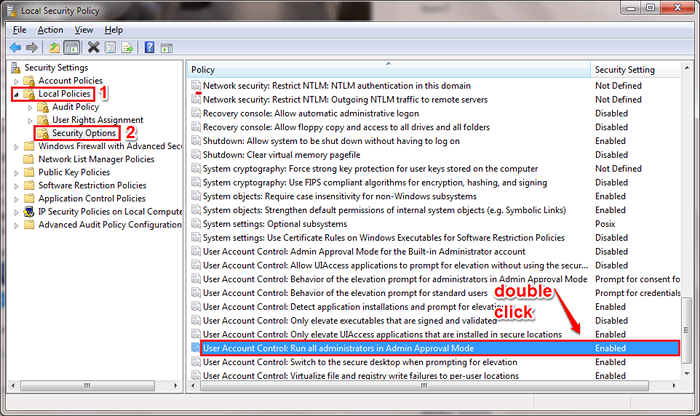
Langkah 3 - Sekarang jendela dengan namanya Kontrol Akun Pengguna: Jalankan semua administrator dalam mode persetujuan admin terbuka. Di bawah Pengaturan Keamanan Lokal tab, periksa tombol radio yang sesuai dengan opsi Dengan disabilitas seperti yang ditunjukkan dan tekan Menerapkan Dan Oke tombol.
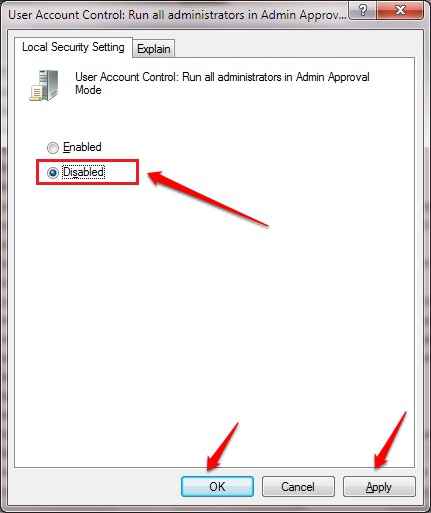
Metode-2 Ubah Izin C: Drive-
Mengubah izin C: Drive akan memperbaiki masalah ini di komputer Anda.
1. Tekan Kunci Windows+E membuka File Explorer Jendela di komputer Anda.
2. Sekarang, klik "PC ini"Di sisi kiri File Explorer.
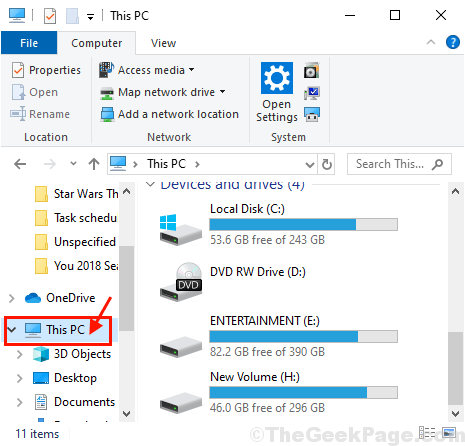
3. Sekarang, klik kanan pada "Disk lokal (c :)"Dan kemudian klik"Properti“.
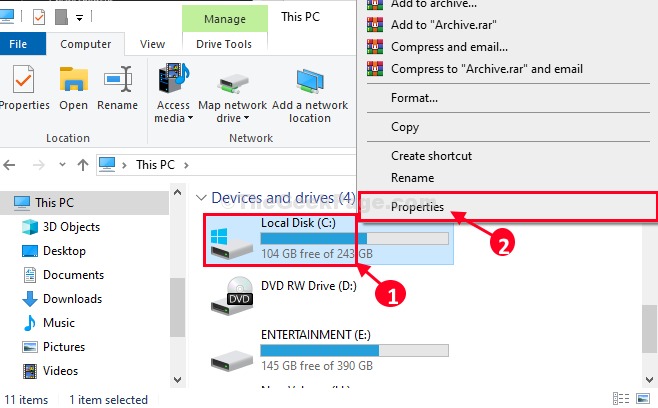
4. Di dalam Disk Lokal C: Properties jendela, pergi ke “MembagikanTab.
5.Kemudian, klik "Berbagi Lanjutan… ”Untuk memodifikasi pengaturan.
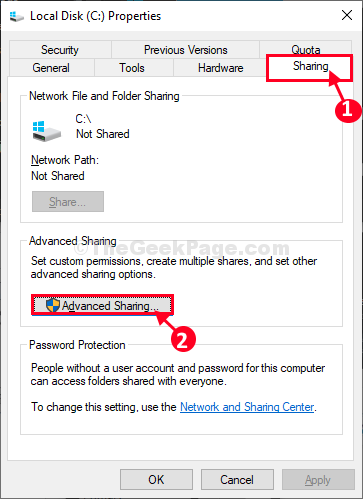
6. Di dalam Berbagi Lanjutan jendela, pertama, memeriksa pilihan "Bagikan folder ini“.
7. Selanjutnya, klik "Izin“.
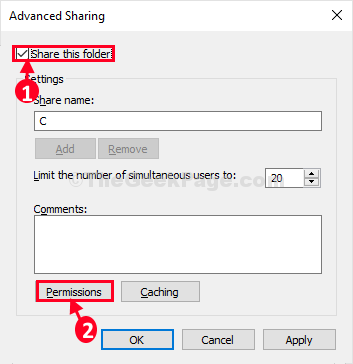
8. Di dalam Izin untuk c jendela, pilih "Setiap orang"Grup.
9. Di bawah Izin untuk semua orang Pengaturan, memeriksa pilihan "Kontrol penuh“.
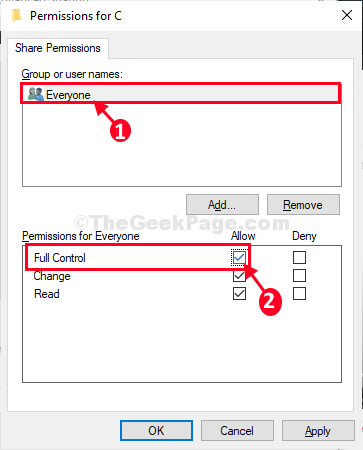
10. Akhirnya, klik "Menerapkan"Dan kemudian klik"OKE”Untuk menyimpan modifikasi ini.
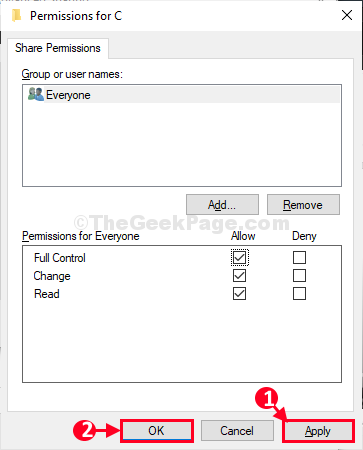
11. Kembali ke Berbagi Lanjutan jendela, klik "Menerapkan"Dan kemudian klik"OKE“.
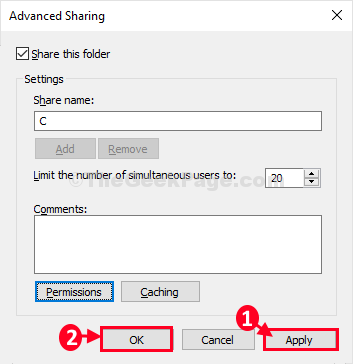
12. Di dalam Disk Lokal C: Properties jendela, klik "Menerapkan”Untuk menerapkan pengaturan.
13. Akhirnya, klik "Menutup“Untuk menutup jendela.
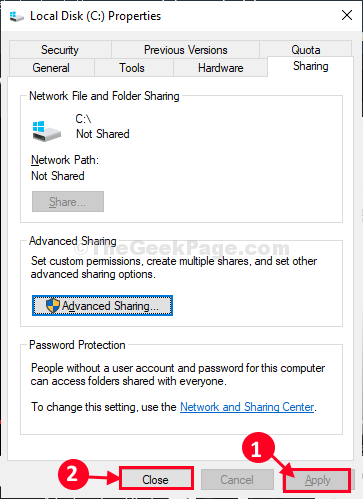
Sekarang, coba ubah file/ folder lagi. Periksa apakah ini berhasil.
Metode-3 Modifikasi registri-
Mengubah nilai kunci registri DWORD dapat memperbaiki masalah ini.
CATATAN-
Sebelum melanjutkan ke perbaikan utama, kami sangat menyarankan Anda untuk membuat cadangan registri di komputer Anda. Setelah dibuka Editor Registri, klik "Mengajukan">"Ekspor”Untuk membuat cadangan.
Jika ada yang salah, Anda dapat mengambil registri Anda dengan hanya mengimpor cadangan.
1. Tekan Kunci Windows+R peluncuran Berlari Jendela di komputer Anda.
2. Jenis "Regedit" di dalam Berlari jendela dan kemudian klik "OKE“.
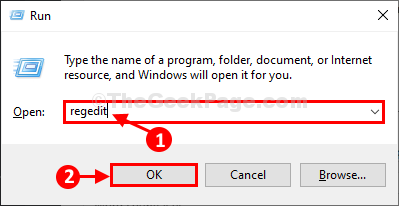
Editor Registri Jendela akan dibuka.
3. Di dalam Editor Registri jendela, di sisi kiri, navigasikan ke lokasi ini-
Komputer \ hkey_local_machine \ software \ microsoft \ windows \ currentVersion \ kebijakan \ sistem
4. Sekarang, di sisi kanan, klik dua kali pada "Enablelua“Untuk memodifikasinya.
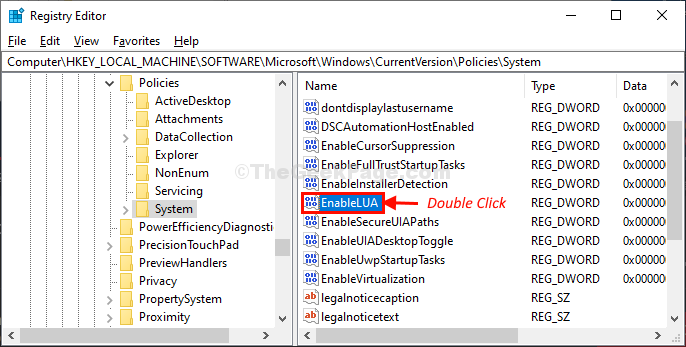
5. Di dalam Edit nilai D-word (32-bit) jendela, atur 'Nilai data' ke "0“.
6. Sekarang, klik "OKE”Untuk menyimpan perubahan.
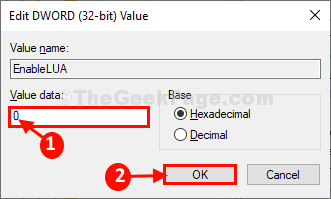
Sekarang, tutup Editor Registri jendela.
7. Keamanan dan pemeliharaan Jendela akan dibuka.
8. Klik "Restart sekarang“Untuk memulai ulang komputer Anda untuk benar -benar menonaktifkan Kontrol Akun Pengguna.
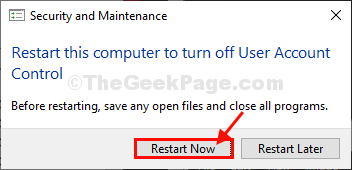
Setelah memulai kembali komputer Anda, cobalah untuk membuka aplikasi lagi.
Kali ini kesalahan akan diperbaiki dengan pasti.
CATATAN-
Jika Anda ingin mengaktifkan Kontrol Akun Pengguna Sekali lagi di komputer Anda, Anda harus mengikuti langkah -langkah mudah ini-
1. Sama seperti sebelumnya, di Editor Registri jendela, di sisi kiri, navigasikan ke lokasi ini-
Komputer \ hkey_local_machine \ software \ microsoft \ windows \ currentVersion \ kebijakan \ sistem
2. Sekarang, di sisi kanan, klik dua kali pada "Enablelua“Untuk memodifikasinya.
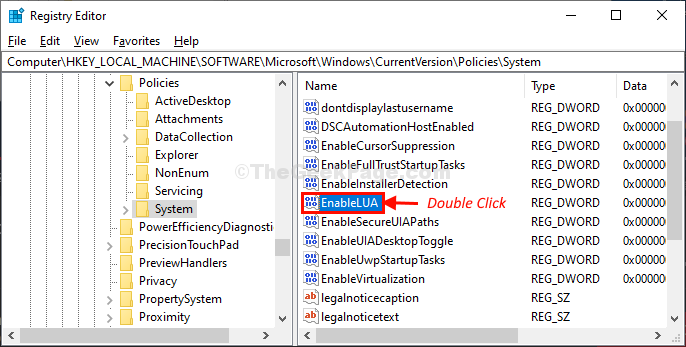
3. Kali ini, atur 'Nilai data' ke "1“.
4. Sekarang, klik "OKE" untuk mengaktifkan Kontrol Akun Pengguna Lagi di komputer Anda.
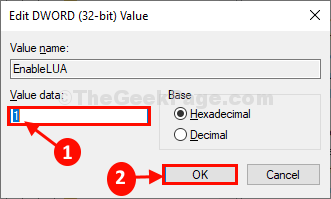
Sekarang, tutup Editor Registri jendela dan menyalakan ulang komputer Anda untuk menyelesaikan prosesnya.
Sekali lagi coba ubah file/ folder bermasalah lagi.
Metode 4 - Dengan Menonaktifkan Kontrol Akun Pengguna
Jika langkah di atas gagal, maka Anda dapat mencoba menonaktifkan Kontrol Akun Pengguna Untuk melihat apakah itu menyelesaikan masalah Anda. Untuk itu, Anda dapat merujuk ke artikel kami tentang topik bagaimana menonaktifkan Kontrol Akun Pengguna (UAC) meminta
Semoga salah satu dari dua metode di atas memperbaiki masalah Anda. Jika Anda memiliki keraguan tentang salah satu langkah, jangan ragu untuk meninggalkan komentar, kami akan dengan senang hati membantu. Nantikan trik, tip, dan peretasan yang lebih berguna.
- « Top 10 Windows 10 Task Manager Trik yang Harus Anda Ketahui
- Terbaik - Kesalahan Manajer Kredensial 0x80070057 “Parameternya salah” »

