Tips untuk meningkatkan masa pakai baterai Windows 11 PC Anda

- 1571
- 78
- Dr. Travis Bahringer
Laptop menjadi sangat hemat daya, tetapi ada banyak situasi di mana Anda perlu memperpanjang masa pakai baterai komputer Anda sebanyak mungkin, bahkan jika itu berarti membuat beberapa pengorbanan.
Jika Anda perlu membuat masa pakai baterai Windows 11 PC Anda lebih lama, coba satu (atau lebih) tips ini untuk mengoptimalkan penggunaan baterai Anda.
Daftar isi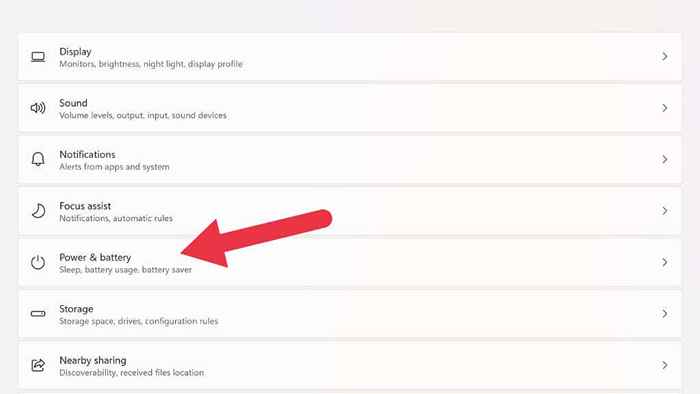
- Di bawah mode daya, pilih yang paling sesuai dengan kebutuhan Anda.
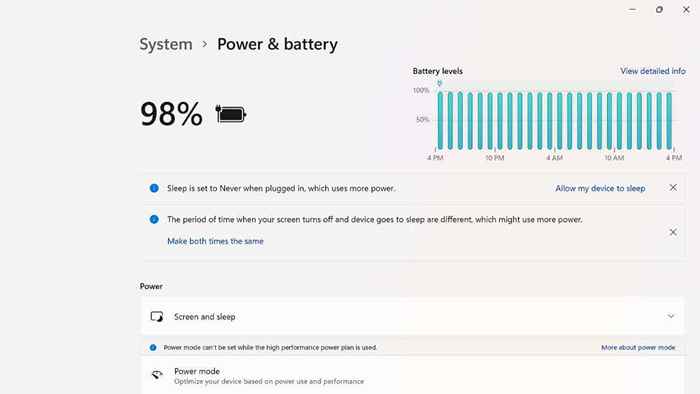
Ada tiga opsi daya: efisiensi daya terbaik, seimbang, dan kinerja terbaik.
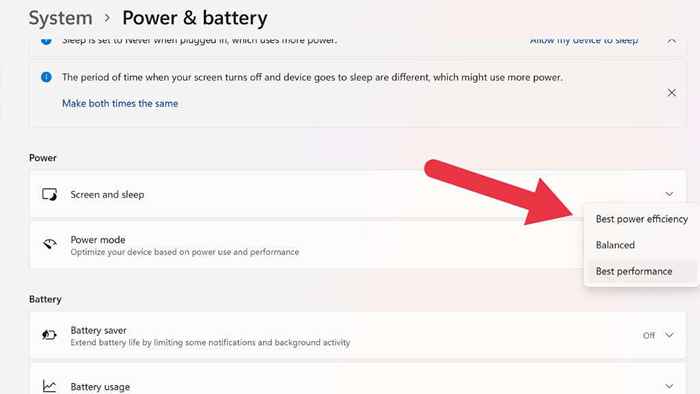
Coba pindahkan satu takik ke bawah dari mode daya Anda saat ini untuk meningkatkan masa pakai baterai. Jika Anda beralih ke efisiensi daya terbaik, Anda mungkin mengalami sedikit kelambatan saat melakukan beberapa hal di laptop Anda, tetapi Anda harus melihat peningkatan yang signifikan dalam masa pakai baterai. Rencana daya lama masih ada di Windows 11, tetapi mode daya lebih mudah digunakan dan sama efektifnya dalam pengalaman kami.
Nyalakan penghemat baterai untuk mengelola aktivitas latar belakang
Selain mode daya, sistem operasi juga memiliki fitur baru seperti mode penghemat baterai yang agresif. Battery Saver menonaktifkan sekelompok fungsi yang berbeda di Windows 11 yang sebagian besar tidak terlihat oleh Anda tetapi konsumsi banyak daya. Ini termasuk sinkronisasi email dan kalender, pembaruan ubin langsung, dan aktivitas aplikasi latar belakang.
Pergi ke Mulai> Pengaturan> Sistem> Daya & Baterai.
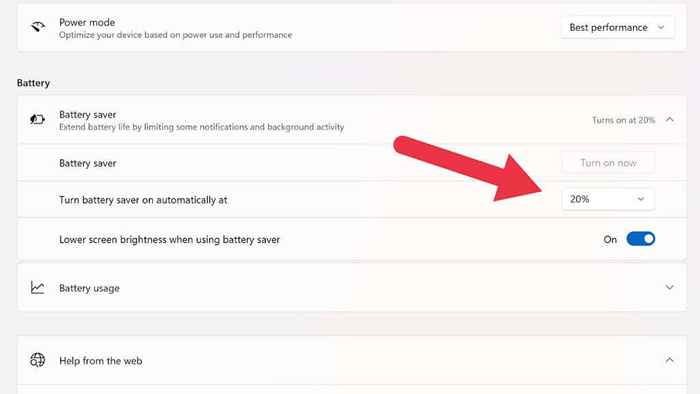
Di sini memilih untuk menyalakan fitur penghemat baterai segera atau mengaturnya untuk datang secara otomatis setelah persentase baterai Anda jatuh di bawah level yang ditentukan.
Turunkan kecerahan tampilan
Lampu latar di layar laptop kami adalah salah satu babi kekuatan terbesar di seluruh komputer. Anda akan menambahkan waktu baterai yang signifikan hanya dengan menolak kecerahan layar laptop Anda.
Ada dua cara utama untuk menyesuaikan kecerahan pada laptop Windows 11. Yang pertama adalah menggunakan pintasan pengaturan di area pemberitahuan di paling kanan bilah tugas. Klik kiri pada area pemberitahuan, dan kemudian gunakan penunjuk mouse Anda untuk menyeret slider kecerahan ke kiri untuk menurunkan kecerahan, atau ke kanan untuk meningkatkannya.
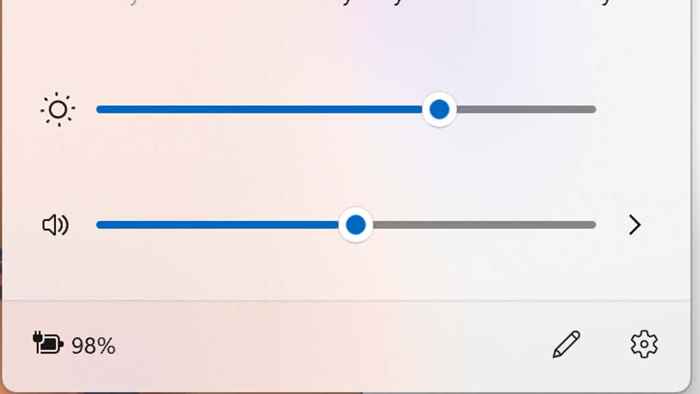
Cara kedua adalah dengan menggunakan tombol penyesuaian kecerahan khusus laptop Anda. Biasanya, dua tombol fungsi (e.G., F11 dan F12) Lakukan tugas ganda sebagai kontrol kecerahan.
Matikan HDR
Jika Anda cukup beruntung memiliki laptop yang mendukung HDR (rentang dinamis tinggi), Anda dapat menghemat daya baterai dengan memastikan HDR tidak aktif. HDR memungkinkan layar (menunjukkan konten HDR) melebihi kecerahan maksimum konten standar. Ini memungkinkan untuk beberapa visual yang benar-benar menjatuhkan rahang, tetapi lebih banyak kecerahan sama dengan lebih banyak daya draw, jadi itu ide yang bagus untuk mematikannya untuk menghemat daya yang bagus.
Cara tercepat untuk mengaktifkan atau mematikan HDR di Windows 11 adalah dengan menggunakan tombol Windows Key + Alt + B keyboard keyboard. Anda juga dapat mengubahnya di pengaturan tampilan Anda, tetapi pintasannya lebih cepat dan memodifikasi pengaturan yang sama.
Undervolt komputer Anda

Anda mungkin pernah mendengar tentang "overclocking" di mana komponen komputer didorong melampaui batas pabrik mereka. Anda pasti tidak boleh melakukan itu jika Anda ingin masa pakai baterai laptop Anda lebih lama, tetapi Anda dapat mencoba "meremehkan" laptop Anda sebagai gantinya.
Undervolting membutuhkan panduan khusus sendiri, jadi kami tidak akan mencoba menunjukkan kepada Anda bagaimana melakukannya di sini. Ada banyak panduan fantastis di web, terutama di YouTube. Sebaliknya, kami akan menjelaskan bagaimana itu bisa membantu.
Setiap CPU dan GPU memiliki tegangan standar yang diperlukan untuk bekerja dengan benar. Watt dari komponen -komponen ini sama dengan tegangan yang dikalikan dengan amperage. Jika Anda menurunkan tegangan, itu mengurangi watt. Lebih sedikit watt berarti masa pakai baterai yang lebih lama, dan Anda akan memiliki laptop yang lebih dingin dan lebih tenang untuk boot!
Undervolting dilakukan di BIOS atau dengan menggunakan aplikasi seperti Throttlestop. Menurunkan tegangan CPU tidak berbahaya, tetapi jika Anda menurunkannya terlalu banyak, itu akan memperkenalkan ketidakstabilan atau mencegah komputer boot dalam beberapa kasus. Ini mudah diperbaiki dengan melakukan pengaturan ulang BIOS, atau UEFI; Cukup periksa manual untuk detailnya.
Matikan Teknologi Nirkabel

Jika Anda tidak memerlukan konektivitas Bluetooth, Wi-Fi, atau seluler, matikan fitur-fitur ini di Windows 11 untuk menghemat daya baterai. Anda dapat mematikan setiap fitur nirkabel secara mandiri dengan mengklik area pemberitahuan dan kemudian mengubahnya di panel yang muncul. Sebagian besar laptop juga memiliki pintasan keyboard yang memungkinkan Anda mengaktifkan dan mematikan fitur -fitur ini tanpa menggunakan kontrol Windows.
Jika Anda ingin mematikan semua fitur nirkabel Anda sekaligus, gunakan mode pesawat terbang. Baik dengan mengubah tombol mode pesawat di panel yang sama di mana Anda dapat beralih wi-fi dan bluetooth atau dengan menggunakan pintasan keyboard jika laptop Anda memilikinya.
Matikan fitur pencahayaan

Banyak laptop yang berorientasi game memiliki fitur pencahayaan RGB yang indah, yang biasanya mencakup setidaknya pencahayaan animasi di bawah kunci keyboard Anda; Bahkan laptop non-gaming sering kali memiliki keyboard untuk memudahkan mereka yang perlu mengetik dalam gelap.
Meskipun daya tarik dari pencahayaan RGB mungkin kecil, itu tidak penting. Baik mematikannya atau mematikannya sejauh yang Anda bisa mentolerir mengetik dalam gelap.
Tutup aplikasi latar belakang atau tab browser
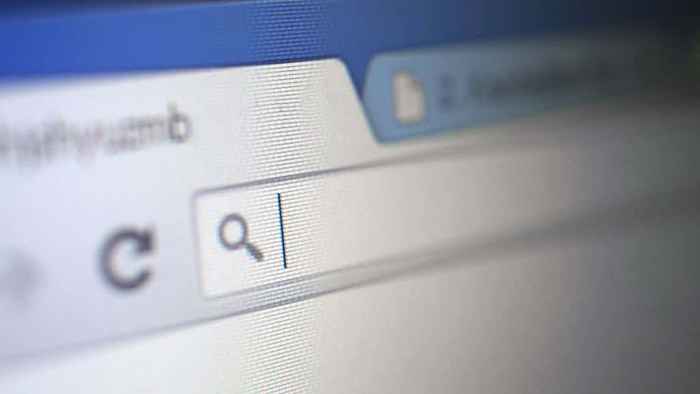
Mode penghemat baterai, seperti yang dibahas di atas, mematikan berbagai proses latar belakang yang memakan daya, tetapi Anda juga dapat secara manual menutup aplikasi latar belakang yang mungkin menggunakan jus Anda. Pikirkan aplikasi seperti game pengunduhan uap di latar belakang atau semua tab browser tambahan yang telah Anda buka.
Tutup aplikasi apa pun yang tidak Anda butuhkan saat ini, dan itu harus mengurangi konsumsi daya secara keseluruhan secara signifikan. Anda juga dapat memeriksa Windows Task Manager untuk aplikasi yang menggunakan sumber daya yang signifikan dan menutupnya jika tidak diperlukan.
Kurangi Monitor Refresh Rate dan Resolution Anda
Banyak laptop sekarang memiliki monitor resolusi tinggi dengan tingkat refresh setinggi langit. Ini membuat pengalaman pengguna yang luar biasa, tetapi fitur -fitur ini membutuhkan daya! Jika Anda ingin laptop Anda berjalan lebih lama, kurangi resolusi, laju refresh, atau keduanya.
- Untuk mengubah resolusi Anda, klik kanan di desktop dan pilih Tampilan Pengaturan.
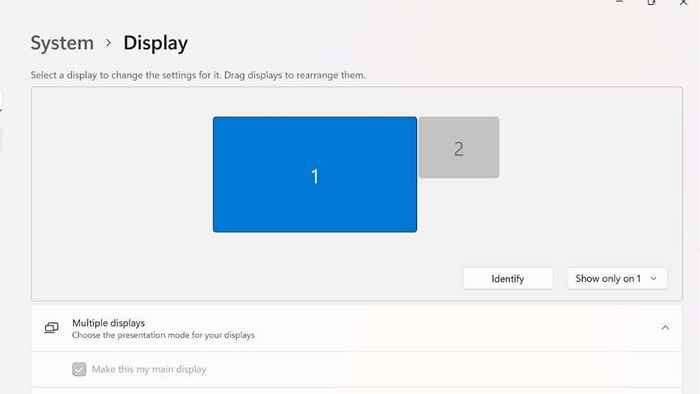
- Di bawah resolusi tampilan, pilih nilai yang lebih rendah dari menu dropdown. Pastikan untuk memilih resolusi yang memiliki rasio aspek yang sama dengan resolusi yang disarankan untuk layar Anda. Ini akan mencegah distorsi gambar. Dengan memilih resolusi yang lebih rendah untuk tampilan Anda, gambar akan tampak kurang renyah, dan akan tampak lebih lembut semakin rendah Anda. Jadi pilih resolusi yang lebih rendah yang paling cocok untuk kebutuhan Anda.
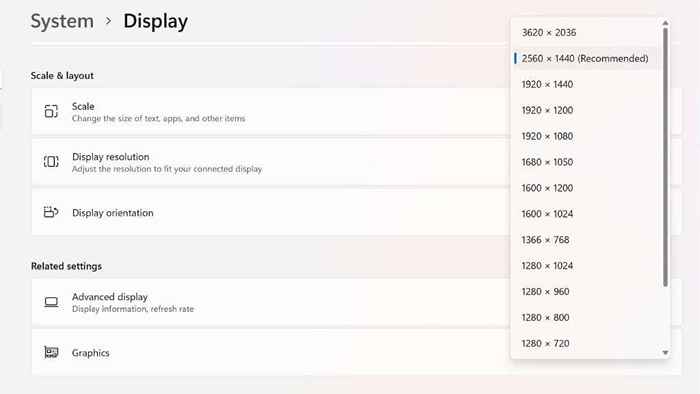
- Untuk mengurangi kecepatan refresh, pilih Lanjutan Tampilan dari Jendela Tampilan tempat Anda mengubah resolusi.
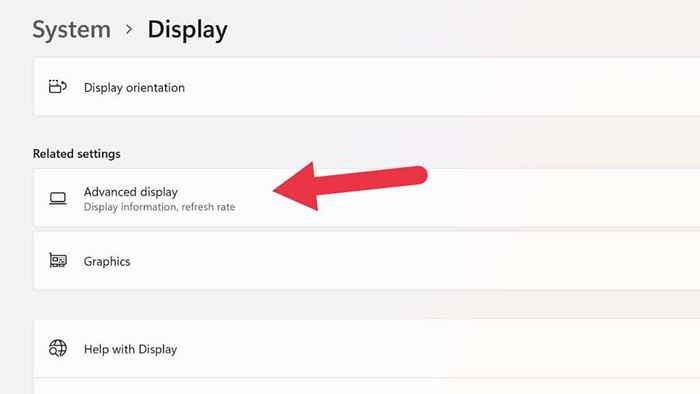
- Kemudian di bawah Pilih Refresh Rate, pilih Refresh Rate yang lebih rendah dari menu dropdown. 60Hz adalah tingkat penyegaran tujuan umum yang baik untuk bekerja atau bermain, tetapi Anda dapat lebih rendah dari ini pada beberapa laptop, yang menawarkan 48Hz, 40Hz, 30Hz, dan mungkin bahkan opsi tingkat penyegaran lebih rendah. Ini akan membuat gerakan kurang mulus, tetapi jika Anda melakukan pekerjaan kantor atau menonton film, itu adalah kompromi yang bagus untuk memeras lebih banyak kehidupan dari baterai.
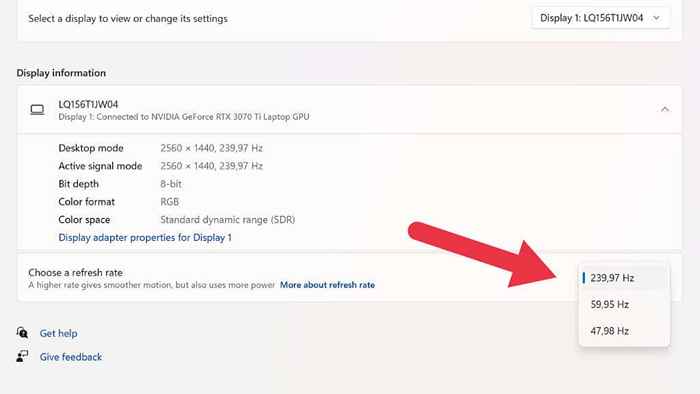
Pada beberapa laptop dengan tampilan VRR (variabel refresh rate), Anda juga akan melihat "resolusi dinamis" sebagai salah satu opsi resolusi. Ini adalah cara bagus lainnya untuk menghemat daya baterai, di mana Windows akan secara otomatis menyesuaikan laju refresh agar sesuai dengan konten di layar. Itu berarti Anda selalu mendapatkan tingkat refresh yang optimal untuk hal -hal seperti pemutaran video, tetapi pada beberapa laptop, ini dapat menyebabkan berkedip -kedip yang terlihat untuk beberapa pengguna.
Gunakan hibernasi alih -alih mode tidur (atau matikan laptop Anda)
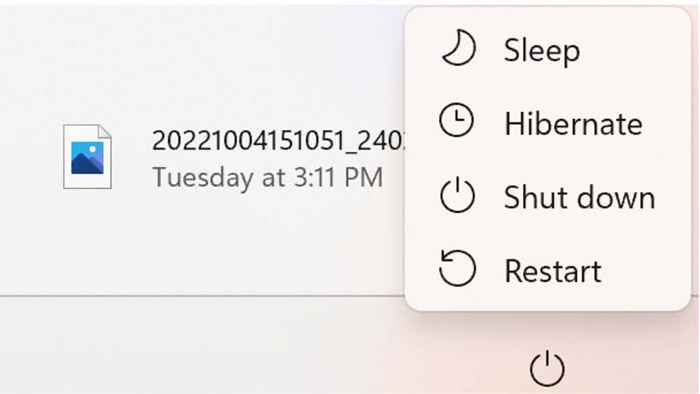
Saat Anda meletakkan laptop Anda untuk tidur dengan menekan tombol daya, itu masih mengkonsumsi sejumlah kecil daya baterai. Hibernate sebagai gantinya tidak menggunakan kekuatan karena menyimpan konten RAM Anda ke disk sebelum dimatikan. Jika Anda tidak peduli untuk menyelamatkan sesi Anda, Anda bisa mematikan laptop sepenuhnya.
Dengan laptop cepat yang menggunakan SSD sebagai drive disk utama mereka, ada sedikit manfaat antara melanjutkan dari tidur dan mode lainnya. Jadi itu trik yang bagus untuk memastikan persentase baterai laptop Anda masih di tempat lain saat Anda perlu menggunakannya.
Ganti baterai, beli baterai kedua, bank daya, atau inverter baterai
Akhirnya, jika Anda benar -benar tidak dapat meregangkan baterai laptop sejauh yang Anda butuhkan, pertimbangkan bahwa baterai mungkin perlu diganti jika sudah beberapa tahun. Setelah beberapa ratus siklus, kesehatan baterai menurun dan mereka biasanya kehilangan sejumlah besar kapasitas mereka.
Jika Anda memiliki laptop dengan baterai yang mudah dilepas, Anda dapat mempertimbangkan untuk membeli yang kedua dan bepergian dengan itu sehingga Anda dapat menukar baterai saat dibutuhkan. Anda bahkan mungkin memiliki pilihan baterai berkapasitas lebih tinggi daripada laptop yang dikirim.

Banyak laptop sekarang dapat berjalan atau mengisi daya dari sumber daya USB-C. Jadi, jika Anda berinvestasi di bank daya besar dengan USB-C Power Delivery (PD), Anda dapat menggunakannya untuk menjaga semua gadget Anda, termasuk laptop Anda, ditutup untuk waktu yang lama.
Jika Anda memerlukan laptop Anda untuk berlari untuk jangka waktu yang luar biasa, seperti selama pemadaman rolling, pembangkit listrik baterai lithium baterai portabel layak dipertimbangkan.
- « HBO Max App tidak berfungsi? 10 perbaikan untuk dicoba
- Cara membuat plot kotak di microsoft excel »

