Cara membuat plot kotak di microsoft excel

- 2053
- 579
- Miss Angelo Toy
Microsoft Excel memudahkan Anda untuk mengatur, menyajikan, dan menganalisis data menggunakan berbagai bagan. Bagan yang sangat kuat adalah plot kotak dan kumis (juga dikenal sebagai plot kotak), yang dirancang untuk membantu menampilkan distribusi nilai dalam set data.
Di artikel ini, kami akan membahas bagaimana Anda dapat membuat plot kotak di Microsoft Excel, mencakup Excel 365 dan versi yang lebih lama untuk mereka yang belum ditingkatkan.
Daftar isi
Masing-masing elemen ini memvisualisasikan ringkasan lima angka dari satu set data numerik. Mereka terlihat seperti ini dan dapat ditampilkan secara horizontal atau vertikal:
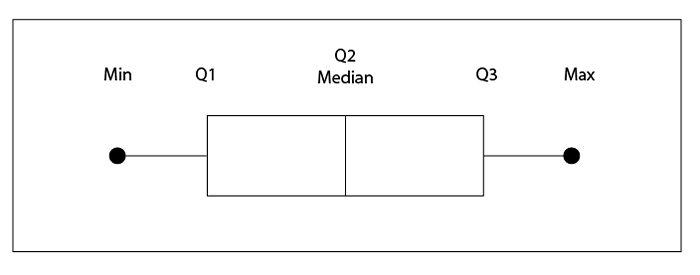
Untuk memahami ringkasan lima angka, mari kita lihat set data sampel.
25, 26, 28, 30, 32, 34, 37, 38
- Minimum. Nilai minimum dalam set data. Ini adalah titik akhir ke kiri/bawah kumis kiri/bawah.
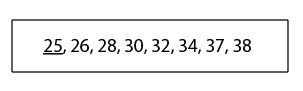
- Kuartil pertama. Ini adalah nilai di mana 25% titik data ditemukan.
- Kuartil kedua. Ini Mediant. Itu berarti "nilai tengah".
- Kuartil ketiga. Ini adalah nilai di atas yang ditemukan 75% dari titik data.
- Maksimal. Nilai maksimum dalam set data.
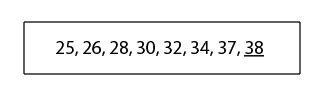
Cara membuat plot kotak di excel 365
Di Office 365, Microsoft Excel menyertakan plot kotak sebagai templat bagan, membuatnya mudah untuk membuat plot visual untuk data Anda. Jika Anda tidak yakin bagaimana menggunakan Excel, pelajari dasar -dasarnya terlebih dahulu.
Untuk membuat plot kotak:
- Buka lembar kerja baru dan masukkan data Anda.
- Pilih set data Anda dengan mengklik dan Menyeret.
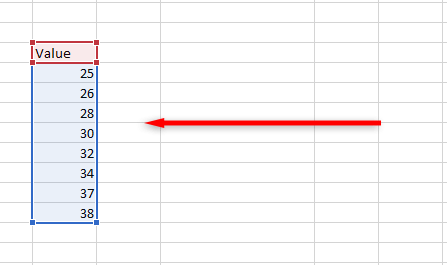
- Di pita, pilih tab Sisipkan.

4. Klik Sisipkan Bagan Statistik Lalu Kotak dan Kumis.
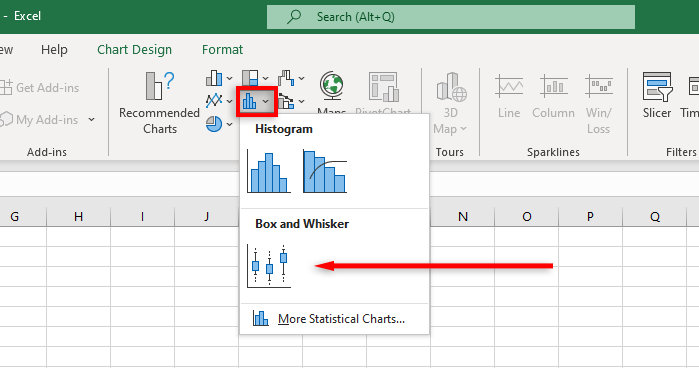
Catatan: Jika Anda memasukkan bagan kosong, Anda dapat memasukkan set data Anda dengan memilih tab Desain Bagan dan mengklik Data Pilih.
Excel sekarang akan membuat kotak telanjang dan bagan kumis. Namun, Anda dapat menyesuaikan bagan Excel ini lebih lanjut untuk menampilkan data statistik Anda dengan tepat bagaimana Anda menyukainya.
Cara memformat plot kotak di Excel 365
Excel memungkinkan Anda untuk menata desain kotak plot kotak dalam banyak hal, dari menambahkan judul hingga mengubah titik data utama yang ditampilkan.
Tab Desain Bagan memungkinkan Anda untuk menambahkan elemen grafik (seperti judul bagan, garis kisi, dan label), ubah tata letak atau jenis bagan, dan ubah warna kotak dan kumis menggunakan templat gaya bagan bawaan.
Tab Format memungkinkan Anda untuk menyempurnakan pilihan warna Anda, menambahkan teks, dan menambahkan efek ke elemen bagan Anda.
Untuk menambahkan elemen tampilan lebih lanjut, klik kanan kotak dan plot kumis dan pilih Format Data Series dari menu drop-down.
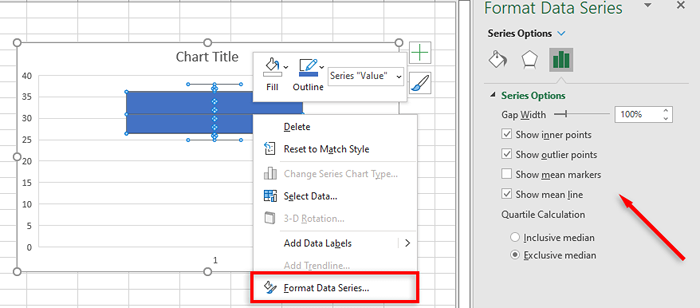
Opsi termasuk:
- Tunjukkan poin batin. Ini menampilkan semua titik data individu sebagai lingkaran di dalam kuartil pertama dan ketiga.
- Tunjukkan poin outlier. Ini menampilkan outlier (titik data tinggi atau rendah yang tidak normal) sebagai lingkaran di luar plot.
- Tunjukkan penandaan yang berarti. Ini menampilkan nilai rata -rata sebagai salib dalam bagan.
- Tunjukkan garis rata -rata. Ini menampilkan garis antara titik rata -rata beberapa set data.
- Perhitungan kuartil. Jika Anda memiliki jumlah titik data yang ganjil, Anda dapat memilih untuk menghitung kuartil dengan termasuk atau tidak termasuk median. Untuk set data yang lebih besar, Anda harus menggunakan rentang interkuartil eksklusif, dan untuk set data yang lebih kecil, metode median inklusif umumnya lebih akurat.
Cara membuat plot kotak dan kumis di versi excel yang lebih lama
Sebagai versi yang lebih lama dari Excel (termasuk Excel 2013 dan Excel 2016) tidak termasuk templat untuk kotak dan kumis, membuat satu jauh lebih sulit.
Pertama, hitung nilai kuartil Anda menggunakan rumus berikut dan buat tabel:
- Nilai minimum: min (rentang sel)
- Kuartil Pertama: Kuartil.Inc (rentang sel, 1)
- Median: Kuartil.Inc (rentang sel, 2)
- Kuartil Ketiga: Kuartil.Inc (Cell Range, 3)
- Nilai maksimal: maks (rentang sel)
Catatan: Untuk rentang sel, seret dan pilih set data Anda.
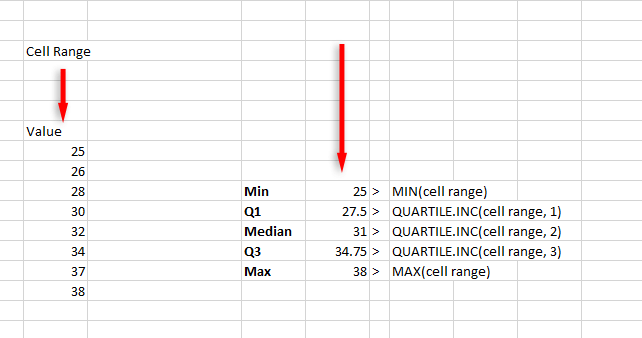
Selanjutnya, hitung perbedaan kuartil dalam tabel terpisah (ini berhubungan dengan ketinggian kotak):
- Nilai Q1
- Median dikurangi Q1
- Q3 minus median
- Nilai maksimum dikurangi Q3
- Q1 minus nilai minimum
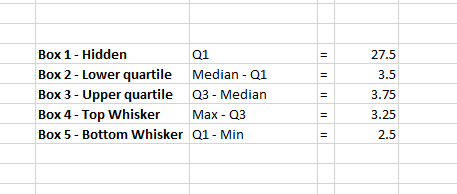
Anda kemudian dapat membuat bagan menggunakan nilai -nilai ini:
- Klik tab Sisipkan lalu Pilih Sisipkan Kolom atau Bagan Batang.
- Klik Bagan Kolom Tumpuk. Jika bagan tidak ditampilkan dengan benar, pilih tab Desain Bagan, lalu klik Switch Row/Column.
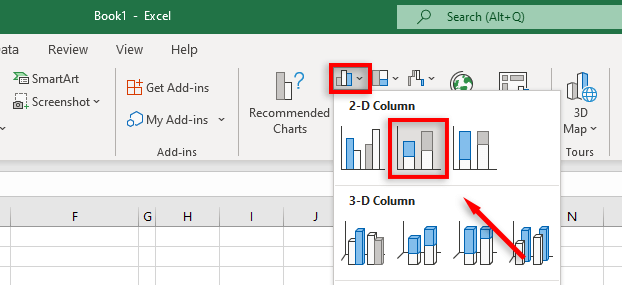
- Klik kanan bagian grafik yang mewakili "Kotak 1 - Tersembunyi" dan klik isi lalu klik No Fill.
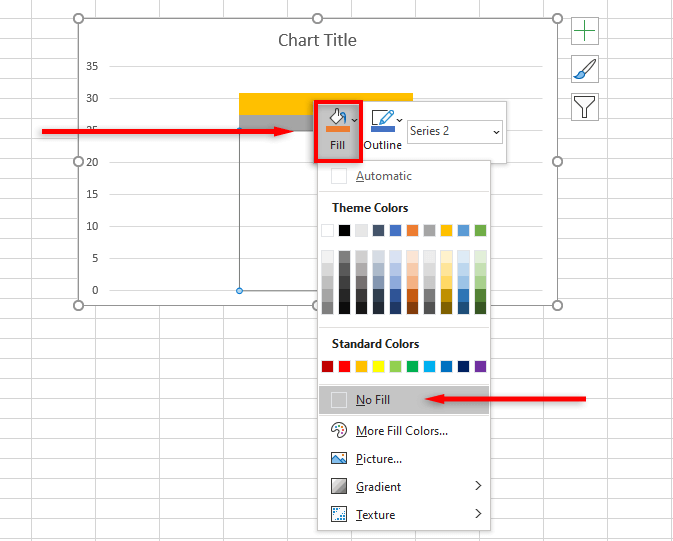
Untuk menambahkan kumis atas:
- Klik kotak atas dan pilih tab Desain Bagan.
- Klik Tambahkan Elemen Bagan.
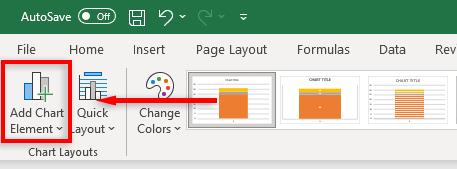
- Klik Bilah Kesalahan> Lebih Banyak Opsi Bilah Kesalahan.
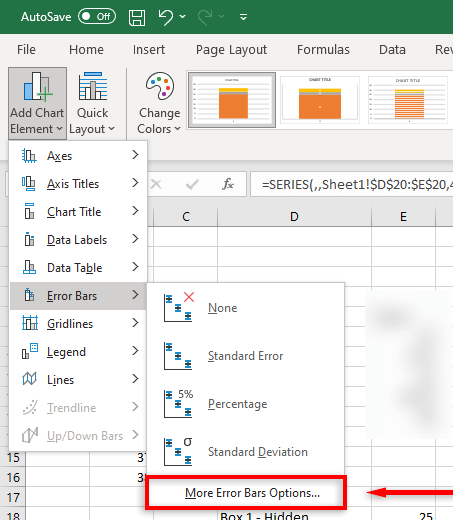
- Di bawah arah, klik plus. Di bawah Jumlah Kesalahan Klik Kustom> Tentukan Nilai.
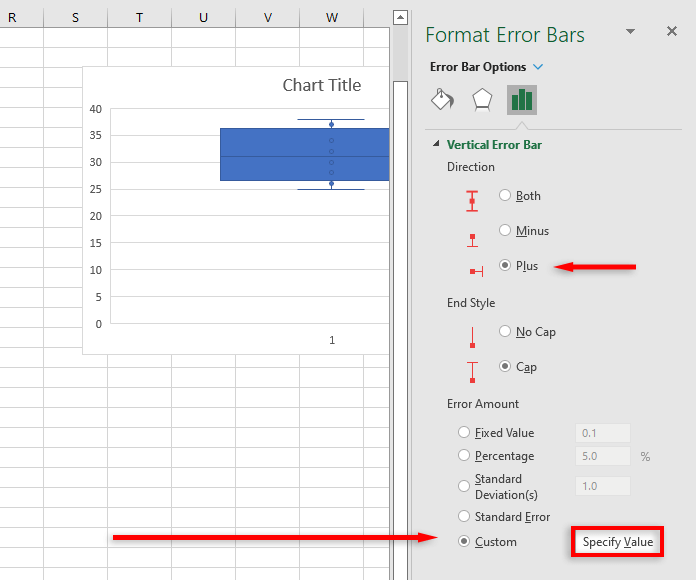
- Ganti nilai kesalahan positif dengan nilai yang Anda hitung untuk kumis atas.
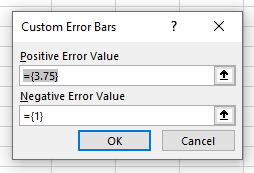
Untuk menambahkan kumis bawah:
- Klik kotak tersembunyi.
- Di bawah tab Desain Bagan, pilih Tambahkan Elemen Bagan.
- Klik Bilah Kesalahan> Lebih Banyak Opsi Bilah Kesalahan.
- Di bawah arah, klik minus dan di bawah jumlah kesalahan Klik Kustom> Tentukan Nilai.
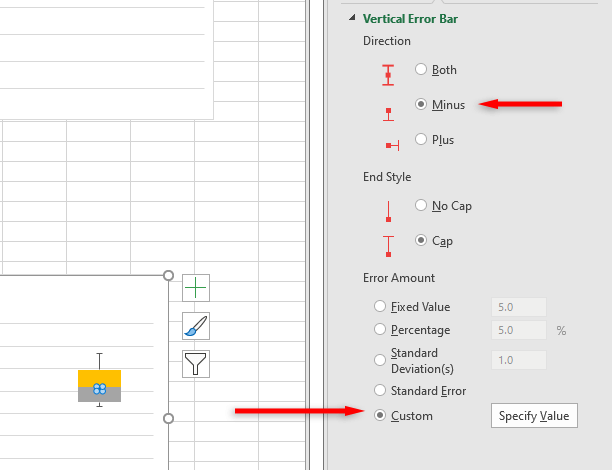
- Di kotak dialog, ganti nilai kesalahan negatif dengan nilai yang Anda hitung untuk kumis bawah.
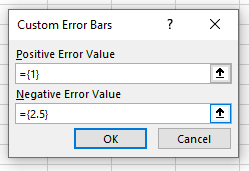
Anda sekarang memiliki kotak dasar dan plot kumis untuk kumpulan data Anda. Anda dapat menyesuaikan ini lebih lanjut dengan menambahkan garis atau titik rata -rata, mengubah warna, dan mengubah gaya bagan.
Analisis statistik tidak pernah semudah ini
Untungnya, dengan versi program yang lebih baru dan lebih kuat, memvisualisasikan dan menganalisis data menjadi lebih sederhana. Dengan tutorial ini, Anda harus memiliki pemahaman yang kuat tentang bagaimana sebuah kotak dan plot kumis digunakan dan bagaimana Anda dapat mengaturnya di buku kerja Excel.
- « Tips untuk meningkatkan masa pakai baterai Windows 11 PC Anda
- 9 cara untuk memperbaiki err_connection_reset di google chrome »

